Resolve Item is Unplayable 0xc00d36e5 Issues in Windows PC
Semasa memainkan video, ia mengecewakan untuk menghadapi kod ralat, bukan? Biasanya, ralat ini menyebabkan anda berhenti menikmati masa santai atau masa lapang anda. Mesej seperti 'Item 0xc00d36e5 tidak boleh dimainkan' ialah ralat biasa yang muncul semasa memainkan video. Jika anda berada di sini untuk mencari penyelesaian bagi isu ini, teruskan membaca. Dalam catatan panduan ini, kami telah menyenaraikan perkara yang menyebabkan ralat ini muncul. Pada masa yang sama, kami telah menyediakan penyelesaian yang boleh anda cuba.
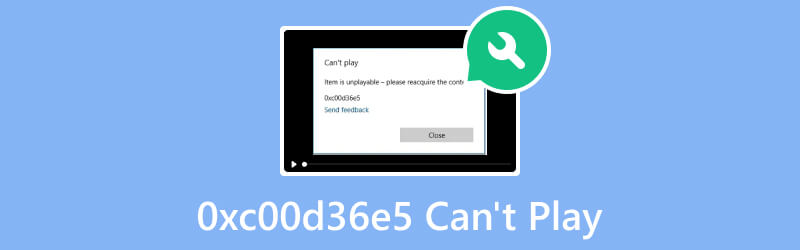
KANDUNGAN HALAMAN
Bahagian 1. Mengapa Kod Ralat 0xc00d36e5 Berlaku
Kod ralat 0xc00d36e5 pada Windows 11 dikaitkan dengan isu main balik media. Ia biasanya berlaku apabila terdapat masalah dengan main balik audio atau video. Berikut adalah beberapa sebab yang mungkin berlaku untuk ralat ini:
- Jika fail media itu sendiri rosak atau rosak, ia boleh mengakibatkan ralat main balik. Ini boleh berlaku semasa proses muat turun atau disebabkan masalah dengan pemacu storan.
- Sebab lain ialah fail video anda tidak serasi dengan pemain media semasa anda. Oleh itu, mesej ralat “Ralat 0xc00d36e5 - Tidak boleh bermain. Item tidak boleh dimainkan” muncul.
- Fail sistem pada PC Windows anda tidak dikonfigurasikan dengan betul. Oleh itu, ia boleh membawa kepada ralat 0xc00d36e5.
- Pemacu audio dan video memainkan peranan penting dalam main balik media. Pemacu lapuk atau tidak serasi boleh menyebabkan ralat, termasuk 0xc00d36e5
Bahagian 2. Cara Betulkan 0xc00d36e5 Tidak Boleh Main
Memandangkan anda telah mengetahui sebab ralat, perbaikinya sekarang menggunakan penyelesaian di bawah:
Penyelesaian 1. Membaiki Fail Media yang Rosak
Jika sebab kod ralat 0xc00d36e5 adalah rasuah dalam fail dan medium storan, jangan risau. Sebaliknya, membaikinya menggunakan alat yang boleh dipercayai seperti Pembetulan Video Vidmore. Ia adalah salah satu perisian terbaik yang boleh anda temui dalam talian. Dengan itu, anda boleh membaiki sebarang masalah video tanpa perlu bersusah payah. Betulkan video anda yang rosak, rosak, tidak boleh dibaca, kabur, berkelip dan banyak lagi menggunakan alat ini. Ia boleh menjadi pembantu terbaik anda untuk mengembalikan fail anda yang rosak kepada normal. Apa yang lebih menarik, anda boleh membaiki video yang diambil dari mana-mana peranti atau disimpan pada mana-mana pemacu. Akhir sekali, dengan hanya beberapa klik, anda boleh membetulkan ralat video dengan kadar kejayaan yang tinggi. Untuk mula membaiki video anda, berikut ialah panduan untuk diikuti:
Langkah 1. Untuk bermula, muat turun dan pasang Vidmore Video Fix pada komputer Mac atau Windows anda. Selepas pemasangan, ia akan dilancarkan serta-merta.
Langkah 2. Daripada antara muka utama alat, klik butang tambah untuk menambah fail yang rosak pada anak tetingkap kiri. Seterusnya, tambahkan sampel video dari bahagian kanan, dan ia akan berfungsi sebagai rujukan untuk alat tersebut. Sekarang, tekan Pembaikan pilihan untuk memulakan proses.
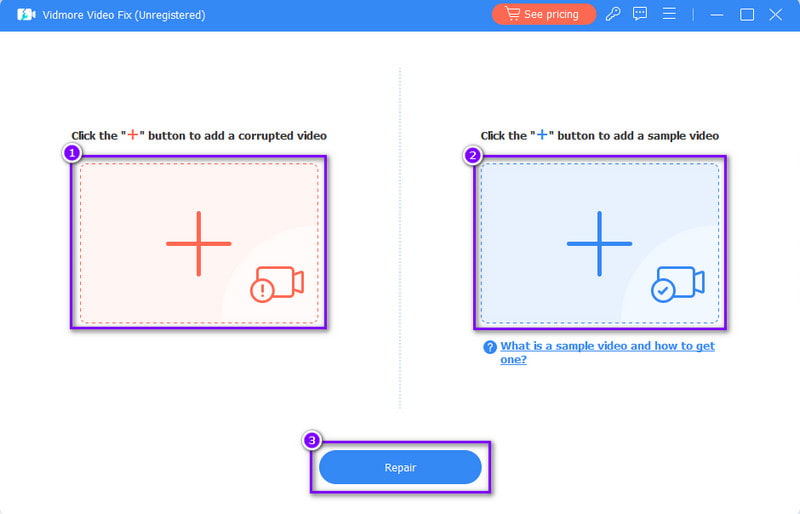
Langkah 3. Selepas itu, anda akan menuju ke tetingkap seterusnya. Dari sana, anda boleh memilih untuk Pratonton video yang telah dibaiki atau Jimat ia serta merta. Akhir sekali, untuk membetulkan lebih banyak video, pilih pilihan Baiki Video Lain. Dan itu sahaja!
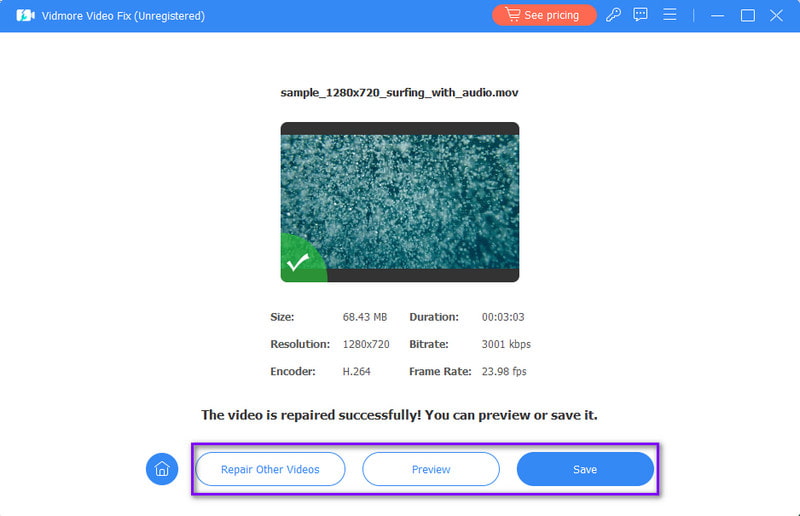
Penyelesaian 2. Gunakan Pemain Media Lain
Katakan masalahnya adalah dengan pemain media anda; pertimbangkan untuk menggunakan pemain lain. Dengan pilihan yang luas di internet, mungkin sukar untuk memilih yang sesuai untuk anda. Dengan itu, kami mencadangkan anda menggunakan Pemain Vidmore. Ia adalah pemain media yang popular dan menyeluruh yang menyokong banyak format fail video dan audio. Ia termasuk MP4, MOV, AVI, MP3, WMA, AAC, dan banyak lagi. Bukan itu sahaja, tetapi ia juga boleh memainkan fail Blu-ray dan DVD. Selain itu, ia mengekalkan kualiti imej HD dan kesan bunyi video anda. Selain itu, kawalan main balik disediakan untuk anda gunakan. Oleh itu, ia memberi anda lebih kebebasan untuk memperibadikan pengalaman tontonan anda.
Langkah 1. Mulakan dengan memuat turun Pemain Vidmore pada komputer anda. Kemudian, tekan pilihan Pasang untuk memasang alat, dan ia akan dilancarkan selepas itu.
Langkah 2. Daripada antara muka utama alat, klik butang Buka Fail. Kemudian, pilih fail video yang anda mahu mainkan pada program.
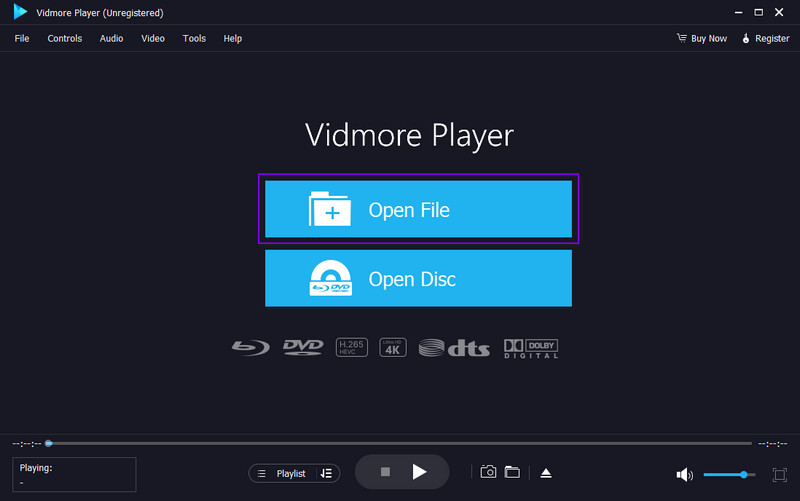
Langkah 3. Kini, perisian akan memainkan video untuk anda dengan serta-merta. Gunakan kawalan main balik, seperti Jeda, Berhenti, Ke Belakang, Ke Hadapan, dsb., untuk menonton video mengikut kadar anda sendiri. Juga, anda boleh menggunakan Gambar butang untuk menangkap tangkapan skrin.
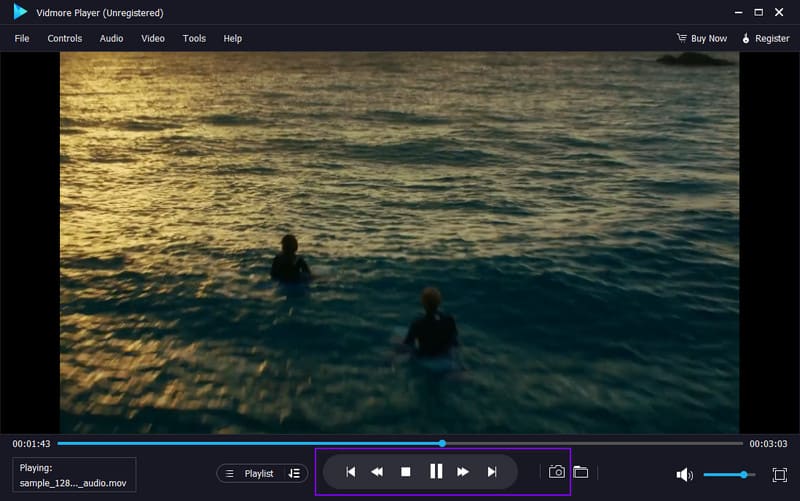
Penyelesaian 3. Tetapan Komputer Dikonfigurasikan
Terdapat kemungkinan besar ralat 0xc00d36e5 muncul disebabkan tetapan komputer anda. Jika ia tidak dikonfigurasikan dengan betul, anda perlu menukarnya. Begini cara melakukannya untuk menyelesaikan isu anda pada komputer anda:
Langkah 1. Pergi ke menu Tetapan komputer anda. Dari sana, klik pilihan Apl.
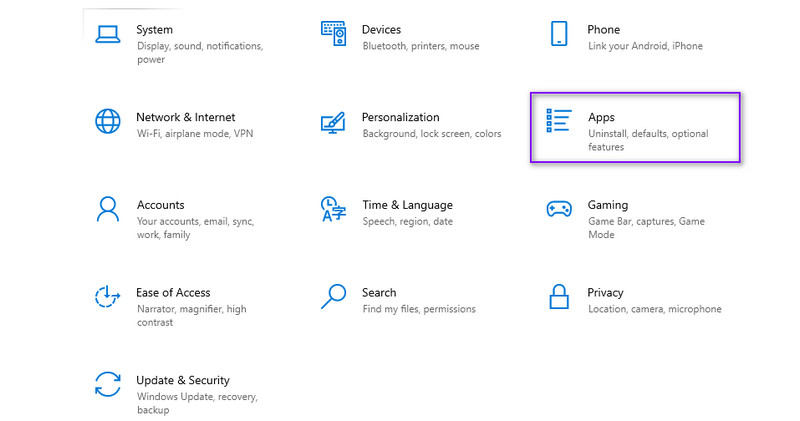
Langkah 2. Sekarang, pergi ke pilihan Main Balik Video. Akhir sekali, anda boleh menukar tetapan, seperti tetapan Lanjutan, Paparan dan Grafik.
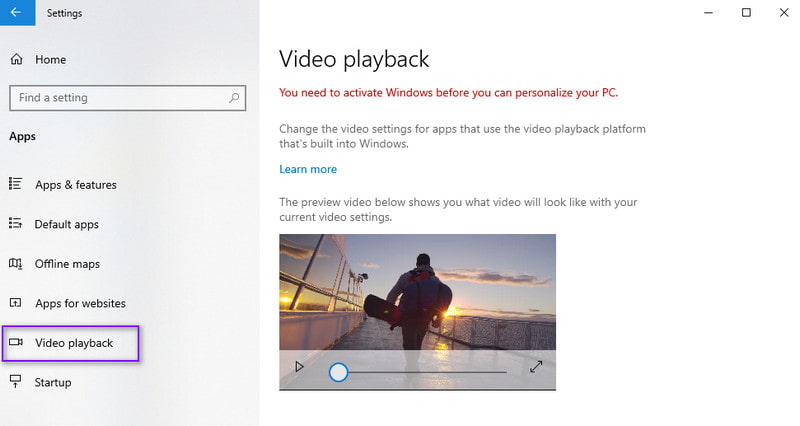
Penyelesaian 4. Kemas kini Pemacu Audio dan Video
Windows 10 memuat turun dan memasang kemas kini pemacu secara automatik. Namun, sesetengahnya perlu dipasang semula atau dikemas kini secara manual. Juga, walaupun anda sudah mempunyai versi terkini. Dalam kes sedemikian, berikut ialah cara untuk mengemas kini pemacu anda:
Langkah 1. Sebagai permulaan, mulakan dengan menavigasi ke menu Windows dan mencari Pengurus Peranti. Selain itu, anda boleh cuba klik kanan butang Windows di sudut kiri bawah skrin anda. Kemudian, pilih Pengurus Peranti.
Langkah 2. Daripada tetingkap yang muncul, klik dua kali pada Penyesuai paparan dan pilih pemacu video anda. Kemudian, klik kanan padanya dan pilih Kemas kini pemacu.
Langkah 3. Bagi pemacu audio, klik dua kali pada pilihan Pengawal Bunyi, video dan permainan. Klik kanan pemacu dan pilih Kemas kini pemacu daripada pilihan lungsur turun.
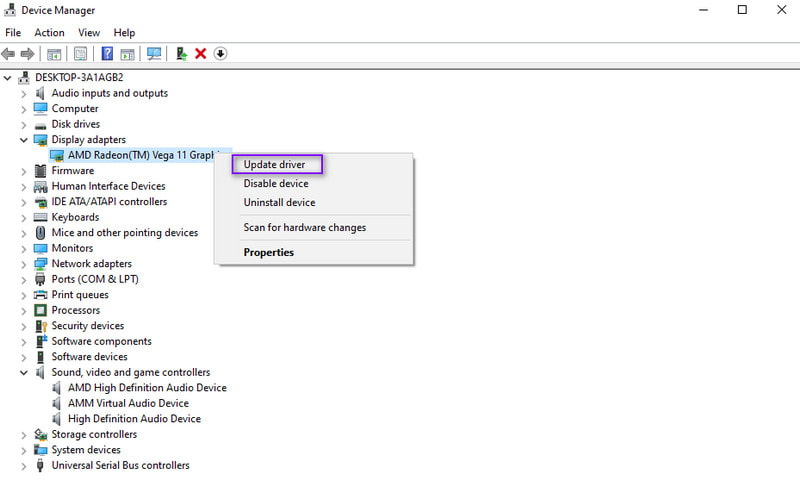
Bahagian 3. Soalan Lazim Mengenai 0xc00d36e5 Tidak Boleh Main
Bagaimanakah saya boleh membetulkan video yang tidak boleh dimainkan?
Untuk membetulkan video yang tidak boleh dimainkan, terdapat banyak cara yang boleh anda cuba. Pertama, anda boleh mengemas kini pemain media anda. Juga, anda boleh menyemak rasuah fail. Jika ada rasuah, cubalah Pembetulan Video Vidmore untuk menyelesaikan masalah. Perkara lain, anda boleh mencuba pemain lain untuk keserasian, seperti Pemain Vidmore program. Cuba juga mengemas kini atau memasang semula codec dan pemacu video. Jika perlu, pertimbangkan untuk menukar video kepada format lain. Gunakan penukar yang boleh dipercayai seperti Penukar Video Vidmore.
Bagaimanakah saya boleh membetulkan ralat dalam kod saya?
Membetulkan ralat kod melibatkan semakan untuk isu sintaks dan logik. Dengan itu, cuba gunakan alat penyahpepijatan dalam IDE anda. Juga, beri perhatian kepada mesej ralat dan dapatkan bantuan daripada komuniti dalam talian. Simpan kerja anda secara kerap dan gunakan kawalan versi untuk kembali kepada keadaan stabil jika perlu.
Apakah kod ralat 0xc00d36e5 pada Windows 11?
Kod ralat 0xc00d36e5 pada Windows 11 menandakan masalah main balik media. Ralat ini boleh disebabkan oleh isu seperti codec yang tiada atau ketinggalan zaman atau fail media yang rosak. Terdapat juga masalah dengan pemacu audio dan video.
Kesimpulannya
Secara keseluruhannya, begitulah cara anda boleh membetulkan “Ralat 0xc00d36e5 - Tidak boleh bermain. Item tidak boleh dimainkan.” mesej pada fail anda. Pada ketika ini, anda mungkin mempunyai penyelesaian pilihan anda untuk menyelesaikan ralat. Namun, jika anda menghadapi rasuah dalam fail anda, kaedah terbaik untuk digunakan untuk membetulkannya adalah Pembetulan Video Vidmore. Tidak kira betapa rosaknya video anda atau dari mana sahaja asalnya, alat itu boleh membaikinya. Selain itu, jika anda memerlukan pemain media yang boleh dipercayai, anda boleh bergantung pada Pemain Vidmore. Mainkan mana-mana video yang anda suka dalam alat ini.


