Cara Terbaik Luar Talian dan Dalam Talian untuk Membetulkan Video Jerkis: Panduan Cara
Dalam era teknologi digital hari ini, video telah menjadi bahagian penting dalam hiburan dan komunikasi kita. Walau bagaimanapun, tiada apa yang lebih menjengkelkan dan mengecewakan daripada mengalami dendeng atau main balik video berombak yang mengganggu pengalaman tontonan. Nah, video berombak adalah hasil daripada faktor yang berbeza, tetapi menangani isu jenis ini pada video selalunya boleh mengembalikan kelancaran pada main balik video anda. Nasib baik, panduan artikel ini akan meneroka alat yang berkesan dan cara mereka untuk membaiki video bergelombang tersebut dan meningkatkan pengalaman tontonan keseluruhan anda. Jadi, temui mereka di bawah!

KANDUNGAN HALAMAN
Bahagian 1. Mengapa Video Saya Berombak, Berdendeng, atau Melompat
Sebelum kami berbangga dengan penyelesaian terbaik untuk masalah video, benarkan kami memberikan anda pemahaman yang jelas tentang menjawab soalan anda "Mengapa video saya gelisah atau bergelora? Video berombak atau tersentak boleh disebabkan oleh pelbagai faktor, termasuk sumber sistem yang tidak mencukupi, had perkakasan, pemacu grafik yang lapuk atau codec video yang tidak serasi. Ketidakcukupan RAM, kuasa pemprosesan atau CPU yang terlebih beban bergelut untuk mengendalikan main balik video lancar yang diperlukan. Dengan cara yang sama, pemacu grafik yang tidak serasi atau ketinggalan zaman mungkin tidak menyokong proses pemaparan video secara berkesan, yang membawa kepada kegagapan.
Selain itu, penyahkodan atau pengekodan video yang tidak betul selalunya disebabkan oleh codec yang tidak serasi, yang menyebabkan isu main balik. Ia juga boleh disebabkan oleh isu rangkaian atau kelajuan internet yang perlahan yang menyumbang kepada penstriman video yang berombak. Oleh itu, untuk menambah baik main balik video, adalah penting untuk memastikan perkakasan memenuhi keperluan video, menggunakan codec yang serasi, mengemas kini pemacu grafik dan memastikan sambungan internet yang stabil jika penstriman.
Bahagian 2. Cara Membaiki Video Berombak Luar Talian
Gunakan Vidmore Video Fix
Perhentian pertama yang boleh membantu anda dengan masalah jenis ini ialah Pembetulan Video Vidmore, satu lagi perisian muktamad oleh Vidmore. Pembetulan Video Vidmore ini menonjol sebagai ubat yang boleh dipercayai untuk menangani rasuah dan kerosakan video. Kini, fungsinya meluas kepada menyelesaikan ralat digital dengan kaedah terbaik untuk membetulkan video berombak. Tambahan pula, program perisian ini menggunakan pendekatan tersendiri untuk pemprosesan video, yang dibezakan oleh antara muka pengguna kontemporarinya. Walaupun ia digabungkan dengan algoritma lanjutan yang menghubungkannya dengan editor video gemilang lain atau rakan sejawatannya, Vidmore Video Fix berjaya mengekalkan kebolehcapaian mesra pengguna, menjadikannya sesuai untuk individu yang ingin membetulkan masalah berkaitan video. Tertarik dengan keberkesanannya? Kemudian, mari kita gali langkah-langkah yang diberikan di bawah untuk mengetahui betapa mudahnya anda boleh memanfaatkan keupayaan pembetulkan video yang hebat ini untuk menangani main balik video anda yang bergelombang.
Ciri-ciri utama:
- Baiki video yang berombak, tersentak dan berombak pada mana-mana peranti.
- Teknologi AI yang berkuasa dalam membaiki video yang tidak boleh dimainkan.
- Pratonton video tetap untuk disemak.
- Penetapan automatik video.
Cara Membaiki Rakaman Video Berombak Dengan Vidmore
Langkah 1. Muat turun pembetulkan video pada komputer anda, kemudian nyalakannya. Sebaik sahaja anda mendarat di antara mukanya, anda boleh mula memuat naik video berombak dengan mengklik Tambahan butang di sebelah merah. Kemudian, klik biru Tambahan butang untuk memuat naik sampel video.
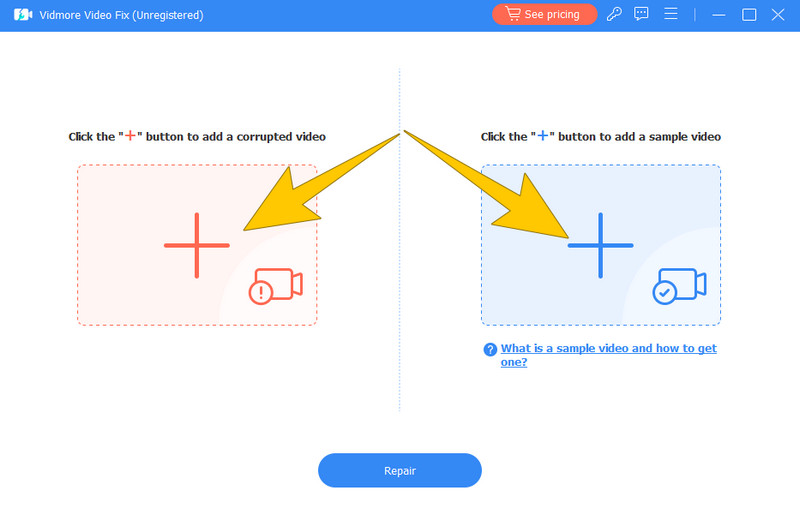
Langkah 2. Apabila video dimuatkan, anda boleh meneruskan dengan mengklik Pembaikan butang. Ini akan memproses penetapan.
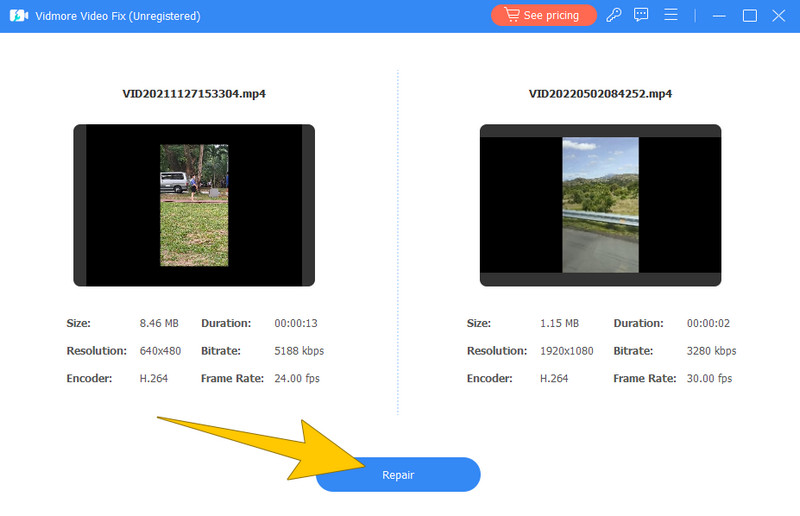
Langkah 3. Kemudian, pada pilihan tetingkap seterusnya, klik butang Jimat butang untuk mengeksport video tetap.
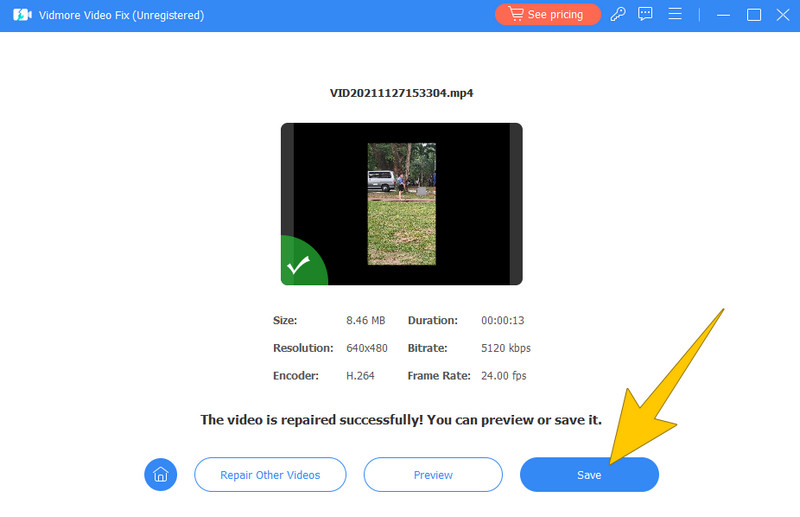
Gunakan Premiere Pro
Sebenarnya terdapat pelbagai cara untuk membetulkan video berombak di Premiere Pro, dan yang akan anda pelajari di sini adalah yang paling berkesan, iaitu melalui alat Penyatuan. Menggunakan alat Penyatuan Premiere menjamin penyusunan semua fail video anda dalam lokasi yang bersatu. Tambahan pula, apabila anda menyatukan projek video, anda mempunyai keupayaan untuk memilih jujukan tertentu daripada projek anda dan mereplikasinya menjadi projek baharu yang disimpan di lokasi yang berbeza. Prosedur ini bukan sahaja menduplikasi urutan itu sendiri; sebaliknya, ia menyalin semua media dan elemen berkaitan yang digunakan di dalamnya. Oleh itu, penyatuan projek terbukti sangat bermanfaat untuk mengarkibkan projek dan mengurangkan saiz keseluruhannya pada pencapaian penting penyuntingan video ketinggalan.
Langkah 1. Lancarkan Premiere Pro, pergi ke Fail > Pengurus Projek, dan pilih urutan yang anda inginkan. Untuk memastikan ketepatan prosedur penyalinan, anda mungkin ingin melihat melalui kotak pilihan lain.
Langkah 2. Pilih destinasi fail yang anda inginkan.
Langkah 3. Kemudian, klik pada Kira butang, diikuti oleh okey butang.

Gunakan Final Cut Pro
Anda juga boleh menggunakan Final Cut Pro jika anda ingin membaiki video anda yang rosak, berombak atau terpotong. Memandangkan bingkai yang rosak kadangkala menyebabkan masalah seperti ini pada video, anda boleh menggunakan Final Cut Pro untuk menggantikan bingkai video yang rosak atau rosak. Dapatkan klip yang digilap, menarik secara visual dan bebas ralat dengan mengikut langkah di bawah.
Cara Membetulkan Video Choppy dalam Final Cut Pro
Langkah 1. Buka perisian dan pergi ke Keutamaan > Umum > Paparan Masa untuk melihat pilihan Bingkai untuk ditetapkan.
Langkah 2. Tatal ke bawah untuk melihat fail yang rosak, kemudian salin semua kesan yang digunakan pada video, kemudian gosok melalui klip sehingga anda sampai ke bingkai yang rosak.
Langkah 3. Sekarang, cari video asal daripada penyemak imbas anda dan seretnya ke garis masa video yang diedit. Kemudian, pilih Gantikan dari Mula pilihan.
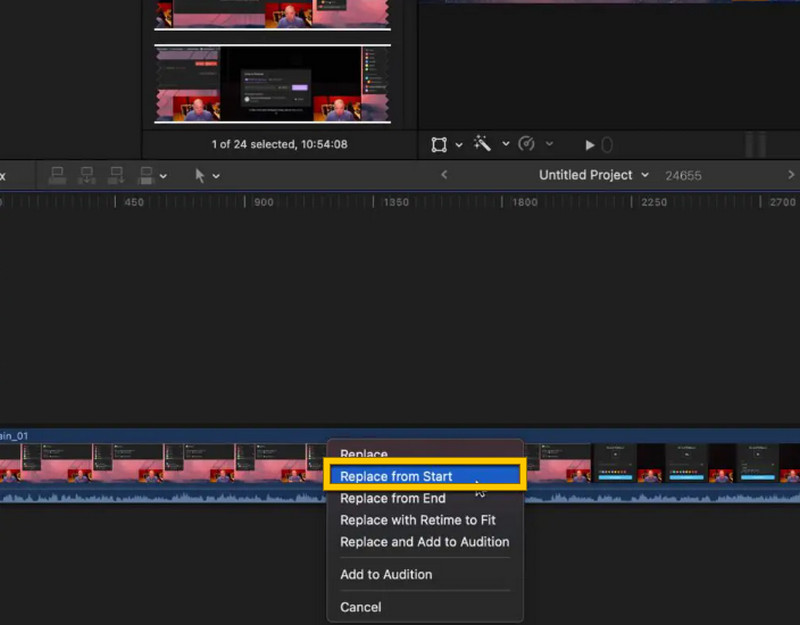
Bahagian 3. Bagaimana untuk Membetulkan Video Berombak Dalam Talian
Seperti yang dinyatakan di atas, salah satu sebab video berombak adalah pengekodan atau format yang tidak betul. Atas sebab ini, kami telah memutuskan untuk memberikan anda penyelesaian dalam talian yang membantu anda mengubah format video berombak anda kepada format lain untuk menyelesaikan masalahnya. Oleh itu, inilah Penukar Video Percuma Dalam Talian untuk mengambil tempat itu.
Langkah 1. Pergi ke penyemak imbas dalam talian anda dan lawati halaman utama alat. Kemudian, klik pada Tambah Fail untuk Tukar butang dan muat turun pelancar sekali. Selepas melancarkan, anda kini boleh memilih video berombak untuk dimuat naik.

Langkah 2. Seterusnya, pilih format output yang anda inginkan dengan menandakan format di bahagian bawah antara muka.
Langkah 3. Sepantas itu, klik pada Tukarkan butang dan pilih destinasi fail anda. Selepas memilih, proses akan bermula dengan cepat.
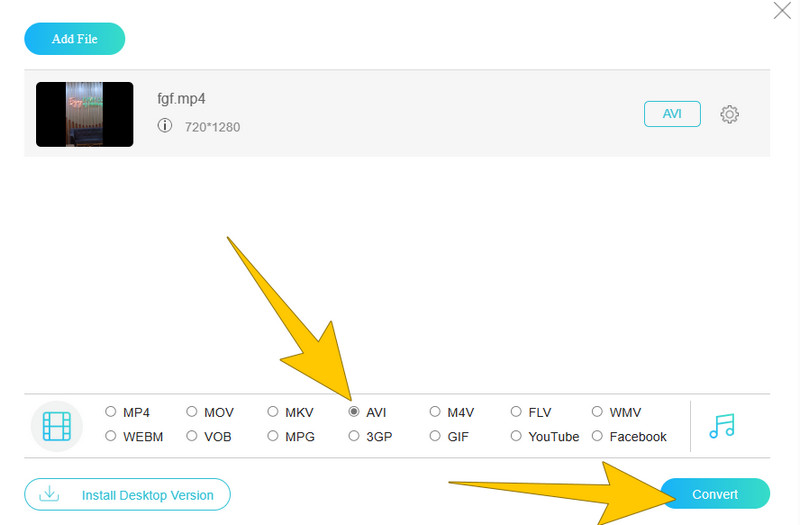
Bahagian 4. Soalan Lazim tentang Video Choppy
Adakah HandBrake membetulkan video berombak?
Walaupun HandBrake boleh membantu memperbaik main balik video dengan menukar video kepada format yang berbeza atau melaraskan tetapan, masih tidak mungkin membetulkan isu main balik yang bergelora.
Mengapa main balik video DJI bergelombang?
Main balik video DJI mungkin berombak disebabkan codec yang tidak serasi, resolusi video tinggi atau sumber perkakasan yang tidak mencukupi pada peranti main balik.
Bagaimana untuk membaiki video berombak dalam VLC?
Untuk membetulkan main balik video yang berombak dalam VLC, anda mesti merendahkan peleraian video, mendayakan penyahkodan perkakasan, mengemas kini VLC kepada versi terkini dan memastikan sistem anda memenuhi keperluan perisian.
Kesimpulannya
Untuk mengelakkan main balik video berombak, terokai empat cara yang dibentangkan di atas. Jika ketinggalan dalam main balik video berpunca daripada kerosakan fail, pertimbangkan untuk menggunakan Pembetulan Video Vidmore. Alat ini boleh membaiki video yang rosak dengan cekap dengan hanya beberapa klik, memberikan penyelesaian pantas kepada isu tersebut.


