Kenali Bagaimana Windows Media Player Mempercepatkan Videonya
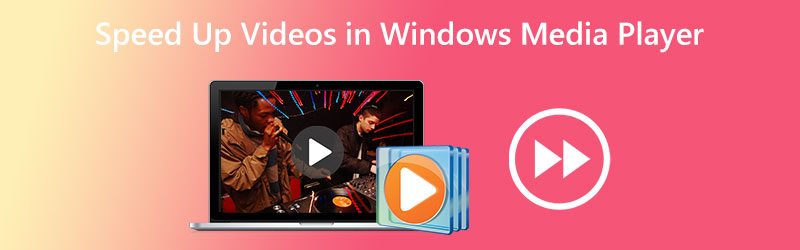
Bagaimana untuk mempercepatkan klip video dalam Windows Media Player? Apabila menggunakan Windows Media Player, kebimbangan ini terlintas di fikiran sebilangan besar individu. Sebabnya ialah aplikasi itu mempunyai pilihan untuk menyembunyikan pasti elemennya pada skrin apabila anda memainkannya. Oleh sebab itu, jika anda tidak begitu arif tentang teknologi, anda tidak akan dapat mencari pilihan ini di dalam Windows Media Player. Walau bagaimanapun, tiada apa yang perlu dibimbangkan kerana artikel ini akan memberikan anda panduan langkah demi langkah untuk mengubah suai kelajuan main dalam Windows Media Player. Teruskan membaca, dan anda akan melihat bahawa terdapat hanya tiga tindakan mudah yang terlibat.

Bahagian 1: Adakah Windows Media Player Mempercepatkan Video
Microsoft Windows Media Player ialah pemain media yang berfungsi sepenuhnya dan didatangkan pramuat dengan semua versi Windows. Pemain ini boleh memainkan semua jenis fail dan berfungsi sepenuhnya. Program ini membolehkan pengguna meneroka foto, memainkan muzik dari CD atau fail muzik, dan melihat media video. Pengguna juga boleh memainkan muzik daripada fail muzik. Windows Media Player mampu membaca dan memainkan semula hampir semua jenis fail media yang mungkin anda temui pada komputer. Ia tidak boleh hanya memainkan klip audio dan video, tetapi ia juga mempunyai keupayaan yang membolehkan pengguna mengubah suai kelajuan fail dimainkan berulang kali. Ia mencadangkan bahawa satu-satunya cara untuk memperoleh kesan yang anda mahukan dalam Windows Media Play adalah untuk mempercepatkan video dan bukannya menggunakannya secara langsung. Oleh kerana ini adalah satu-satunya kaedah untuk mendapatkan hasil yang diharapkan, biasakan diri anda dengan selok-belok cara mempercepatkan pemutaran filem dan DVD dengan perisian, yang akan kami bincangkan dengan lebih terperinci di bawah.
Langkah 1: Dapatkan Windows Media Player pada peranti Windows anda dan pilih Video tab daripada senarai pilihan di sebelah kiri tetingkap. Ia akan melalui semua fail video yang telah anda simpan pada komputer anda dan mencari setiap satu. Anda mula-mula akan melihat senarai video dalam antara muka pengguna utama. Daripada senarai ini, anda boleh memilih filem yang anda ingin tonton.
Langkah 2: Anda boleh membuka filem dengan mengklik kanan padanya, atau anda boleh mengklik Main butang di bahagian tengah bawah antara muka pengguna. Selain itu, ia membolehkan anda mempercepatkan banyak video secara serentak dalam Windows Media Player dengan menggunakan senarai main.
Langkah 3: Klik kanan video yang anda ingin tingkatkan, kemudian pilih Penambahbaikan pilihan daripada menu yang muncul apabila anda pergi ke tetingkap main.
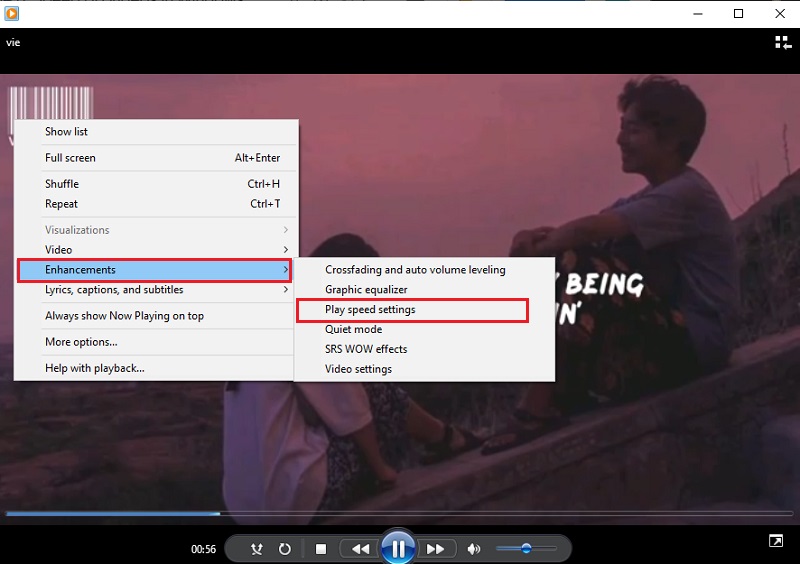
Untuk menukar rentak filem itu dimainkan semula, pilih Main pilihan tetapan kelajuan. Gerakkan bar peluncur ke kanan untuk mempercepatkan rentak filem dalam Windows Media Player. Di samping itu, ia menawarkan beberapa tetapan, seperti Perlahan, Biasa, dan Cepat, setiap satunya bertambah
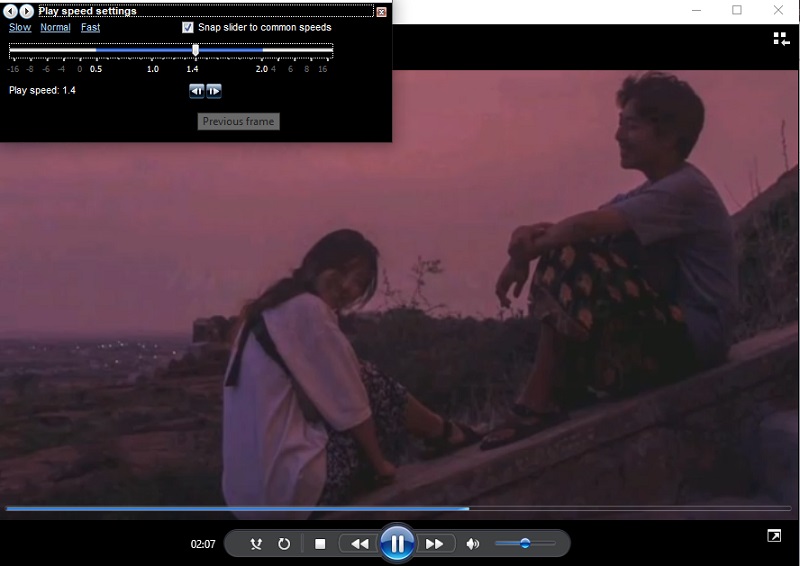
Bahagian 2. Bagaimana Menukar Kelajuan Video Secara Kekal
Penukar Video Vidmore ialah pengawal selia kelajuan video lengkap yang perlu anda gunakan apabila anda perlu mempercepatkan filem. Anda boleh melakukannya dengan menggunakan kesan mempercepatkan daripada memainkan semula filem pada kelajuan tinggi. Ia menawarkan kadar kelajuan antara 0.25% hingga 8% daripada kelajuan asal. Mengubah tetapan video dan audio secara kekal dalam Windows Media Player ialah pilihan yang berbeza daripada mempercepatkan video dalam program itu. Oleh sebab itu, program ini akan membantu anda dengan ketara jika anda ingin memainkan video anda pada kadar yang berbeza tanpa perlu menyediakannya semula dari awal.
Anda juga boleh mengubah kadar bingkai video tanpa menyebabkan sebarang gangguan pada keteraturan atau kualitinya. Sebelum anda mengeksport filem, anda juga boleh menggunakan pengawal kelajuan video ini untuk menukar format video, mengeditnya, memotongnya atau memangkasnya. Semua pilihan pengeditan dan pemangkasan ini tersedia sebelum anda mengeksport video. Ia akan memberikan anda manual yang akan membantu anda memikirkan cara menggunakannya.
Langkah 1: Apabila anda telah memuat turun Vidmore Video Converter ke Mac atau PC anda, anda boleh memasangnya dan mula menggunakannya dengan serta-merta. Fasa seterusnya memerlukan membenarkan perisian berfungsi dengan betul.
Jika anda ingin mengakses Kotak alat, pilih daripada menu utama. Apabila anda bersedia untuk memperlahankan filem anda, pilih Pengawal Kelajuan Video dan tekan butang +.

Langkah 2: Selepas itu, anda boleh memilih kelajuan yang anda mahu pergi. Demonstrasi langsung kesan yang dimaksudkan akan ditunjukkan pada skrin utama sejurus sebelum anda diberi pilihan untuk mengeksportnya. Anda boleh melaraskannya pada bila-bila masa kepada kadar kelajuan untuk memastikan ia memenuhi keperluan anda.
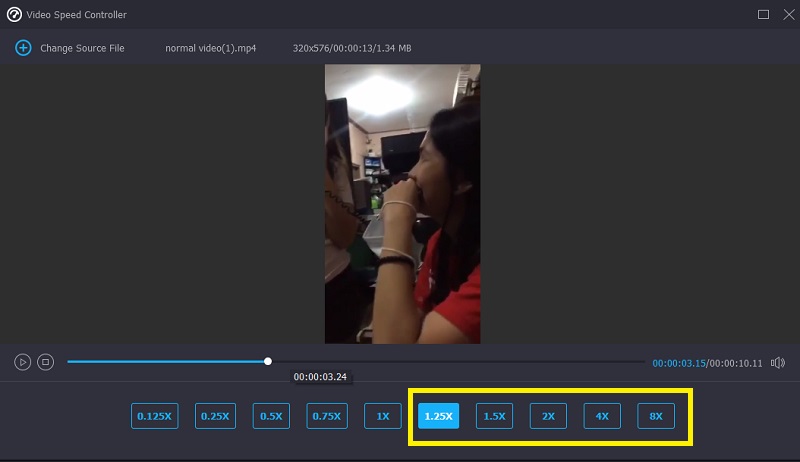
Langkah 3: Selepas melengkapkan penciptaan filem, anda akan digesa untuk memilih pilihan output yang anda ingin gunakan untuk video. Selepas itu, pilih direktori yang ingin anda gunakan sebagai lokasi storan. Selepas anda membuat pilihan anda, anda boleh klik pada okey simbol untuk menyimpan perubahan pada pilihan.
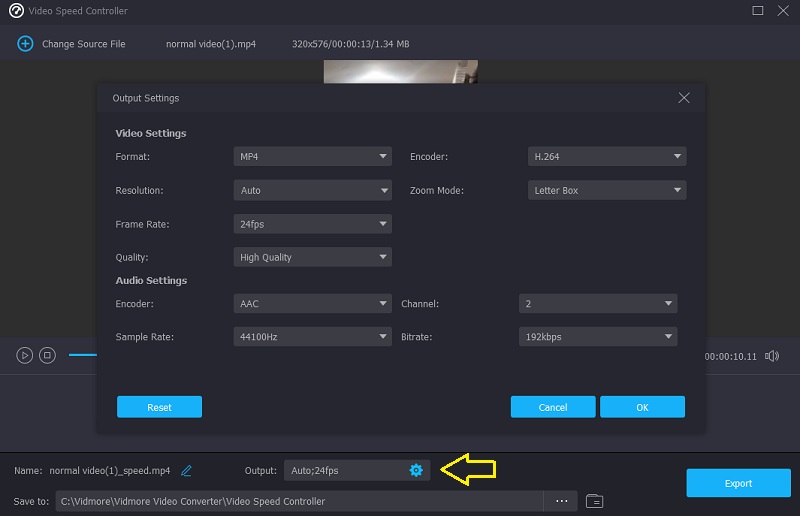
Pilih video yang anda mahu simpan, dan kemudian pilih Eksport pilihan daripada menu lungsur.
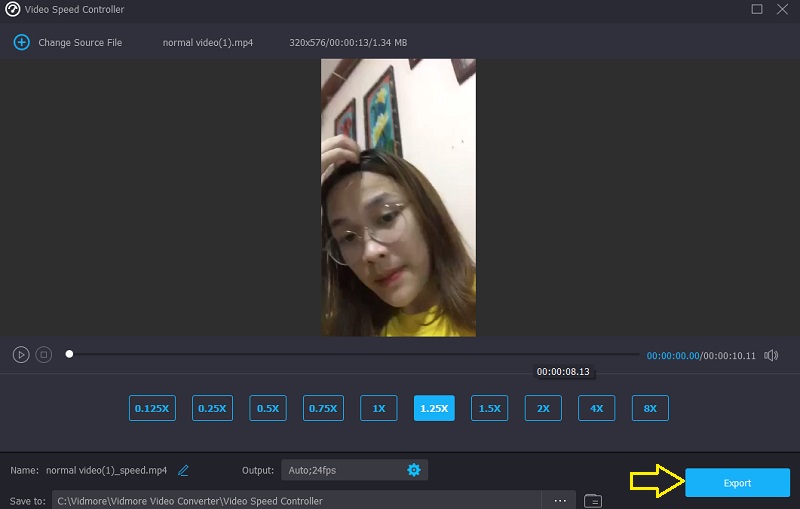
Bahagian 3. Soalan Lazim Mengenai Mempercepatkan Video dalam Windows Media Player
Bagaimanakah saya boleh membetulkan Windows Media Player untuk menukar kelajuan main balik?
Lancarkan panel kawalan, pilih menu lungsur Lihat Dengan, dan pilih pilihan Ikon Besar untuk melihat semua keupayaan yang tersedia. Untuk memasuki Pustaka Windows Media Player, pilih Lihat semua daripada menu Penyelesaian Masalah selepas mengklik pilihan yang mengatakan Selesaikan Masalah. Selepas itu, pilih pilihan untuk Gunakan Pembaikan ini untuk menjadikan filem dalam WMP berjalan dengan lebih cepat.
Pemain media Mac yang manakah membenarkan anda melaraskan kelajuan video dimainkan?
QuickTime Player ialah pilihan terbaik jika anda memerlukan pemain media untuk Mac anda yang membolehkan anda meningkatkan kelajuan main balik.
Adakah Windows Media Player serasi dengan mengedit video?
Windows Media Player telah dibangunkan untuk berfungsi hanya pada peranti sistem pengendalian Windows. Anda boleh memangkas atau mengubah bahagian fail media terus di dalam Windows Media Player. Ia tidak disertakan dengan alat penyuntingan tambahan selain daripada itu.
Kesimpulan
Windows Media Player boleh mempercepatkan video dan klip audio hanya jika anda tahu cara mengendalikan tetapan tersembunyi. Dan itu membawa kita kepada objektif utama bahagian ini, iaitu untuk mengarahkan anda tentang cara mengubah suai kelajuan main balik video dalam Windows Media Player. Vidmore Video Converter ialah perisian penting, walaupun, jika anda sedang mencari alat penyuntingan yang lebih mudah digunakan.


