Kenali Cara VLC Mempercepat atau Memperlahankan Video
Adalah selamat untuk mengatakan bahawa VLC ialah pemain multimedia yang paling banyak digunakan. Ia digunakan oleh ramai orang di seluruh dunia untuk melihat video dari semua jenis yang berbeza. Tetapi kadangkala, anda ingin menukar kelajuan main balik untuk mempercepatkannya atau memperlahankannya. Ini mungkin atas beberapa sebab, termasuk mendapatkan gambaran keseluruhan pantas filem yang panjang lebar atau menganalisis selok-belok filem gerak pantas, contohnya. Jika anda menggunakan pemain VLC tetapi tidak pasti cara menukar kelajuan main dalam VLC, anda tidak perlu membaca lagi. Siaran ini akan menunjukkan cara mengubah suai Kelajuan main balik VLC pada kedua-dua sistem pengendalian Windows dan Mac. Mari mulakan perniagaan!
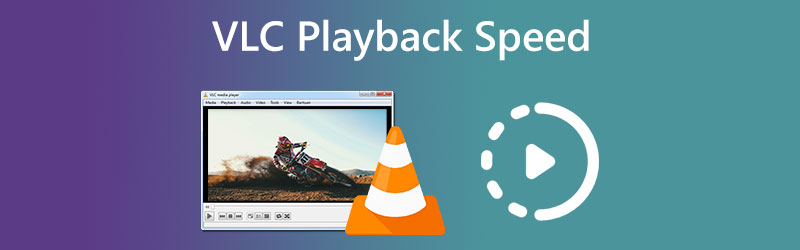
- Bahagian 1. Cara Menukar Kelajuan Main Balik VLC
- Bahagian 2. Penyelesaian Sehenti untuk Menukar Kelajuan Video Secara Kekal
- Bahagian 3. Soalan Lazim Mengenai Kelajuan Main Semula VLC
Bahagian 1. Cara Menukar Kelajuan Main Balik VLC
Anda boleh mengubah kelajuan bermain dalam pelbagai kaedah, semuanya tersedia dalam Pemain Media VLC. Kami telah menggariskan di bawah tiga pendekatan berbeza.
1. Melalui Menu Konteks
Jika anda ingin tahu tentang cara meningkatkan VLC semasa memainkan filem yang panjang, anda tidak perlu mencari lebih lanjut. Cuma ikut prosedur yang digariskan di bawah untuk meningkatkan atau mengurangkan kelajuan main balik VLC:
Langkah 1: Lancarkan Pemain Media VLC pada peranti anda. Untuk memuat naik video, navigasi ke Fail tab dan tekan butang Buka fail butang.
Langkah 2: Untuk mengubah rentak video dimainkan, pergi ke Main balik tab dan pilih Kepantasan daripada senarai pilihan yang tersedia. Selepas itu, pilih kelajuan pilihan anda daripada pilihan yang tersedia.
Langkah 3: Tindakan ini hanya perlu dilakukan setiap kali anda menggunakan Pemain Media VLC untuk memainkan video.
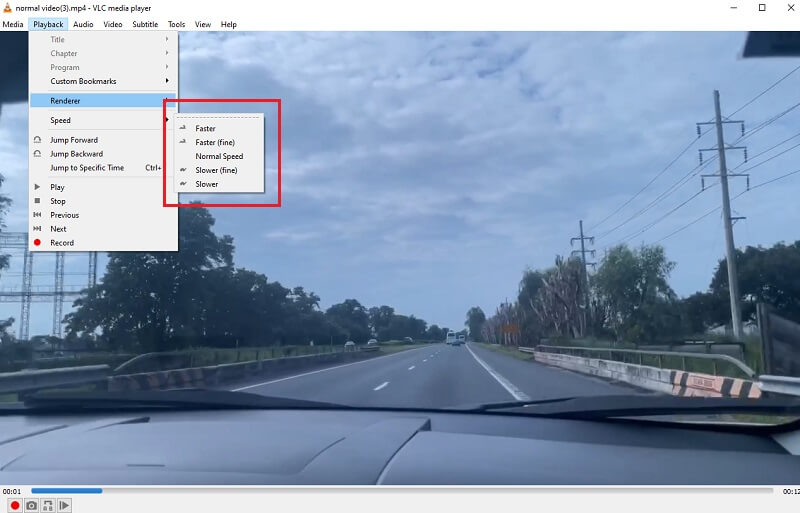
2. Melalui Hotkey
Ia adalah satu lagi teknik mudah untuk mengubah kelajuan main dalam VLC dengan pantas. Hanya membuat beberapa klik sahaja diperlukan untuk melakukan proses tersebut. Untuk melakukannya, sila teruskan seperti berikut:
Langkah 1: Untuk pengguna Windows, nyalakan VLC. Untuk memuat naik video, pilih Fail menu, kemudian klik Buka fail.
Langkah 2: Gunakan kekunci pintasan berikut untuk melaraskan kelajuan bermain mengikut keinginan anda, sama ada lebih cepat atau lebih perlahan. Anda boleh mempercepatkan rentak video dengan memilih sama ada watak ] atau + tanda.
Langkah 3: Sebaliknya, jika anda ingin menambah kesan gerak perlahan pada filem anda, anda boleh melakukannya dengan menggunakan watak tersebut [ dan -. Sebaliknya, anda boleh mengklik pada = tandakan jika anda mahu filem itu dimainkan pada kadar yang dirakamkan.
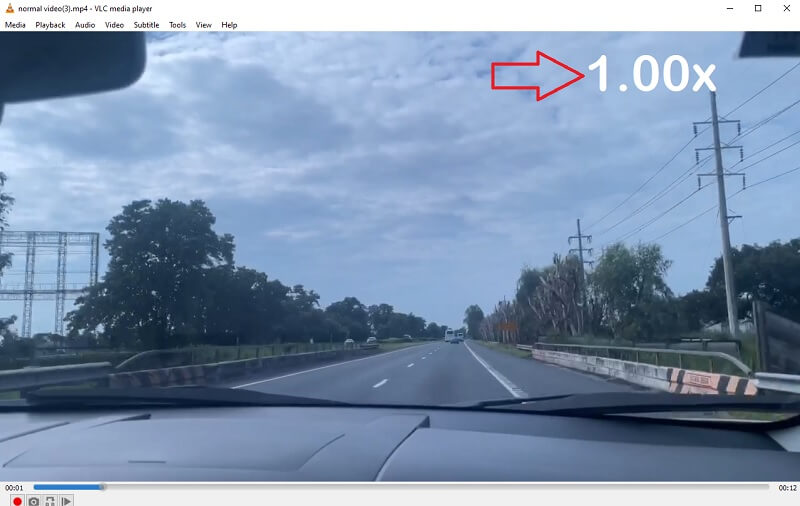
3. Melalui Penalaan Halus
Menggunakan bar status ialah nasihat terakhir untuk melaraskan kelajuan main dalam VLC. Kaedah ini semudah dalam keadaan ini. Menukar kelajuan video dalam VLC boleh dilakukan seperti berikut:
Langkah 1: Lancarkan aplikasi Pemain Media VLC pada peranti Windows anda. Untuk memuat naik video, pilih tab Fail dan tekan butang Buka fail butang.
Langkah 2: Sekarang, pada bar atas, pilih Pandangan, dan kemudian pilih pilihan untuk mendayakan Bar status. Gelangsar kecil akan muncul tepat di bawah simbol yang mewakili kelantangan.
Langkah 3: Untuk menukar rentak permainan, anda hanya perlu klik pada gelangsar dan seret ke kiri atau kanan.

Bahagian 2. Penyelesaian Sehenti untuk Menukar Kelajuan Video Secara Kekal
Walaupun VLC sangat baik, ia tidak boleh mengubah rentak video secara kekal. Bosan kerana perlu melaraskan kelajuan main VLC secara manual setiap kali anda menonton video? Muat turun sahaja Penukar Video Vidmore. Menggunakan alat ini, anda boleh mengubah kelajuan main balik mana-mana video dengan cara yang paling pantas tanpa mengorbankan kualiti filem. Anda boleh membuat pelarasan halus pada kelajuan yang perlu menggunakan peluncurnya. Ia datang dengan kotak alat yang mengandungi banyak alat, yang semuanya tersedia untuk pelanggan untuk digunakan dalam melaksanakan penyesuaian pilihan mereka dengan bantuan kotak alat yang dibekalkan. Kelajuan main video mungkin diperlahankan menggunakan pilihan yang disediakan oleh Vidmore Video Converter. Pilihan ini tersedia sebagai tambahan kepada mempercepatkan video.
Anda boleh mengubah suai rentak klip video anda dimainkan dengan menggunakan Vidmore Video Converter, yang tersedia di tapak web ini. Anda juga boleh memotong atau memangkas fail anda dalam apa-apa cara yang anda fikir boleh diterima menggunakan program ini. Dengan menyemak imbas menu pilihan, pengguna boleh membuat pelarasan pada kualiti video dan saiz fail. Tidak kira cara anda melakukannya. Ia adalah perisian berharga yang boleh digunakan oleh komputer yang menjalankan sama ada Windows atau Mac. Program ini mampu menyediakan keupayaan penyuntingan yang mudah digunakan dan pada masa yang sama membuat filem dengan standard yang tinggi.
Langkah 1: Selepas peranti anda berjaya but, anda boleh memasang Vidmore Video Converter. Jika pemasangan berjalan lancar, anda boleh mula menggunakan aplikasi dengan segera.
Pergi ke Pengawal Kelajuan Video dan klik Tambahan log masuk ke bahagian tengah skrin untuk menjadikan video dimainkan dengan lebih pantas. Anda boleh melakukan ini dengan pergi ke Pengawal Kelajuan Video.
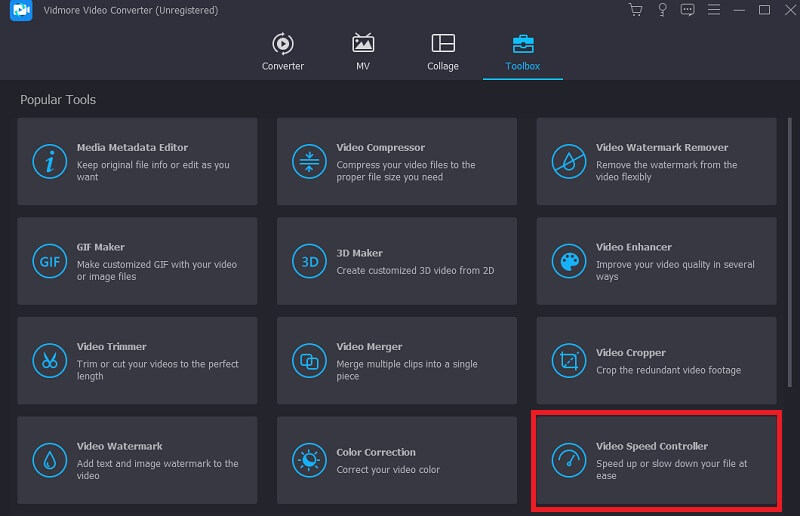
Langkah 2: Selepas itu, pilih bahagian audio yang anda mahu rentaknya diperlahankan atau dipercepatkan dan klik pada butang. Selepas itu, gunakan pilihan lungsur turun untuk memilih tahap kelajuan yang sesuai untuk keperluan anda yang ditentukan. Sila pilih apa-apa daripada senarai di bawah.
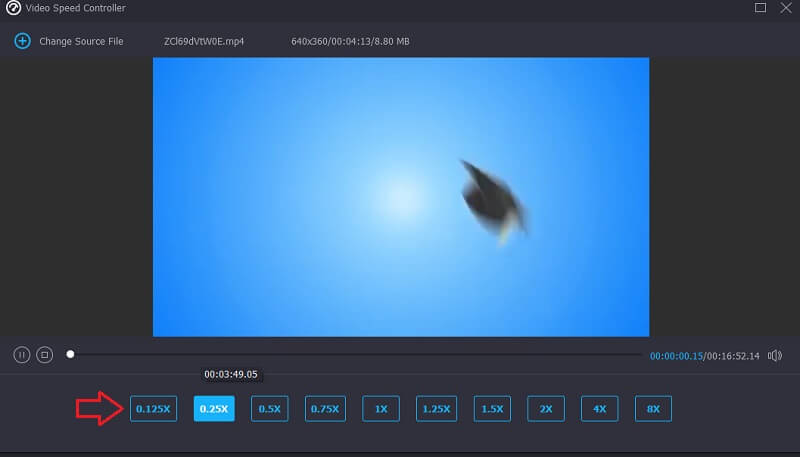
Langkah 3: Klik Eksport butang apabila anda bersedia untuk menyimpan kerja anda.
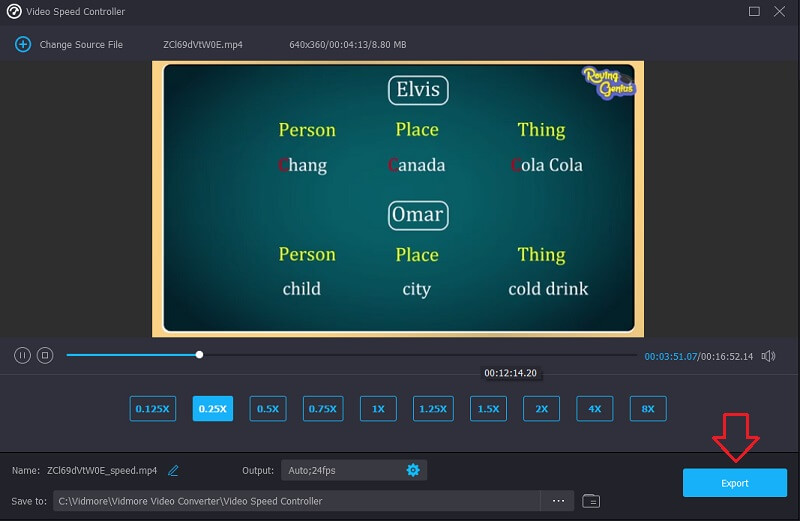
Bahagian 3. Soalan Lazim Mengenai Kelajuan Main Semula VLC
Adakah 2x kelajuan sama dengan separuh kelajuan?
Jika anda memainkan video pada kelajuan 2x, ia akan memainkan dua kali lebih pantas, menjimatkan separuh masa anda.
Bolehkah saya memperlahankan video dalam VLC secara kekal?
Mengubah rentak video dalam VLC tidak menghasilkan perubahan yang berkekalan. Anda perlu menggunakan prosedur dua kali berturut-turut. Gunakan Vidmore Movie Converter jika anda ingin mengubah suai rentak video kekal.
Kelajuan yang manakah pada VLC bermain lebih pantas?
Anda boleh menggunakan pilihan Faster dalam VLC jika anda mahukan kelajuan main balik terpantas digunakan.
Kesimpulan
Artikel ini menunjukkan bahawa melaraskan kelajuan main balik dalam VLC tidak memerlukan tahap kepakaran teknikal yang tinggi. Pengguna, mengikut keutamaan mereka, boleh dengan mudah mengubah kelajuan main balik video. Buat filem masuk VLC dipercepatkan lebih pantas dan lancar dengan bantuan strategi yang dibincangkan di atas. Penukar Video Vidmore harus menjadi orang yang bergantung kepada jika anda ingin membuat perubahan pada kelajuan video yang tidak boleh diterbalikkan. Pengguna boleh melaraskan kelajuan video dan menggunakan penapis dan kesan yang luar biasa padanya dengan hanya beberapa klik tetikus.


