Semakan Lengkap Apl Berguna untuk Mengubah Hue Video
Jika anda ingin mengedit video, anda juga mesti memahami cara melaraskan ketepuan, kecerahan, kontras dan warnanya. Dengan empat elemen ini, Hue memainkan peranan penting dalam video anda. Ia boleh menjadikan video anda cantik secara estetik. Adakah anda mahu menukar rona video anda untuk menjadikannya lebih unik dan kreatif? Jangan risau lagi. Tiang panduan ini akan memberikan anda yang paling luar biasa penukar rona video anda boleh menggunakan dalam talian dan luar talian.
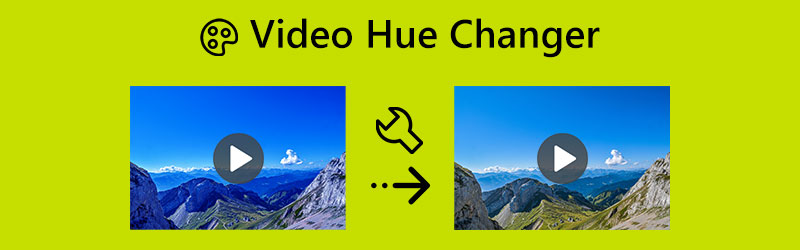
KANDUNGAN HALAMAN
Bahagian 1: Apl Luar Talian untuk Menukar Warna Video
Sebelum menukar rona video anda, mari kita tentukan rona dahulu. Secara teknikal, Hue ialah ciri cahaya yang boleh dilihat yang membezakannya daripada atau menjadikannya serupa dengan warna asas—merah, hijau dan biru—dalam konteks warna dan grafik. Frasa ini juga digunakan untuk menerangkan rona tanpa rona atau rona tambahan. Di samping itu, salah satu idea paling asas dalam pemprosesan imej digital ialah rona piksel warna. Hue ialah salah satu daripada tiga komponen asas mana-mana warna, bersama dengan ketepuan dan kecerahan (kecemerlangan). Oleh kerana setiap warna tersedia dalam pelbagai warna, warna adalah lebih rumit daripada yang mungkin dicadangkan oleh namanya.
Aplikasi luar talian yang anda boleh gunakan untuk menukar rona video anda ialah Penukar Video Vidmore. Penukar rona video ini mempunyai kaedah terbaik dan asas untuk melaraskan rona video anda. Bukan itu sahaja, tetapi ia juga mampu melaraskan kecerahan, ketepuan dan kontras video anda. Proses ini mudah kerana antara muka intuitifnya. Pilihannya mudah difahami dan mudah diikuti. Anda juga boleh mengedit video anda, menjadikannya lebih mudah untuk semua pengguna. Selain itu, terdapat dua cara untuk menukar rona video anda: alat Pembetulan Warna dan fungsi Kesan & Penapis.
Kelebihan
- Ia menawarkan antara muka intuitif dengan kaedah asas.
- Sesuai untuk pemula.
- Tersedia pada kedua-dua Windows dan Mac.
- Ia menyediakan lebih banyak ciri hebat selain daripada menukar rona video.
Keburukan
- Untuk mengalami ciri yang lebih maju, dapatkan versi pro.
Sekarang, mari gunakan Vidmore Video Converter untuk menukar rona video anda menggunakan alat Pembetulan Warna dan fungsi Kesan & Penapis pada Mac atau Windows anda.
Menggunakan Alat Pembetulan Warna
Langkah 1: Cari di Penukar Video Vidmore pada penyemak imbas anda, dan muat turunnya. Anda juga boleh mengklik butang muat turun di bawah untuk mengakses aplikasi dengan mudah. Selepas memasang perisian, lancarkannya.
Langkah 2: Pilih Kotak alat panel pada antara muka atas. Di bawah kotak alat, pilih Pembetulan Warna alat.
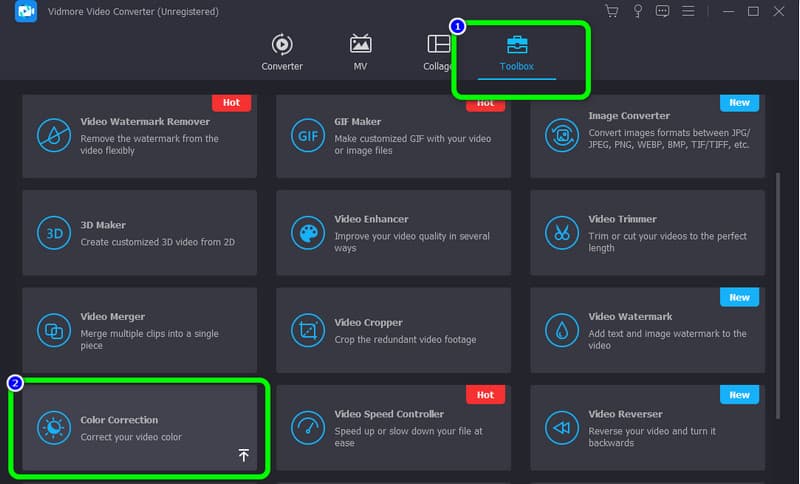
Langkah 3: Antara muka baharu akan muncul pada skrin anda selepas mengklik alat pembetulan warna. Klik pada Tambahan ikon dan pilih video yang ingin anda edit daripada folder fail anda.
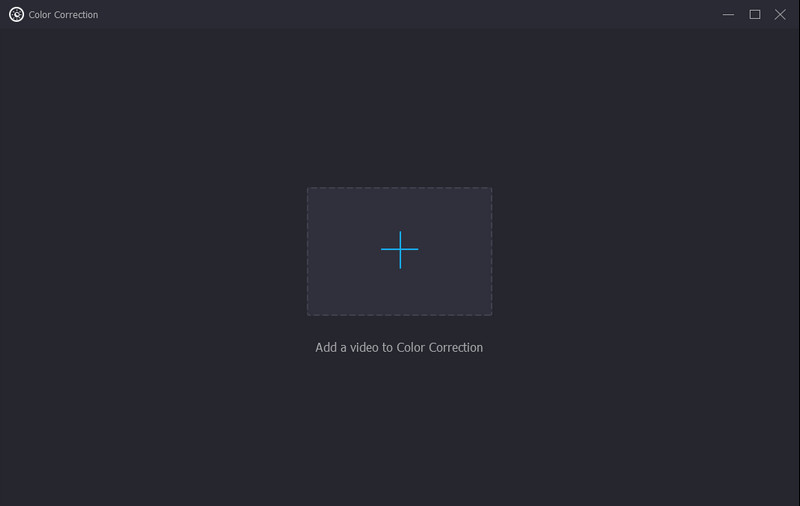
Langkah 4: Selepas menukar rona video anda dan parameter lain, klik butang Tukar semua butang. Anda juga boleh menukar format output kepada pelbagai format, seperti MP4, M4V, AVI, FLV, MOV dan banyak lagi.
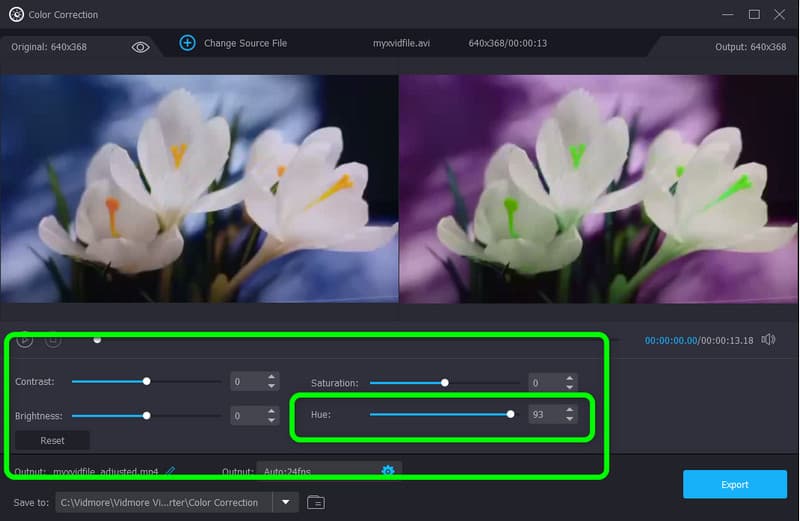
Langkah 5: Selepas menambah video, anda sudah boleh menukar warna video anda daripada pilihan Hue. Hanya laraskan bar gelongsor dari tengah ke kiri atau sebaliknya berdasarkan pilihan anda. Anda juga boleh melaraskan parameter lain seperti kecerahan, kontras dan ketepuan.
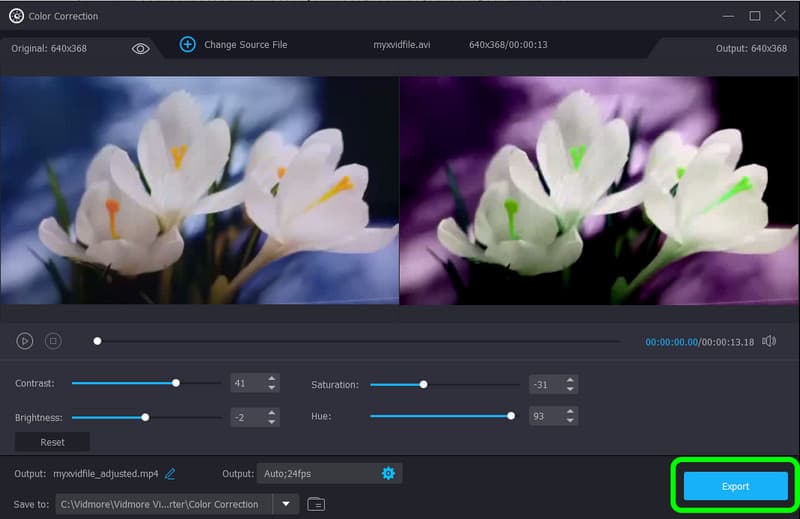
Menggunakan Fungsi Kesan & Penapis
Langkah 1: Selepas melancarkan aplikasi, navigasi ke Penukar pilihan dan klik Tambahan tanda tangan untuk menambah video.
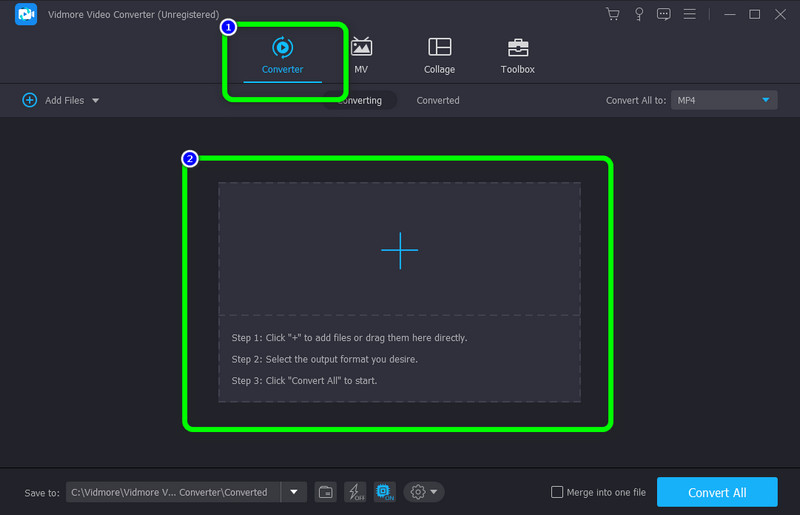
Langkah 2: Tekan Edit ikon apabila video sudah ditambahkan.
Langkah 3: Kemudian, antara muka lain akan dipaparkan pada skrin anda. Pergi ke Kesan & Penapis tab. Di bawah Kesan Asas pilihan, anda boleh melaraskan rona, kecerahan, kontras dan ketepuan video anda, dengan mengawal bar gelangsar. Selepas melaraskannya, klik pada okey butang.
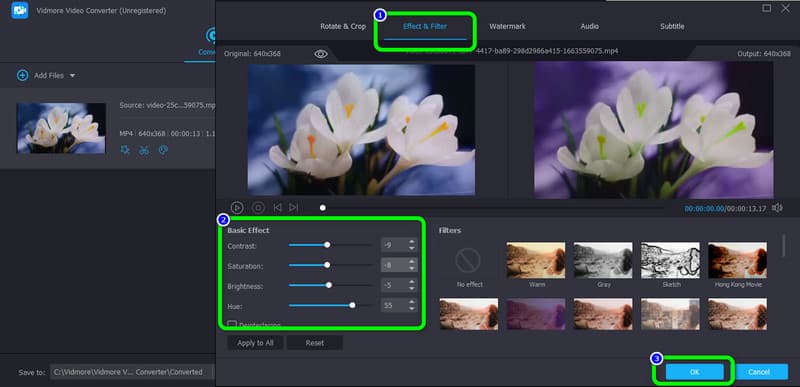
Langkah 4: Selepas menukar rona video anda dan parameter lain, klik butang Tukar semua. Anda juga boleh memilih format output kepada pelbagai format, seperti MP4, M4V, AVI, FLV, MOV dan banyak lagi.
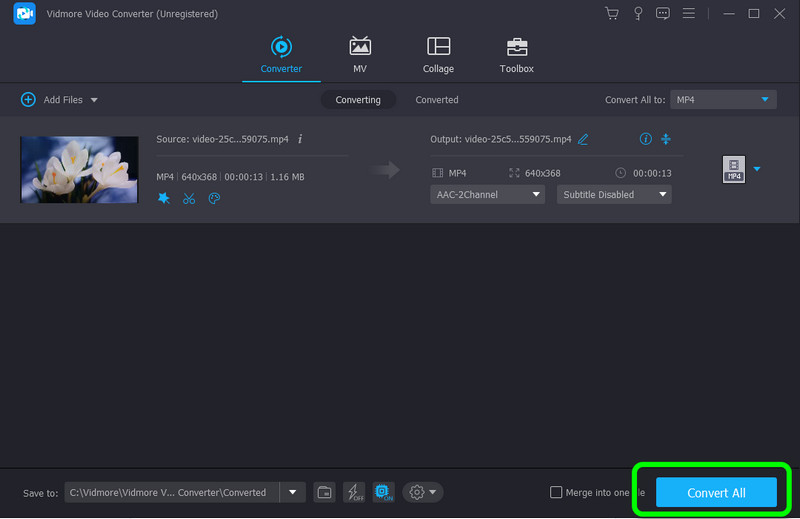
Bahagian 2: Penukar Hue Video Anda Boleh Gunakan Dalam Talian
Flixier ialah aplikasi berasaskan web untuk menukar warna video anda. Selain itu, apl dalam talian penukar rona video ini juga boleh melaraskan gegaran, kecerahan, ketepuan, kontras dan banyak lagi video anda. Walau bagaimanapun, menggunakan alat ini agak rumit. Antara mukanya mengelirukan untuk pemula. Selain itu, anda perlu mengakses internet untuk mengendalikan aplikasi ini.
Kelebihan
- Boleh diakses pada semua penyemak imbas, seperti Google, Firefox, Explorer, dll.
Keburukan
- Antara muka pengguna agak mengelirukan.
- Sambungan internet disyorkan.
Ikut arahan mudah di bawah untuk menukar rona video anda menggunakan Flixier.
Langkah 1: Buka penyemak imbas anda dan teruskan ke tapak web utama Flixier. Kemudian, pilih Pilih Video butang untuk memulakan prosedur.
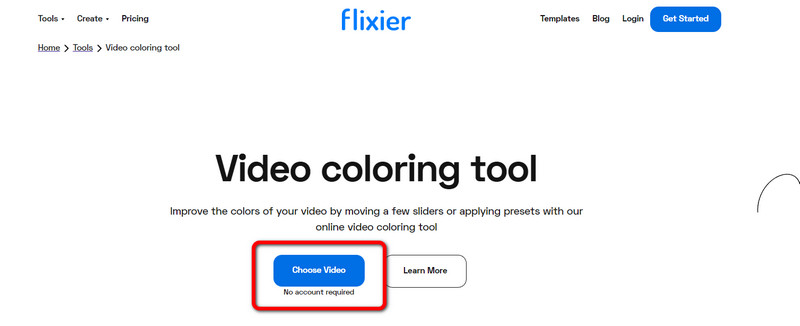
Langkah 2: Selepas itu, klik pada Import butang untuk memasukkan video.
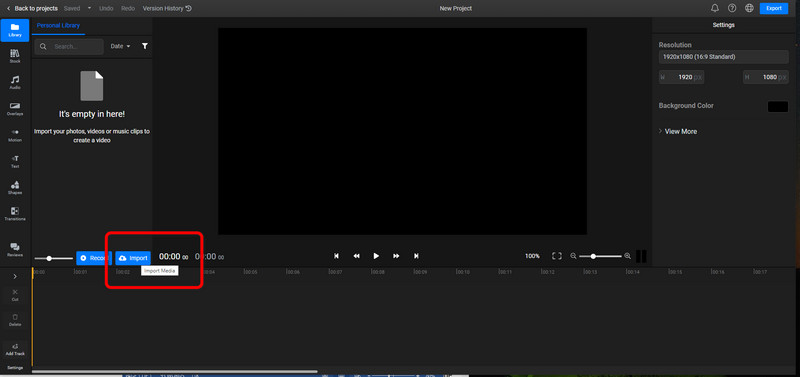
Langkah 3: Letakkan video anda ke dalam garis masa dan navigasi ke Warna Tab.
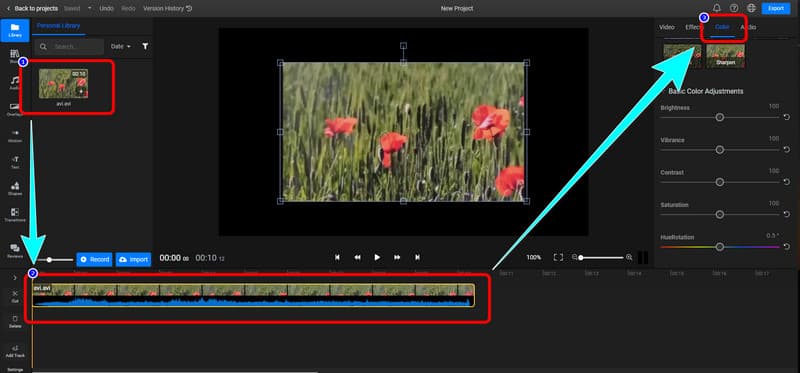
Langkah 4: Di bawah Warna menu, anda dibenarkan melaraskan rona video anda. Anda juga boleh melaraskan kecerahan, gegaran, kontras dan banyak lagi. Akhir sekali, klik pada Eksport butang untuk memuat turun video anda.
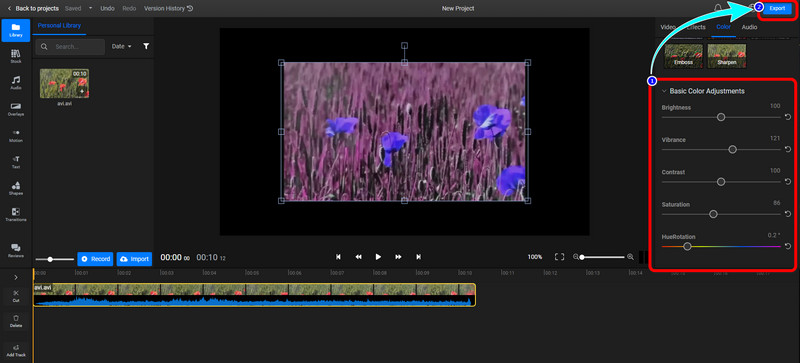
Bahagian 3: Soalan Lazim tentang Video Hue Changer
1. Bagaimanakah anda menukar rona video pada iPhone?
Selain iMovie, iPhone anda mempunyai alat pengeditan terbina dalam yang boleh anda gunakan untuk menukar warna video anda. Untuk mengubah suai warna video anda, bukanya dalam apl Foto, pilih Edit, kemudian pilih Kesan atau Penapis daripada menu yang muncul.
2. Bolehkah saya menggunakan VLC untuk menukar rona video saya?
Ya awak boleh. Pemain Media VLC membolehkan anda mengubah warna video secara terus, termasuk rona. Apabila memainkan video dalam VLC, anda boleh mengakses tetingkap Pelarasan dan Kesan dengan mengklik menu Alat dan memilih pilihan Kesan dan Penapis. Anda mesti memilih tab Kesan Video, tandai kotak Laras Imej, dan kemudian gunakan ciri Hue untuk menukar warna video.
3. Apakah penukar rona video terbaik yang boleh saya gunakan?
Salah satu penukar rona video terbaik yang boleh anda gunakan ialah Vidmore Video Converter. Aplikasi yang boleh dimuat turun ini membolehkan anda menukar rona video anda dengan mudah. Ia tidak memerlukan akaun atau pelan langganan. Anda boleh menggunakannya secara percuma.
Kesimpulannya
Bagaimanakah kamu tukar rona video anda? Artikel ini menawarkan anda dua alat luar talian dan dalam talian yang sangat baik yang boleh anda percayai. Tetapi, jika anda mahukan alat yang paling baik dengan prosedur yang mudah, gunakan Penukar Video Vidmore.


