Pengenalan dan Tutorial Video Tanaman FFmpeg: Panduan Terperinci
FFmpeg dipandang rendah apabila mengubah suai fail video atau audio. Kami tidak tahu bahawa ia penuh dengan alat yang berkuasa dan berguna, membolehkan anda menukar, memangkas, memotong atau mengedit video. Walaupun ia tidak mempunyai GUI seperti kebanyakan program yang kami gunakan hari ini, ia tidak ketinggalan dari segi fungsi dan kehebatan mengubah suai. Dalam erti kata lain, ia kekurangan dalam satu aspek, tetapi ini tidak bermakna ia tidak mampu untuk melaksanakan tugas-tugas penyuntingan video.
Itulah sebab mengapa ramai pengguna menggunakan alat ini. Selain daripada mempraktikkan kemahiran mereka dalam menulis arahan, ia boleh mencapai banyak fungsi, malah melebihi alat lain. Dalam artikel ini, kami akan menunjukkan kepada anda Ubah saiz video FFmpeg tutorial menggunakan kaedah pemangkasan alat ini. Baca melalui siaran untuk mengetahui lebih lanjut.
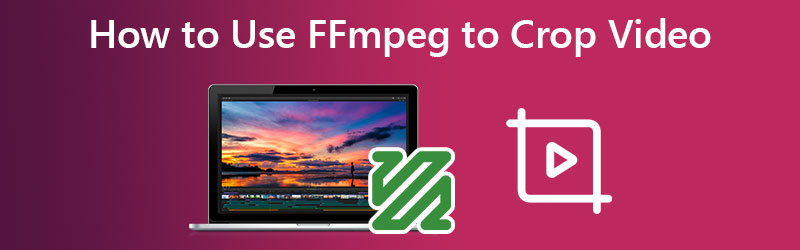
KANDUNGAN HALAMAN
Bahagian 1. Pengenalan tentang Apa itu FFmpeg
Memangkas atau mengubah saiz video kepada dimensi yang anda inginkan akan membantu anda mengalih keluar sempadan hitam tanpa tera air tanpa sebarang kos. FFmpeg ialah penyelesaian merentas platform untuk merakam, menukar dan menstrim audio dan video. Ia boleh menyahkod, mengekod, transkod, mux, demux, strim, penapis, dan memainkan hampir setiap jenis fail media. Ia juga sangat mudah alih kerana ia membina dan beroperasi dalam pelbagai persekitaran binaan, seni bina mesin dan konfigurasi. Itu termasuk sistem pengendalian seperti Mac, Microsoft Windows dan Linux.
Bahagian 2. Menggunakan FFmpeg untuk Memangkas Video
FFmpeg termasuk pelbagai alat untuk pengguna akhir menukar, memainkan dan menganalisis fail media, serta perpustakaan untuk digunakan oleh pembangun dalam pelbagai aplikasi. Sebaliknya, kami akan membimbing anda tentang cara FFmpeg mengubah saiz video menggunakan teknik pemangkasan. Semak langkah berikut.
Langkah 1. Pertama, muat turun program dari laman web rasminya. Tindakan ini adalah prasyarat untuk menggunakan alat. Tetapi, jika ia sudah dipasang pada komputer anda, kemudian teruskan ke langkah seterusnya.
Langkah 2. Semak dimensi video yang anda cuba ubah suai dahulu. Anda boleh menyemak dimensi video anda menggunakan arahan FFmpeg ini: ralat ffprobe -v -select_streams v:0 -show_enries stream=lebar, tinggi -of csv=s=x:p=0 sampel.mp4. Untuk alternatif yang lebih mudah, anda menyemak Sifat fail video anda.
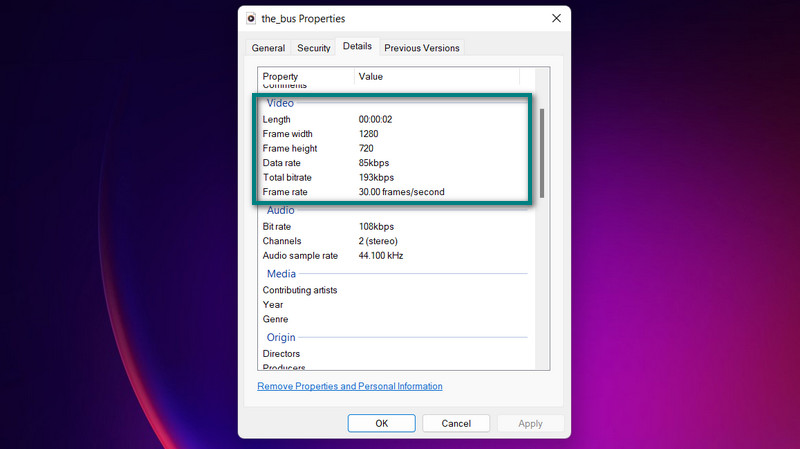
Langkah 3. Sekarang, masukkan arahan ini dalam FFmpeg jika anda ingin memangkas video input dari tengah: ffmpeg -i sample.mp4 -vf “crop=640:480” sample.mp4. di sini, vf panggilan untuk penggunaan penapis video. Penapis itu ialah penapis tanaman. Oleh itu ia juga dikenal pasti dalam arahan. W:h bermaksud lebar dan ketinggian video output, manakala x:y mewakili koordinat bahagian mana video akan dipangkas. Alat ini berfungsi dengan hampir semua format fail. Oleh itu, anda boleh menggunakan FFmpeg untuk mengubah saiz MP4, FLV, WMV, MOV, dll.
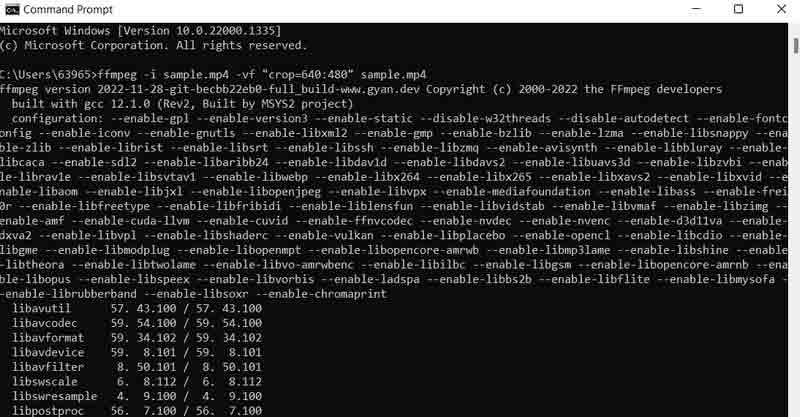
Bahagian 3. Alternatif Mudah kepada FFmpeg untuk Pangkas Video
Akui atau tidak, FFmpeg bukan untuk semua orang. Anda akan gembira menggunakannya apabila anda mahir menulis arahan. Tetapi tidak semua orang boleh belajar arahan dalam sekelip mata. Dalam erti kata lain, ia memerlukan kesabaran dan ketekunan untuk dapat memaksimumkan potensi FFmpeg. Namun begitu, kami mempunyai alat alternatif untuk FFmpeg mengubah saiz video dengan kualiti yang sama. Program ini dipanggil Penukar Video Vidmore.
Ini membantu anda mengubah saiz dan memangkas video tanpa perlu mengubah banyak tetapan. Semua fungsi dan navigasi diisi dalam antara muka pengguna yang mudah dinavigasi. Bahagian yang terbaik ialah anda boleh memilih nisbah aspek atau memangkas video dalam hanya beberapa klik mudah. Anda tidak perlu mengambil masa untuk membaca dan memahami arahan. Selain itu, ia adalah cara yang lebih mudah dan senang untuk memangkas video. Berikut ialah langkah untuk mempelajari video pemangkasan FFmpeg dengan cara Vidmore.
Langkah 1. Dapatkan program dan pasangnya
Untuk bermula, anda mesti memperoleh alat menggunakan Muat turun percuma butang di bawah. Selepas itu, pasang dan lancarkan aplikasi pada komputer anda. Anda kemudian boleh mula mengelilingi untuk membiasakan diri dengan alat tersebut.
Langkah 2. Muatkan dalam fail video untuk dipangkas
Perhatikan bahawa terdapat a + ikon tanda pada antara muka utama. Klik padanya dan pilih fail video yang ingin anda pangkas daripada penjelajah fail anda. Kemudian, ia akan dimuatkan ke dalam program dengan sifatnya ditunjukkan, termasuk dimensi semasa video.

Langkah 3. Akses editor video
Pada lakaran kecil video, tandakan pada tongkat ikon, yang mewakili studio penyuntingan video program. Apabila mengklik butang ini, ia akan membawa anda ke panel penyuntingan video.
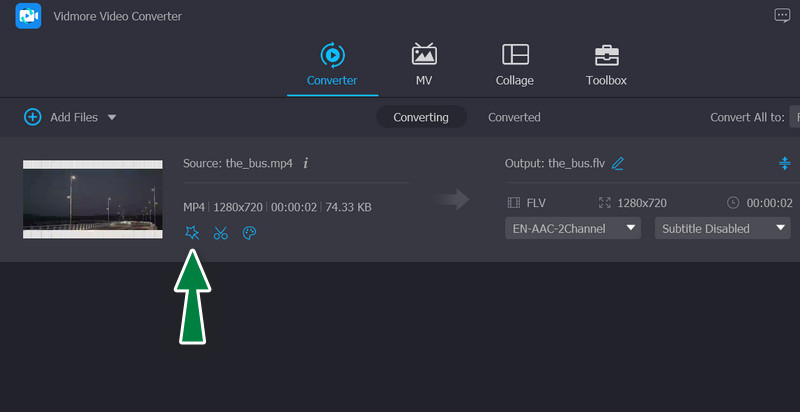
Langkah 4. Pangkas video
Pada proses utama, anda harus melihat Kawasan Tanaman menu di bahagian bawah antara muka. Anda boleh mengubah suai dimensi dengan memasukkan nilai yang anda inginkan untuk lebar dan tinggi. Sebagai alternatif, anda boleh melaraskan peluncur pemangkasan secara manual dalam panel penyuntingan, iaitu bingkai kuning. Anda juga boleh memutar, mencubit dan mengezum video. Setelah berpuas hati, tandakan pada okey butang untuk menyimpan perubahan yang anda buat.
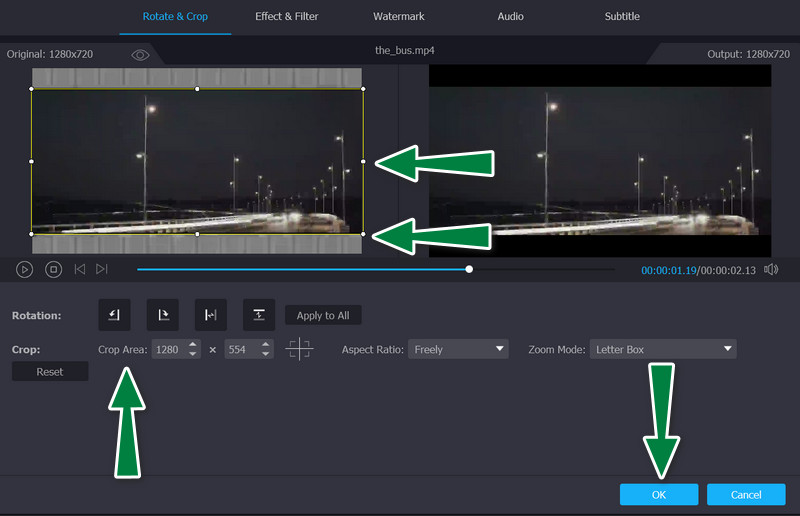
Bahagian 4. Soalan Lazim tentang Memangkas Video dengan FFmpeg
Bagaimana untuk menggunakan PHP-FFmpeg untuk mengubah saiz video?
Untuk menggunakan FFmpeg dengan PHP untuk mengubah saiz video, anda perlu biasa dengan beberapa arahan atau kod. Sebaik sahaja anda membiasakan diri dengan kod dan arahan, anda boleh menavigasi FFmpeg dengan mudah bersama PHP.
Bagaimanakah saya boleh melakukan ubah saiz FFmpeg kepada 720P?
Anda boleh menggunakan arahan ini untuk menskalakan video kepada 720P: ffmpeg -i sample.mp4 -vf scale=1280:720 -preset slow -crf 18 sample.mp4Tanya: Bagaimanakah FFmpeg memangkas masa video?
Bagaimanakah FFmpeg memangkas masa video?
Terdapat juga arahan untuk memotong atau memangkas masa video menggunakan FFmpeg. Biasanya, anda perlu menentukan tempat untuk memulakan dan menghentikan masa pemangkasan video. Perintahnya kelihatan seperti ini: ffmpeg -ss 00:05:20 -i input.mp4 -to 00:10:00 -c:v copy -c:a copy output4.mp4
Kesimpulannya
Menggunakan FFmpeg untuk memangkas video tidak dinafikan adalah teknik yang mantap yang anda tidak boleh ketinggalan. Walau bagaimanapun, dari segi kebolehgunaan, anda mungkin tertanya-tanya sama ada ia untuk anda atau tidak. Oleh itu, jika belajar kod bukan secawan teh anda, anda boleh mempertimbangkan penyelesaian terakhir, Vidmore, untuk membantu dalam memotong, mengedit, mengezum dan tugas pengubahsuaian video penting yang lain.



