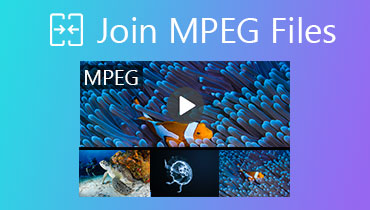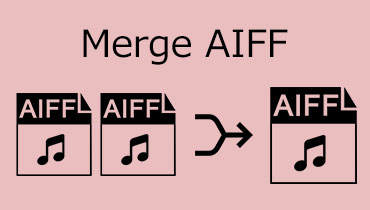Panduan Langkah demi Langkah untuk Menggabungkan Video pada FFmpeg
Penyuntingan video memainkan peranan penting dari segi mencipta kandungan. Sebagai pembuat video atau pencipta kandungan, dapat mengawal dan memanipulasi video adalah kuncinya. Salah satu tugas penyuntingan video paling popular yang boleh anda lakukan ialah menggabungkan video, yang menggabungkan video untuk mencipta satu karya agung. Dalam tutorial ini, kami akan mengajar anda bagaimana untuk menggabungkan video menggunakan FFmpeg alat. Nah, alat ini boleh membenarkan anda mengedit video anda, seperti menggabungkannya dengan berkesan. Selepas itu, kami juga akan mengesyorkan perisian lain yang boleh anda kendalikan untuk menggabungkan video dengan lebih mudah dan pantas. Jadi, baca semua butiran dan ketahui lebih lanjut.

KANDUNGAN HALAMAN
Bahagian 1. Apa yang Anda Perlu Tahu Apabila Menggunakan FFmpeg untuk Menggabungkan Video
Apabila mengendalikan FFmpeg untuk menggabungkan video, terdapat pelbagai faktor yang perlu anda ketahui. Jadi, untuk memberi anda beberapa butiran, anda mesti membaca maklumat di bawah.
Proses Pemasangan yang Rumit
FFmpeg ialah alat arahan sumber terbuka dan percuma yang tersedia pada pelbagai platform. Walau bagaimanapun, apabila ia datang untuk mengaksesnya, kita tidak boleh mengabaikan hakikat bahawa ia adalah tugas yang mencabar. Ia memerlukan banyak prosedur untuk masuk ke dalam komputer anda. Untuk pemula, kami mengesyorkan meminta bantuan untuk pengguna mahir untuk memuat turun, memasang dan menyediakan alat pada komputer.
Kod Mengelirukan
Proses menyertai video pada alat ini penggabungan video fungsi adalah berbeza berbanding dengan alat penyuntingan video yang lain. Apabila menggunakan FFmpeg, anda boleh mencapai tugas utama anda dengan memasukkan kod dalam command prompt. Jadi, jika anda tidak tahu tentang kod untuk digunakan, maka anda tidak boleh menyelesaikan tugas itu. Dengan itu, adalah lebih baik untuk mengkaji semua kod/perintah yang diperlukan untuk membuat keputusan yang berjaya.
Struktur Barisan Perintah yang Sesuai
Apabila memasukkan arahan dalam FFmpeg, sentiasa pastikan ia dimasukkan dengan sewajarnya. Dengan itu, anda boleh mendapatkan hasil yang tepat. Oleh itu, mengkaji asas FFmpeg adalah salah satu perkara yang paling penting untuk dilakukan.
Bahagian 2. Cara Menggunakan FFmpeg untuk Menggabungkan Video
Jika anda sudah bersedia untuk menyertai video di FFmpeg, kami boleh mulakan dengan proses dalam bahagian ini. Di sini, kami akan mengajar anda cara menggabungkan video. Jadi, lihat tutorial yang berkesan di bawah dan capai tugas anda dengan jayanya.
Langkah 1. Muat turun dan Pasang alat FFmpeg pada komputer anda. Selepas itu, pergi ke Bar Carian pada komputer anda, jalankan Arahan prompt alat, dan taip ffmpeg.
Langkah 2. Kemudian, sebelum menggunakan cmd, anda mesti membuat fail .txt dahulu dan menyenaraikan laluan semua video yang anda ingin gabungkan. Ambil perhatian bahawa anda boleh menambah lebih daripada dua fail video.
Gabung_video.txt
fail /Users/Video/input1.mp4
fail /Users/Video/input2.mp4
fail /Users/Video/input3.mp4
Langkah 3. Selepas itu, kembali ke Prompt Perintah dan masukkan ffmpeg -f concat -safe 0 -i merge_video.txt -c copy output_demuxer.mp4. Dengan kaedah ini, anda boleh menggabungkan berbilang video pada FFmpeg.
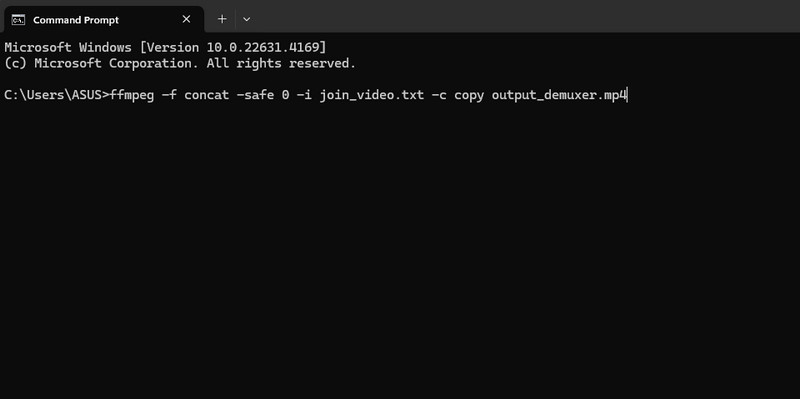
concat = untuk menyertai video
-safe = untuk menerima sebarang fail
-c copy = untuk menyalin aliran
demuxer = untuk mengekstrak fail untuk pengekodan, pemprosesan atau penapisan selanjutnya
Bahagian 3. Cara Yang Lebih Mudah untuk Menggabungkan Video
Jadi, jika anda mencari kaedah yang lebih mudah untuk menggabungkan video anda, cuba Penukar Video Vidmore . Ini ialah perisian penyuntingan video dan audio paling berkuasa yang boleh anda gunakan untuk menggantikan alat FFmpeg. Apabila ia datang kepada prosedur, anda boleh memberitahu bahawa alat ini mempunyai kelebihan. Ia boleh membenarkan anda menggabungkan pelbagai video menggunakan fungsi Penggabungan Video. Melalui fungsi ini, anda tidak perlu memasukkan sebarang arahan atau kod, yang merupakan tugas yang rumit. Apa yang anda perlukan ialah memilih semua video yang anda mahu dan menggabungkannya menggunakan tetikus anda.
Apa yang kami suka di sini ialah anda juga boleh mempertingkatkan dan mencantikkan video anda berdasarkan hasil pilihan anda. Anda boleh memasukkan pelbagai kesan dan penapis, menukar warna video, menukar kelajuan video, memangkas, memangkas dan banyak lagi. Selain itu, selepas anda menggabungkan video dan menjadikannya satu fail, anda boleh menukar kod fail anda ke dalam pelbagai format digital. Vidmore Video Converter boleh menukar video anda kepada 200+ format. Ia termasuk MP4, M4V, AVI, FLV, VOB, MOV dan banyak lagi. Jadi, gunakan perisian luar talian ini dan terokai gabungan ciri video dan ciri lain yang menyeronokkan untuk digunakan.
Ciri-ciri utama
- Gabungkan video melalui ciri penggabungan video.
- Tukar video kepada 200+ format digital.
- Edit Video menggunakan pelbagai fungsi penyuntingan.
- Buat kolaj video.
- Buat video muzik.
Sekarang, jika anda berminat untuk mempelajari cara menggabungkan video dengan mudah dan sempurna, semak dan ikut arahan mudah di bawah.
Langkah 1. Pertama sekali, pergi ke laman web utama Penukar Video Vidmore dan muat turunnya dengan menandakan Muat turun butang. Selepas itu, mula menjalankannya pada komputer anda sebaik sahaja anda selesai dengan proses pemasangan.
Langkah 2. Pergi ke bahagian atas antara muka dan pilih Kotak alat panel. Apabila pelbagai fungsi dipaparkan pada skrin anda, pilih Penggabungan Video fungsi.

Langkah 3. Kemudian, klik + butang dari antara muka tengah untuk menambah video daripada folder komputer anda. Ambil perhatian bahawa anda boleh memasukkan lebih daripada dua video.
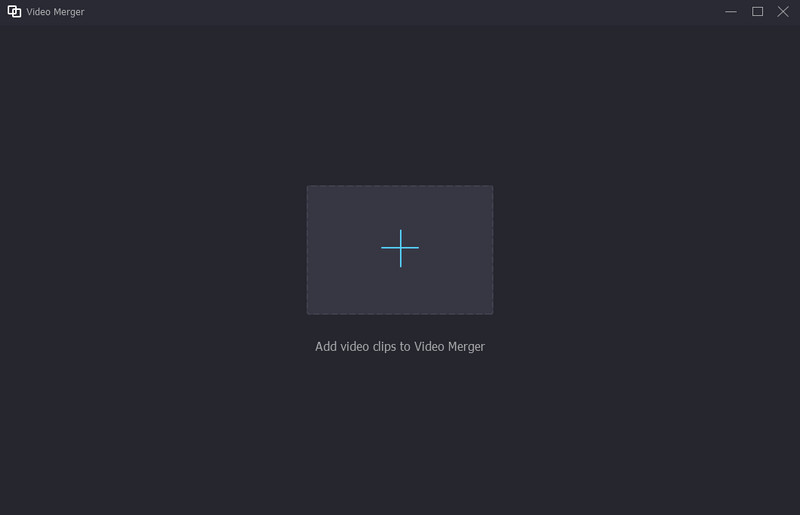
Langkah 4. Anda kini boleh mula mengatur video anda menggunakan tetikus anda. Anda juga boleh memukul Tambahan butang jika anda ingin menambah lebih banyak video pada antara muka.

Langkah 5. Jika anda ingin mengedit video anda, anda boleh klik pada Edit fungsi. Kemudian, anda boleh mengeditnya dengan menambahkan kesan, penapis, berputar, memangkas dan banyak lagi.
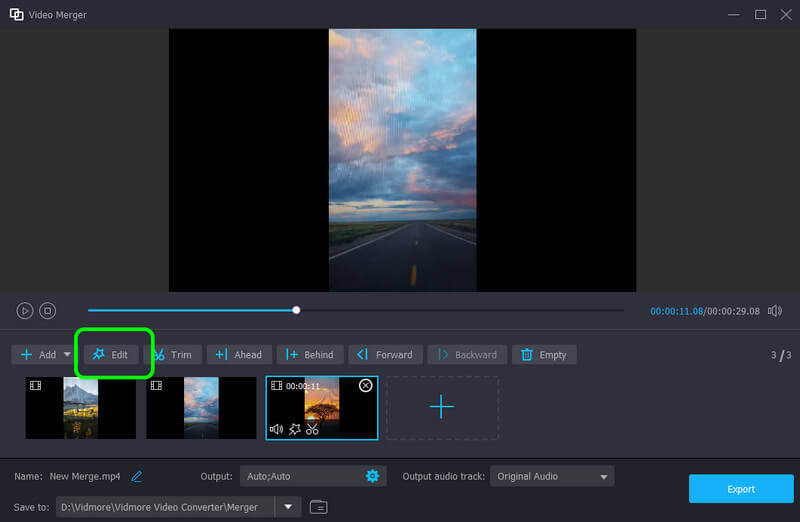
Langkah 6. Sebaik sahaja anda selesai menggabungkan dan mengedit video anda, anda boleh mula menyimpan video pada komputer anda dengan menekan butang Eksport butang. Dengan itu, anda sudah boleh memainkan video anda pada komputer anda.
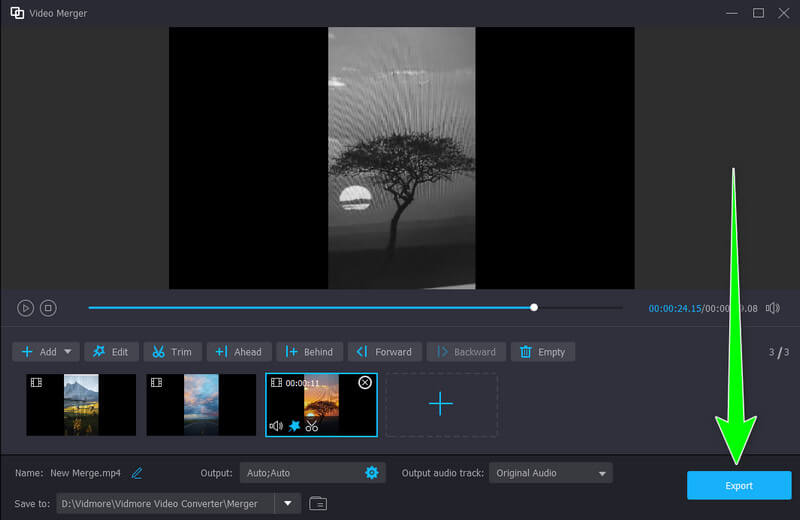
Bahagian 4. Soalan Lazim tentang Menggunakan FFmpeg untuk Menggabungkan Video
Bolehkah saya menggabungkan dua video sebelah menyebelah?
Sudah tentu, ya. Anda boleh menggabungkan dua video sebelah ke sisi menggunakan Vidmore Video Converter. Dengan perisian ini, anda boleh mencapai tugas anda tanpa menghadapi sebarang kerumitan. Selain itu, perkara yang baik di sini ialah anda boleh menambah video seberapa banyak yang anda mahu, menjadikannya program yang berkuasa.
Bolehkah VLC menggabungkan fail video?
Ya, boleh. Jika anda ingin menggabungkan video, anda boleh mengklik pilihan Buka Pelbagai Fail daripada menu fail. Kemudian, anda mesti membuat senarai main. Selepas itu, anda sudah boleh memainkan video yang digabungkan pada VLC.
Bagaimana untuk menggabungkan video pada telefon dalam talian?
Untuk menggabungkan video pada peranti mudah alih dalam talian, terdapat alat yang boleh anda harapkan. Anda boleh menggunakan Kapwing, Clideo, Tukar Dalam Talian dan banyak lagi. Apa yang anda perlukan ialah mengakses alat dan menambah video yang ingin anda gabungkan. Kemudian, anda boleh mengatur video dan mengeditnya mengikut kehendak anda. Setelah selesai, anda boleh mula menyimpan video gabungan anda.
Kesimpulannya
Nah, begitulah. Untuk menggabungkan video pada FFmpeg, anda boleh melawati siaran ini untuk mendapatkan semua maklumat yang anda perlukan. Walau bagaimanapun, apabila menggunakan alat FFmpeg, anda mesti cukup berpengetahuan untuk mempelajari semua arahan. Jadi, jika anda seorang pemula dan lebih suka kaedah yang lebih mudah untuk menggabungkan video, gunakan Vidmore Video Converter. Ini adalah program yang sempurna kerana ia boleh menawarkan prosedur mudah yang membolehkan anda mendapatkan hasil pilihan anda serta-merta.