Kuasai Cara EZGIF Menanam Video dalam Minit: Panduan Langkah demi langkah
Terdapat keadaan di mana anda telah merakam video tetapi mempunyai beberapa masalah. Salah satu masalah yang anda hadapi ialah bar hitam di bahagian tepi. Sudah tentu, ia akan menjadi kerumitan untuk merakam semula rakaman anda. Bermula dari awal akan mencalarkan usaha dan masa yang anda lakukan. Nasib baik, anda tidak perlu merakam video sekali lagi.
Selagi anda mempunyai alat pemangkasan, anda boleh mengalih keluar bar hitam pada sisi fail video anda dengan cepat dan mudah. Apatah lagi, terdapat alat dalam talian yang boleh membantu anda dengan kebimbangan anda. Di sini, anda akan belajar tentang Pengubah suai video EZGIF untuk memangkas video sasaran anda. Semak langkah di bawah untuk mengetahui prosesnya.

KANDUNGAN HALAMAN
Bahagian 1. Panduan Cara Mengubah Saiz Video dalam EZGIF
Seperti yang dinyatakan sebelum ini, EZGIF ialah program penyuntingan video dan GIF dalam talian. Ia membolehkan anda memangkas, memutar, mengubah saiz dan melaksanakan tugas penyuntingan video lain tanpa memasang sebarang perisian atau membelanjakan satu sen pun. Menurut pemerhatian kami, ia tidak akan menambah tera air pada video anda. Walau bagaimanapun, ia mempunyai had, sama seperti program internet lain. EZGIF hanya boleh mengendalikan satu video pada satu masa. Had saiz fail ialah 100MB. Tambahan pula, ia hanya membenarkan penyuntingan video lossy. Jika anda tidak keberatan, saya akan membimbing anda melalui langkah-langkah di bawah.
Langkah 1. Untuk memulakan, anda perlu melancarkan penyemak imbas pada komputer anda. Kemudian, lawati tapak web rasmi alat untuk mengakses pilihan penyuntingan videonya. Selain mengubah saiz video, anda juga boleh mengubah saiz GIF dengan EZGIF.
Langkah 2. Seterusnya, tekan Video ke GIF daripada antara muka utama, dan satu lagi set pilihan akan muncul. Dari sini, pilih Pangkas video dan muat naik fail dengan menandakan Pilih fail butang. Kemudian, pukul Muat naik video!
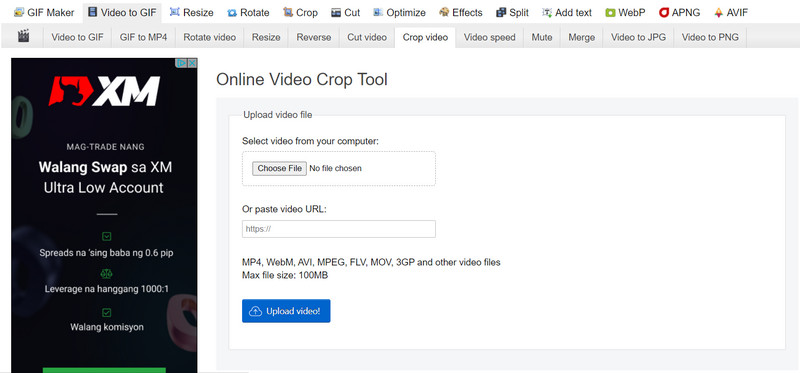
Langkah 3. Selepas itu, laraskan kiri, atas, lebar dan tinggi. Anda juga boleh memilih Nisbah aspek dengan meletakkan tanda semak pada nisbah aspek yang dipilih.
Langkah 4. Akhirnya, tekan Pangkas video! butang di bahagian bawah halaman untuk memulakan proses pemangkasan.
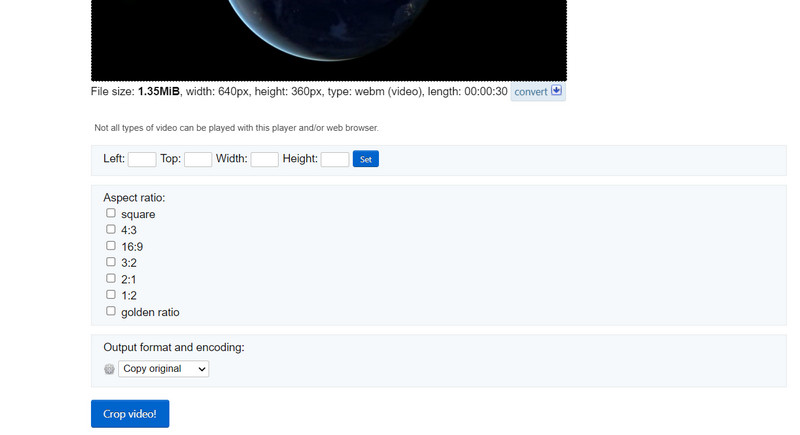
Kelebihan
- Ia menawarkan beberapa nisbah aspek untuk pemangkasan video yang mudah.
- Putar dan tukar video.
- Simpan output sebagai salinan asal atau MP4.
Keburukan
- Ia sarat dengan iklan.
Bahagian 2. Alternatif yang Lebih Baik kepada EZGIF
Terima atau tidak, bukan semua peminat EZGIF. Jika anda suka menggunakan internet untuk menyelesaikan pekerjaan, anda akan menikmati ini. Walau bagaimanapun, tidak semua orang mempunyai akses kepada pautan ke internet. Walau bagaimanapun, kami mempunyai program pengganti untuk EZGIF yang akan membolehkan anda mengubah saiz video dengan kualiti yang sama. Penukar Video Vidmore ialah nama perisian ini.
Ini menjadikannya lebih mudah untuk memangkas dan mengubah saiz video tanpa perlu menukar banyak tetapan. Antara muka pengguna yang intuitif mengandungi semua navigasi dan fungsi. Ciri terbaik ialah ia hanya memerlukan beberapa klik mudah untuk memilih nisbah aspek atau memangkas filem. Anda tidak perlu menghabiskan masa membaca dan memahami pesanan. Selain itu, ia adalah pendekatan yang lebih cepat dan praktikal untuk memotong filem. Langkah-langkah untuk mempelajari video potong EZGIF dengan cara Vidmore disenaraikan di bawah.
Langkah 1. Pasang perisian selepas mendapatkannya
Anda mesti memuat turun utiliti menggunakan fail Muat turun percuma pilihan yang ditunjukkan di bawah. Pasang dan jalankan perisian pada PC anda selepas itu. Selepas itu, anda boleh mula mengelilingi untuk membiasakan diri dengan alat itu.
Langkah 2. Masukkan fail video untuk dipangkas
Pada antara muka utama, anda mungkin telah melihat simbol tanda tambah. Klik padanya, kemudian gunakan penjelajah fail anda untuk memilih fail video yang ingin anda pangkas. Kemudian, ia akan dimuatkan ke dalam perisian dengan semua atributnya ditunjukkan, termasuk dimensi semasa video.
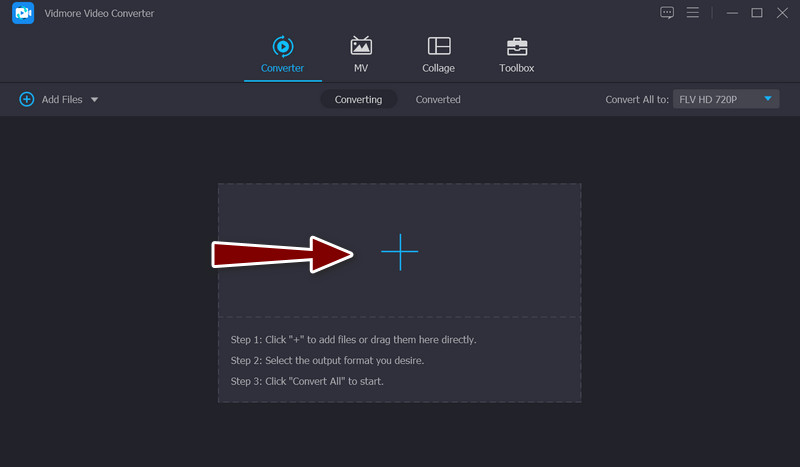
Langkah 3. Anda boleh menggunakan editor video
Pilih tongkat simbol, yang bermaksud studio penyuntingan video program, pada lakaran kecil untuk video tersebut. Anda boleh mengakses tetingkap penyuntingan video dengan mengklik butang ini.
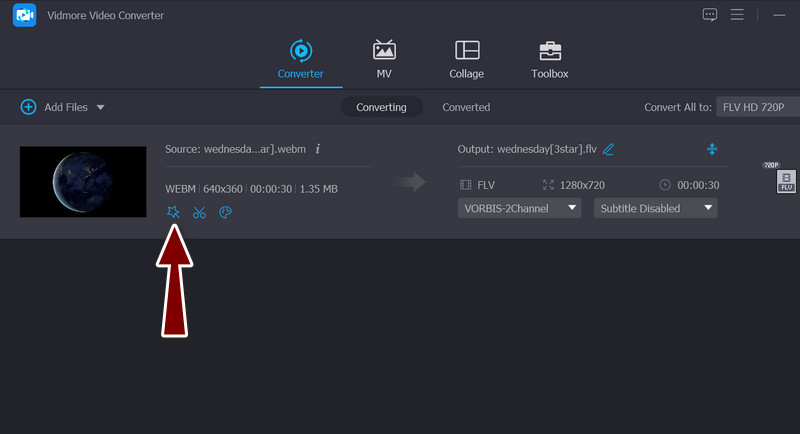
Langkah 4. Saiz semula video
The Kawasan Tanaman menu harus terletak di bahagian bawah antara muka selepas anda pergi ke prosedur utama. Dengan memasukkan nilai lebar dan ketinggian yang dikehendaki, anda boleh menukar dimensi. Dalam anak tetingkap penyuntingan, anda boleh mengubah suai peluncur pemangkasan secara manual. Video juga boleh dipan, diputar dan dizum. Apabila selesai, klik pada okey butang untuk mengekalkan perubahan anda.
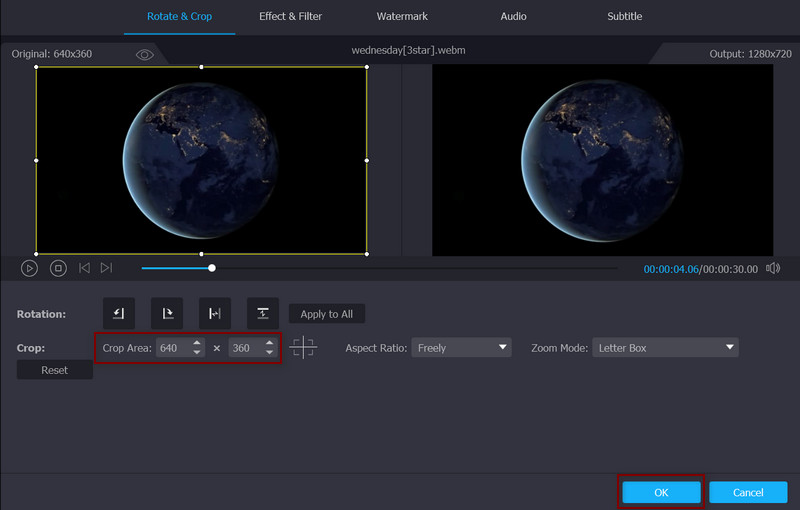
Kelebihan
- Pangkas video secara manual dan automatik.
- Ia tidak meninggalkan tera air.
- Ia menyokong banyak format fail video.
- Tingkatkan kualiti video.
Keburukan
- Peningkatan kepada akaun premium diperlukan untuk mengakses semua ciri lanjutan.
Bahagian 3. Soalan Lazim tentang Mengubah Saiz Video dalam EZGIF
Adakah mungkin untuk memangkas video dalam talian tanpa kehilangan kualiti?
Sebilangan besar aplikasi editor video web dan perisian desktop hanya boleh menjalankan penyuntingan lossy. Ia menunjukkan bahawa anda tidak akan boleh mendapatkan kualiti keluaran yang sama di bawah keadaan asal. Sebaliknya, anda boleh memangkas video dalam talian dengan Kapwing untuk mengekalkan kualiti.
Bolehkah saya menggunakan EZGIF secara percuma?
Ya, EZGIF adalah percuma, dengan sekatan kecil, seperti saiz fail. Tambahan pula, kerana tiada pembelian atau keahlian di laman web.
Bagaimanakah saya boleh mengubah saiz GIF pada EZGIF?
Selain mengubah saiz video, anda boleh memuat naik fail GIF anda dan memangkasnya menggunakan alat tersebut.
Kesimpulannya
Dengan tutorial di atas, anda harus belajar cara menggunakan EZGIF untuk mengubah saiz video dalam talian dengan mudah. Oleh itu, anda tidak perlu memuat turun perisian. Selain itu, anda juga boleh menggunakan alternatif jika anda tidak berminat untuk memangkas video di web.


