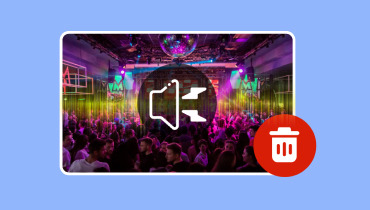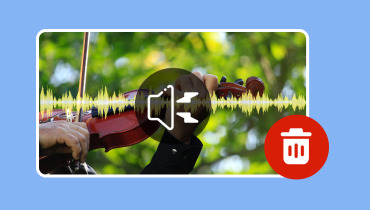Cara Berkesan untuk Menggunakan Davinci Menyelesaikan Pengurangan Bunyi
Bunyi latar belakang yang berlebihan boleh menyebabkan kandungan kelihatan tidak profesional. Mengurangkan hingar adalah penting untuk meningkatkan kualiti pengeluaran akhir. Nasib baik, DaVinci Resolve menyediakan penyelesaian yang berkuasa untuk meningkatkan kualiti audio dalam projek video. Dalam siaran ini, anda akan belajar bagaimana untuk gunakan Pengurangan Bunyi DaVinci Resolve dan ciri Pintu Bunyi Bising. Alat ini akan membolehkan anda mengurus dan mengurangkan bunyi latar belakang yang tidak diingini dengan berkesan.
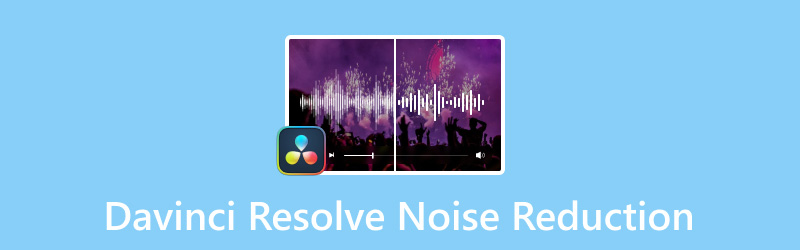
Sebelum kita bermula, semak jadual di bawah untuk penilaian pantas alat:
| Kaedah Digunakan | Keberkesanan | Tahap Kesukaran |
| Penukar Video Vidmore | Menggunakan AI untuk menganalisis dan mengurangkan bunyi latar belakang secara automatik dan berkesan. | Tanpa Kerumitan |
| DaVinci Resolve | Mencapai pengurangan hingar latar belakang melalui pembelajaran mesin dan pelarasan manual. | Agak Rumit |
KANDUNGAN HALAMAN
Bahagian 1. Adakah DaVinci Resolve Mempunyai Fungsi Pengurangan Bunyi
Sebelum masuk ke bahagian teknikal, mari kita jawab dahulu soalan: Bolehkah DaVinci Resolve menghilangkan bunyi latar belakang? Secara kebetulan, jawapannya adalah YA!
The Pengurangan Bunyi ciri adalah sebahagian daripada alat pembetulan warna dan peningkatan yang merangkumi semua DaVinci Resolve. Ciri ini membolehkan pengguna meningkatkan kualiti trek audio dengan ketara dengan mengurangkan bunyi yang tidak diingini. Ia menganalisis audio untuk menentukan corak hingar dan menyekat elemen ini tanpa menjejaskan audio utama. Selain itu, keberkesanan ciri boleh dilaraskan, memberikan pengguna kawalan ke atas penyingkiran hingar. Ciri luas ini bermanfaat untuk memperhalusi audio untuk memastikan bunyi yang lebih bersih.
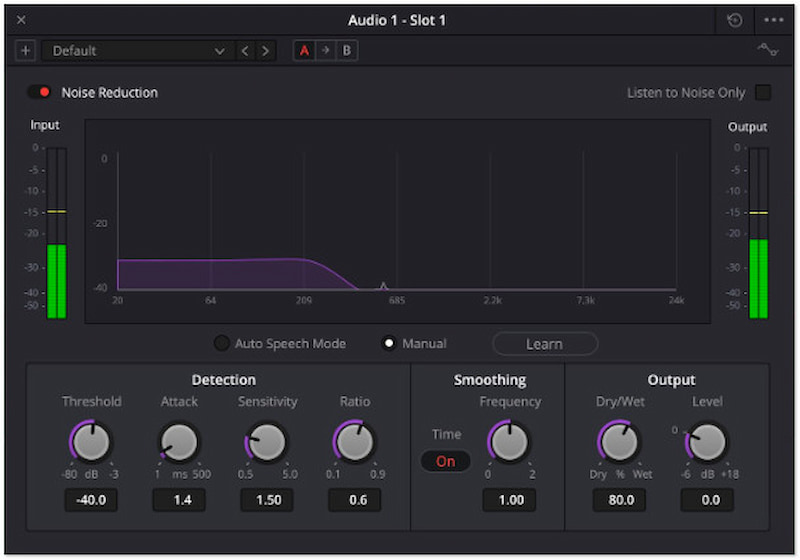
Bahagian 2. Cara Menggunakan DaVinci Resolve to Denoise Video
Pada ketika ini, adalah penting untuk memahami bahagian tutorial untuk denoise video dengan berkesan. Seperti yang dinyatakan, DaVinci Resolve dilengkapi dengan alat pasca pengeluaran yang berkuasa, termasuk ciri pengurangan hingar. Menolak video adalah penting untuk meningkatkan kejelasan pendengaran video dengan mengalih keluar bunyi yang tidak diingini. Dalam bahagian ini, kami akan merangkumi dua pendekatan untuk menghapuskan bunyi yang tidak diingini ini menggunakan ciri Pengurangan Bunyi dan Pintu Bunyi.
Kaedah 1. Pengurangan Bunyi
Ciri Pengurangan Bunyi sangat berfungsi apabila berhadapan dengan bunyi latar belakang yang berterusan. Ciri ini direka untuk membantu pengguna membersihkan audio dengan mengurangkan bunyi yang tidak diingini ini. Di bawah ialah panduan komprehensif untuk membantu anda bermula dengan pengurangan hingar DaVinci Resolve.
Langkah 1. Buka DaVinci Resolve dan tambahkan video yang ingin anda alih keluar bunyi latar belakang. Hanya pergi ke tab Fail, pilih pilihan Import, dan klik Media.
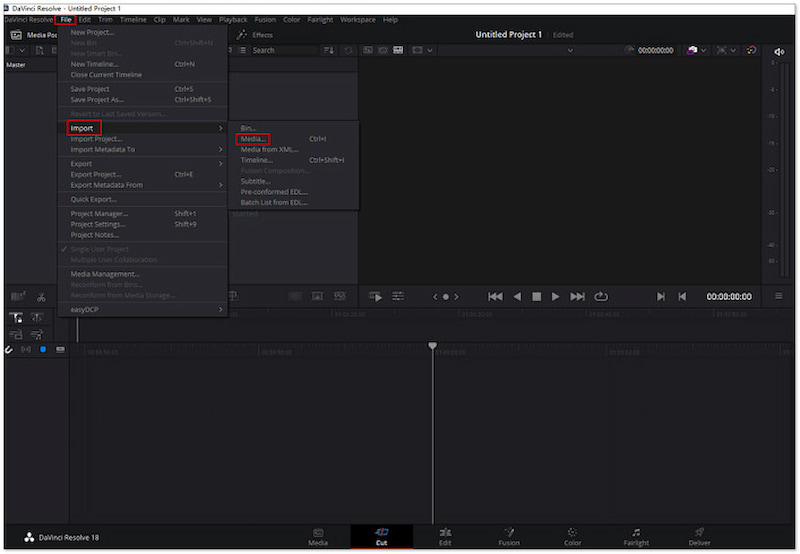
Langkah 2. Beralih ke tab Edit dan pilih pilihan Kesan dari menu atas. Cari menu lungsur turun Audio FX dan klik pilihan Fairlight FX. Seret Pengurangan Bunyi daripada pilihan yang tersedia dan lepaskan kesan ini pada video anda.
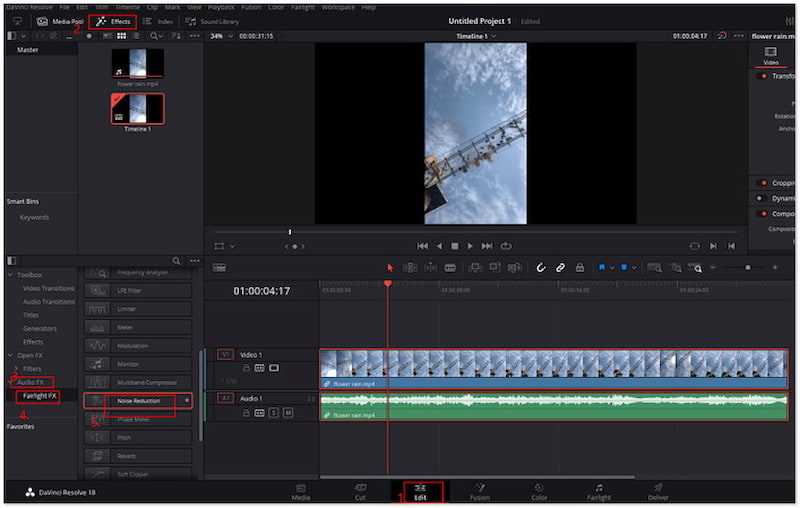
Langkah 3. Klik pilihan Manual dan Belajar untuk memaparkan pilihan pengurangan hingar. Gunakan Tombol Kelantangan untuk mengawal tahap pengurangan hingar mengikut keperluan. Setelah berpuas hati dengan bunyi yang dikurangkan, mulakan memaparkan video dengan bunyi latar belakang yang dialih keluar.
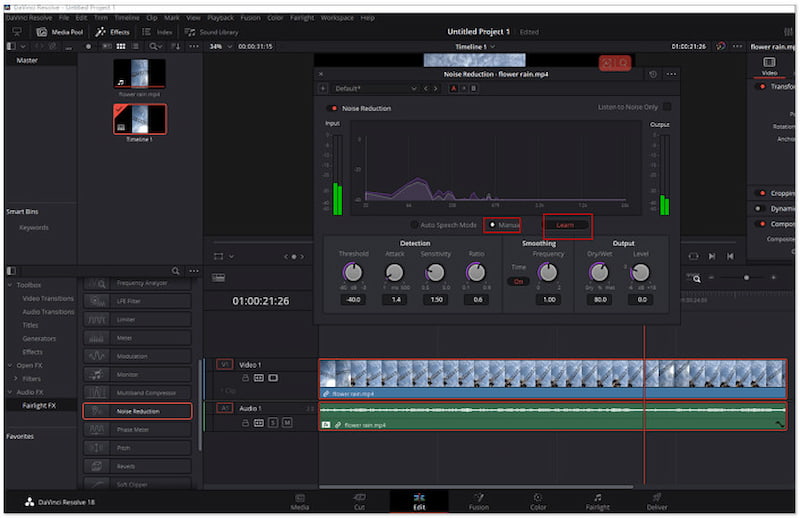
Kaedah 2. Pintu Bunyi
Satu lagi pilihan penyingkiran hingar latar belakang audio DaVinci Resolve ialah menggunakan ciri Noise Gate. Ciri mengagumkan ini mengurus dan meminimumkan bunyi latar belakang dengan berkesan. Ia amat berfaedah apabila berurusan dengan rakaman yang mengandungi bunyi yang tidak diingini.
Langkah 1. Mulakan dengan memuat naik video yang anda mahu kurangkan bunyi latar belakang. Setelah dimuatkan, arahkan diri anda ke Fairlight tab untuk mengakses alatan penyuntingan audio.
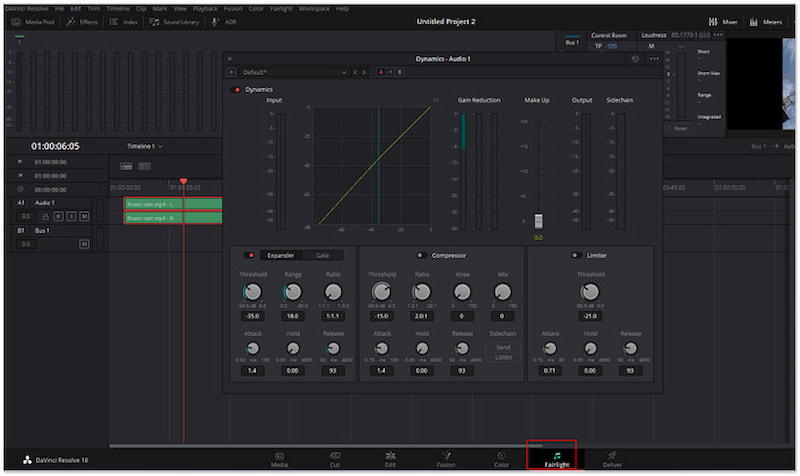
Langkah 2. Di sebelah kanan tab Fairlight, cari bahagian Mixer. Klik tiga titik untuk menerokai Pengadun dan pilih Dinamik pilihan. Pada ketika ini, klik kawasan Dinamik dua kali untuk membuka tetingkap pemprosesan dinamik.
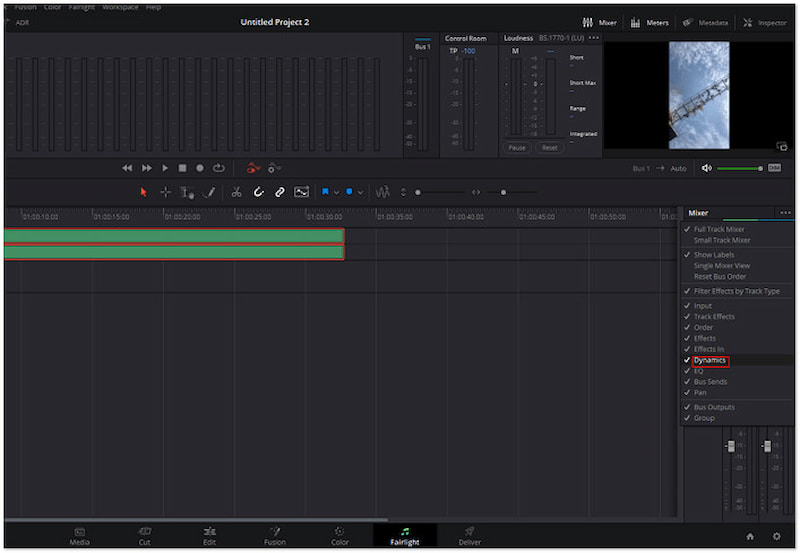
Langkah 3. Dalam tetingkap Dinamik, klik pada Gerbang pilihan untuk mengakses dan melaraskan tetapan get audio. Ini membolehkan anda menetapkan Ambang, Julat, Nisbah dan parameter lain untuk menyekat bunyi latar belakang yang tidak diingini dengan berkesan.
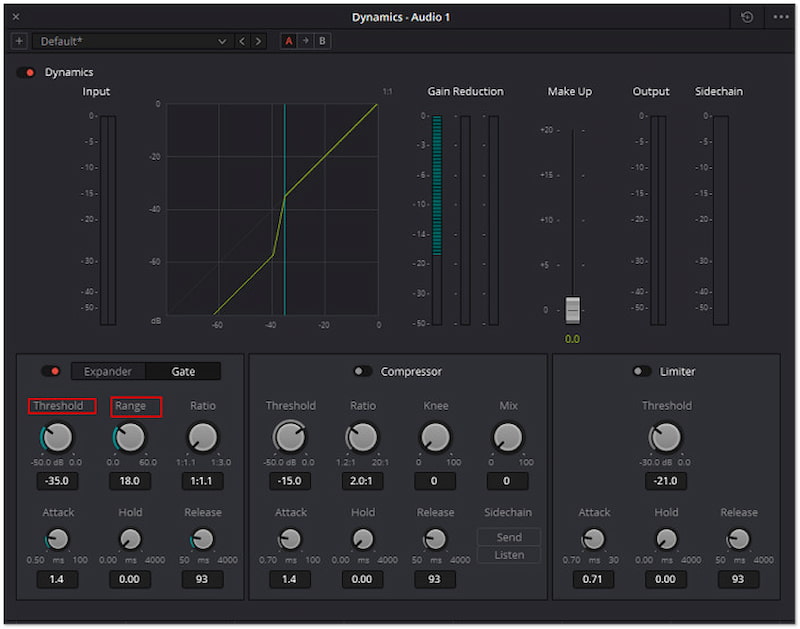
Ciri Pengurangan Bunyi dan Pintu Bunyi memberikan penyelesaian yang komprehensif untuk keluarkan bunyi latar belakang daripada audio. Ciri Pengurangan hingar menawarkan pendekatan terperinci untuk menganalisis dan menapis corak hingar yang tidak diingini. Sementara itu, ciri Noise Gate membenarkan penetapan ambang untuk mengawal kelantangan isyarat audio di bawah tahap tertentu, yang membantu mengurangkan hingar latar belakang. Sekarang, tajuk kecil. Sebagai alat yang berkuasa untuk mengurangkan bunyi latar belakang, mungkin sukar untuk menguasai alat pengurangan hingar dengan cepat.
Bahagian 3. Alternatif yang Lebih Mudah kepada DaVinci Menyelesaikan Pengurangan Bunyi
Jika anda tidak biasa dengan DaVinci Resolve dan ia nampaknya tidak mudah, terdapat pilihan lain untuk diterokai. Penukar Video Vidmore adalah antara alternatif yang boleh anda pertimbangkan untuk tujuan ini. Alat yang luas ini mempunyai lebih 20+ alat penyuntingan, termasuk ciri Penghilang Bunyi. Apatah lagi, ia menggunakan teknik AI lanjutan untuk menganalisis audio video untuk mengenal pasti dan mengeluarkan bunyi yang tidak diingini. Lebih-lebih lagi, ia membolehkan anda melaraskan kelantangan dan kelewatan untuk mencapai kualiti bunyi yang optimum dan penyegerakan dalam projek anda. Ia bertujuan untuk menghasilkan bunyi berkualiti tinggi dan memastikan semua komponen disepadukan dengan betul ke dalam kandungan.
Berikut ialah cara untuk mengalih keluar bunyi latar belakang menggunakan alternatif DaVinci Resolve:
Langkah 1. Sebelum ini, dapatkan muat turun percuma Vidmore Video Converter. Pasang perisian serba boleh dan benarkan proses pemasangan selesai.
Langkah 2. Setelah pemasangan selesai, lancarkan Vidmore Video Converter pada komputer anda. Teruskan ke tab Kotak Alat dan cari Penghilang Bunyi ciri.
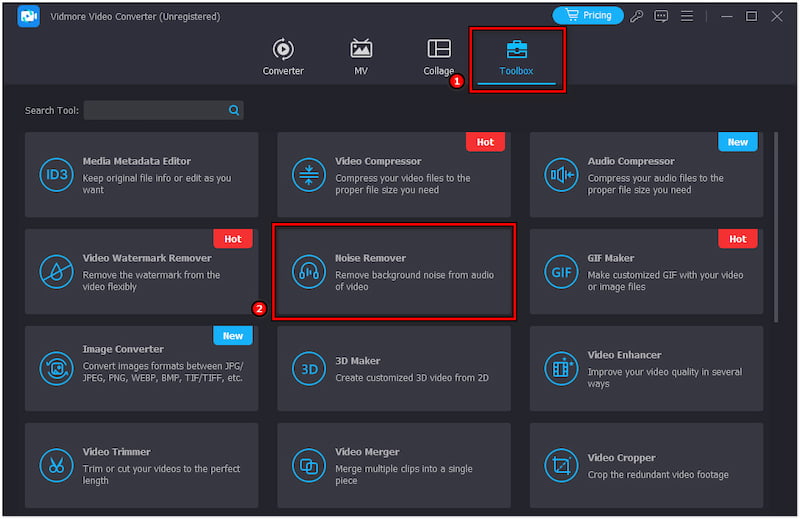
Langkah 3. Dalam tetingkap Noise Remover, klik + untuk menambah fail media yang anda ingin keluarkan bunyi. Selepas itu, anda akan disambut dengan antara muka yang bersih dan mudah.
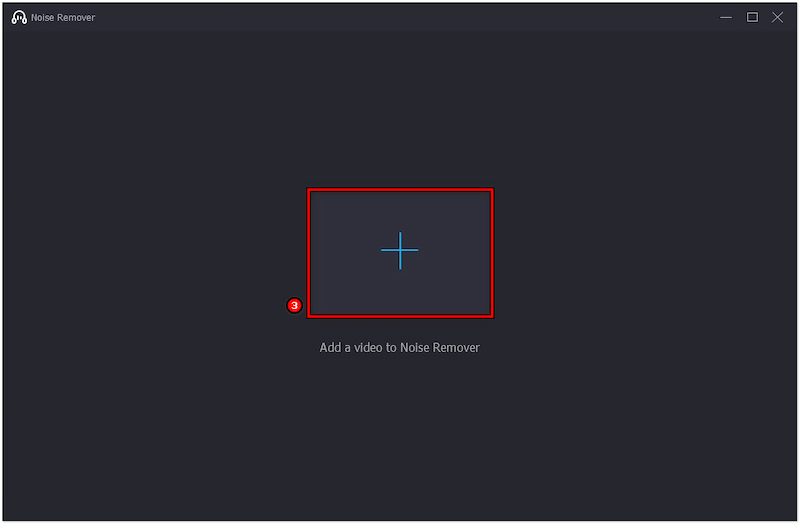
Langkah 4. Periksa Dayakan pengurangan hingar audio kotak untuk menerapkannya pada trek audio. Jika perlu, laraskan gelangsar Kelantangan dan Lengah untuk hasil yang optimum.
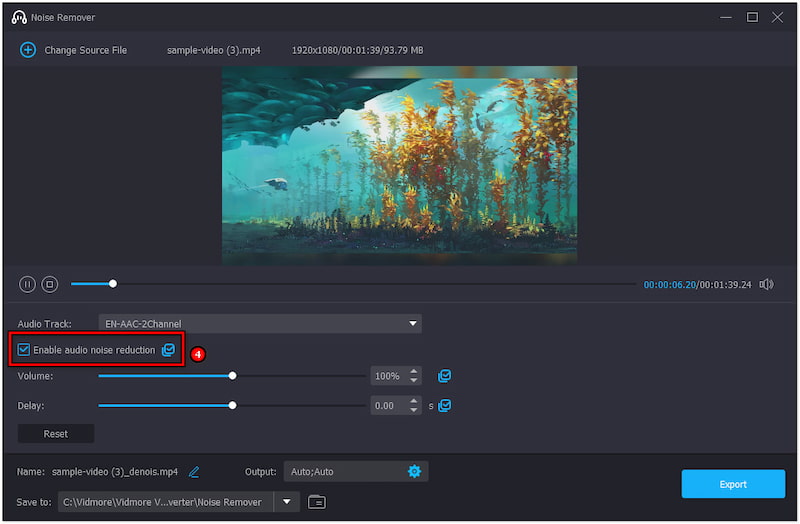
Langkah 5. Setelah selesai, namakan fail anda, pilih format yang serasi dan pilih destinasi laluan. Akhir sekali, klik pada Eksport butang untuk menyimpan fail dengan bunyi latar belakang yang dialih keluar.
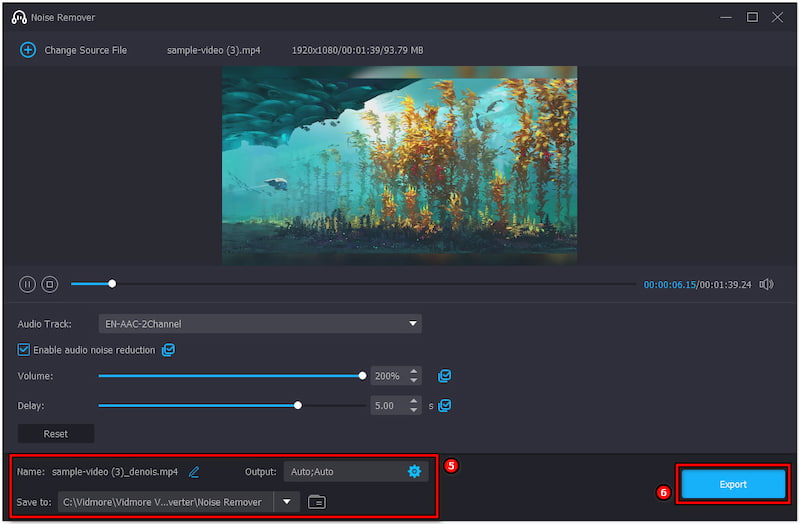
Vidmore Video Converter menyediakan penyelesaian yang mudah untuk mengurangkan bunyi latar belakang daripada fail media anda. Ia direka bentuk dengan antara muka berorientasikan pengguna, menjadikannya lebih mudah bagi pengguna untuk menggunakan pengurangan hingar tanpa memerlukan kemahiran yang luas.
Bahagian 4. Soalan Lazim tentang Davinci Resolve Noise Reduction
Apakah bunyi latar belakang audio DaVinci Resolve?
DaVinci Resolve menyediakan alatan berkuasa untuk mengurus bunyi latar belakang audio. Anda boleh menggunakan Pengurangan Noise dalam tab Edit dan Noise Gate dalam tab Fairlight untuk mengurangkan bunyi yang tidak diingini.
Bagaimana untuk mengurangkan bunyi dalam DaVinci Resolve?
Anda boleh mengakses tab Edit dan menggunakan Pengadun untuk mengurangkan tahap bunyi keseluruhan. Hanya laraskan kelantangan video secara terus menggunakan tombol kelantangan daripada bahagian Pengesanan, Melicinkan dan Output.
Apakah ambang pengurangan hingar dalam DaVinci Resolve?
Ia adalah tetapan yang mengenal pasti tahap di mana teknik pengurangan hingar digunakan. Ia menentukan titik di bawah yang audio dianggap hingar dan dengan itu disasarkan untuk pengurangan.
Kesimpulannya
Kesimpulannya, ciri Pengurangan Bunyi dan Pintu Bunyi menawarkan cara yang berkesan untuk meningkatkan kualiti audio projek. Siaran ini menyediakan penyelesaian yang komprehensif tentang cara gunakan pengurangan hingar DaVinci Resolve untuk mengeluarkan bunyi latar belakang. Memandangkan DaVinci Resolve nampaknya rumit untuk digunakan, terutamanya untuk pengguna yang tidak mahir teknologi, kami amat mengesyorkan menggunakan Vidmore Video Converter sebagai alternatif.