Potong Video dalam Microsoft Photos: Panduan Mudah untuk Memendekkan Video
Berjuta-juta pengguna Windows 10 atau Windows PC sedang mencari cara untuk memendekkan video yang agak terlalu panjang, seperti mengalih keluar bahagian video yang tidak diingini dan mengekstrak adegan paling penting daripada rakaman. Percaya atau tidak, Windows 10 dilengkapi dengan alat yang dibangunkan untuk mengedit video dan foto. Aplikasi itu dipanggil Microsoft Photos.
Ini memudahkan penyusunan foto dan video. Menariknya, ia mempunyai ciri Kenangan yang menghasilkan slaid daripada foto anda. Apatah lagi, anda boleh memilih foto yang hendak disisipkan dengan membuat album foto yang dipilih. Sama pentingnya, memotong video boleh dilakukan menggunakan program ini. Pada asasnya, anda tidak perlu memasang program lain untuk memangkas video pada komputer anda. Tanpa banyak penjelasan, kami akan mengajar anda bagaimana untuk memangkas/menyambung video dalam Microsoft Photos aplikasi. Teruskan membaca di bawah.
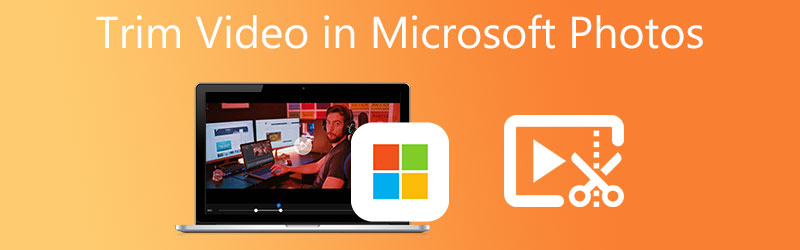
- Bahagian 1. Cara Memangkas Video dalam Microsoft Photos
- Bahagian 2. Alternatif Terbaik kepada Microsoft Photos
- Bahagian 3. Carta Perbandingan
- Bahagian 4. Soalan Lazim tentang Memangkas Video dalam MS Photos
Bahagian 1. Cara Memangkas Video dalam Microsoft Photos
Apl Microsoft Photos ialah pemapar foto lalai dalam Windows 10 PC. Ini juga berfungsi sebagai editor yang memperkayakan foto atau video dengan alat penyuntingan yang berguna. Dengan itu, anda boleh membuat lukisan dan penanda, menambah kesan 3D pada video, memasukkan muzik latar belakang dan banyak lagi. Lebih-lebih lagi, antara muka Photos tidak begitu rumit untuk dikendalikan.
Dalam erti kata lain, antara muka adalah mesra untuk pemula dan pengguna profesional. Anda juga berbesar hati untuk memotong video kepada beberapa bahagian yang membolehkan anda mengalih keluar bahagian video. Selain itu, anda boleh memangkas bahagian permulaan dan akhir mengikut kehendak anda. Dengan itu, berikut ialah cara memangkas video dalam apl Microsoft Photos.
Langkah 1. Pada komputer anda, buka apl Foto. Untuk melakukan ini, klik butang Windows pada papan kekunci komputer anda untuk membuka menu dan taip Gambar untuk mencari aplikasi.

Langkah 2. Pada menu yang terletak di bahagian atas kiri antara muka, klik pada Penyunting Video tab dan kemudian tekan Projek Video Baharu butang untuk mula memotong video. Seterusnya, taipkan nama projek yang akan anda buat.
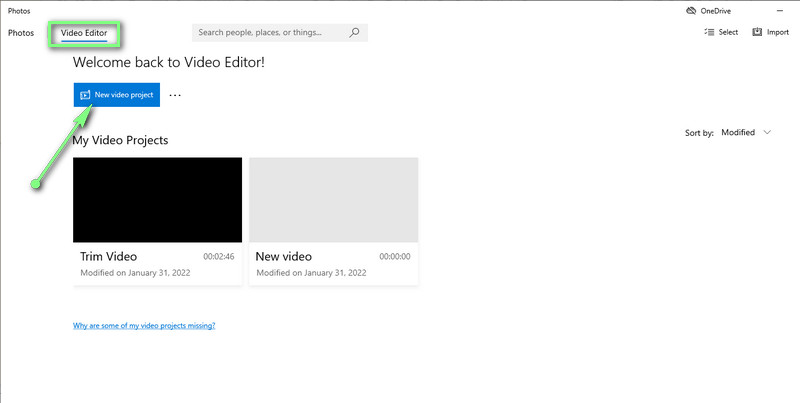
Langkah 3. Import video yang ingin anda pangkas dengan mengklik Tambah butang. Semak imbas dan pilih video sasaran anda. Selepas itu, seret fail video dari pustaka media ke papan cerita untuk memulakan proses penyuntingan.
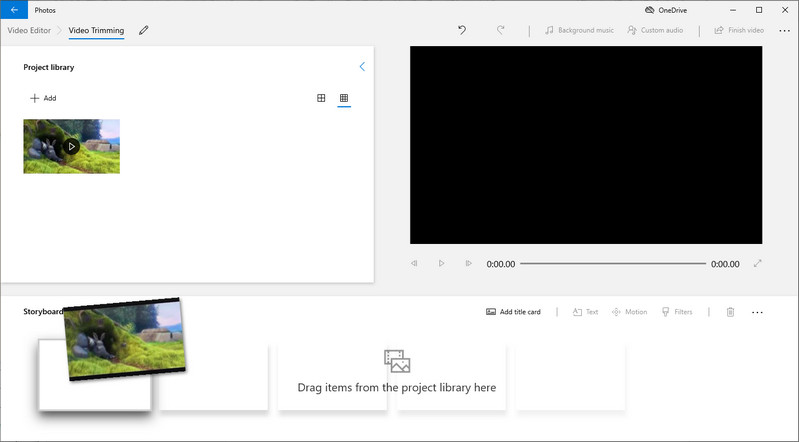
Langkah 4. Klik pada Potong butang dari Papan cerita menu, dan dialog akan muncul. Sekarang, seret pemegang kiri dan kanan untuk memilih julat, kemudian tekan Selesai butang di bahagian bawah sebelah kanan antara muka.
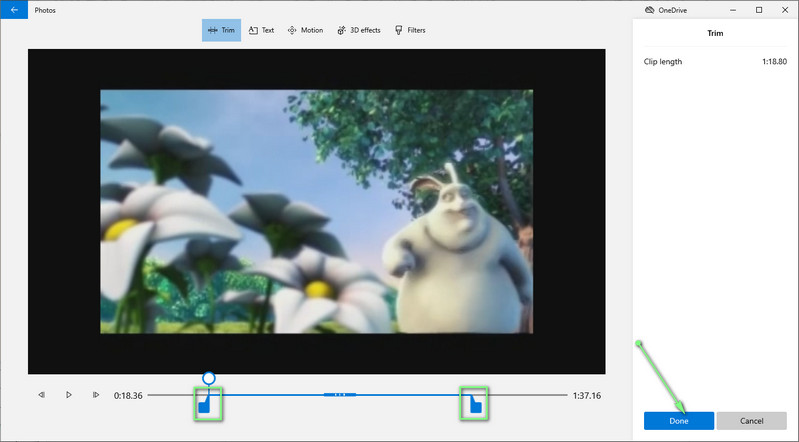
Langkah 5. Untuk menyimpan versi video yang dipangkas, klik pada Selesai butang video di penjuru kanan sebelah atas tetingkap. Sekarang, pilih kualiti video dan tekan Eksport. Melengkapkan langkah di atas akan membantu anda memangkas video dalam apl Microsoft Photos dengan pantas.
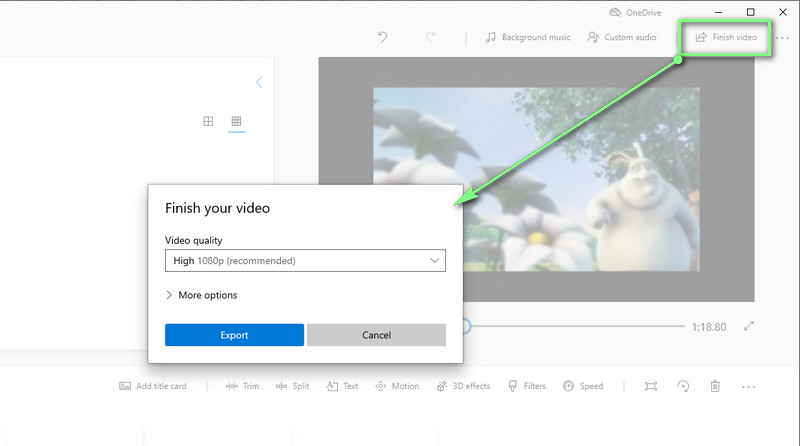
Bahagian 2. Alternatif Terbaik kepada Microsoft Photos
1. Penukar Video Vidmore
Jika hasil video tidak memuaskan apabila menggunakan Microsoft Photos, anda harus mempertimbangkan untuk menggunakan Penukar Video Vidmore. Program ini direka untuk mengedit video dengan alat penyuntingan video yang cekap. Ia boleh membantu anda memangkas permulaan dan penghujung video, potong di tengah-tengah video dan belah video. Selain itu, anda boleh mengakses banyak alat pengeditan yang cekap untuk meningkatkan video anda. Selain itu, terdapat ciri media lain untuk membantu anda membuat tayangan slaid yang menawarkan pelbagai templat, pembuat GIF, pembuat kolaj dan banyak lagi. Ketahui lebih lanjut dan dapatkan pengetahuan tentang cara memangkas/menyambung video dalam alternatif Microsoft Photos.
![]() Alternatif Apl Foto Hebat: Penukar Video Video
Alternatif Apl Foto Hebat: Penukar Video Video
- Tersedia pada komputer Windows dan Mac.
- Potong, belah, potong dan gabungkan fail video.
- Gunakan penapis video dan edit kesan video.
- Menyokong hampir semua format video/audio.
- Antara muka pengguna grafik yang licin dan mudah digunakan.

Langkah 1. Pasang dan lancarkan program
Pada mulanya, anda perlu mendapatkan program tersebut. Hanya klik pada Muat turun percuma butang yang sesuai untuk OS komputer anda. Pasang dan jalankannya pada komputer anda selepas itu.
Langkah 2. Import fail video
Antara muka dibahagikan kepada empat tab. Pilih tab terakhir, Kotak alat, untuk melihat fungsi yang ditawarkannya. Dari sini, pilih Perapi Video pilihan. Kemudian pilih dan import video yang anda suka potong. Hanya klik pada Tambahan simbol dan tambahkan video pilihan anda.
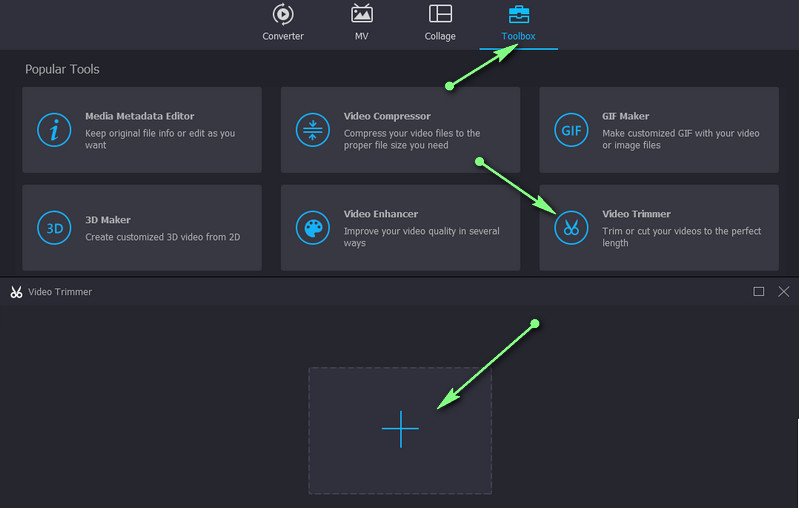
Langkah 3. Potong video
Sekarang, untuk memangkas video, pilih bahagian yang termasuk bahagian pertama video yang ingin anda buang dengan menggerakkan Playhead. Kemudian klik pada Berpisah butang daripada menu di bawah pemapar. Anda juga boleh menggunakan peluncur untuk memangkas bahagian permulaan dan permulaan. Anda boleh menggunakan kesan fade-in dan fade-out pada video untuk peningkatan selanjutnya.
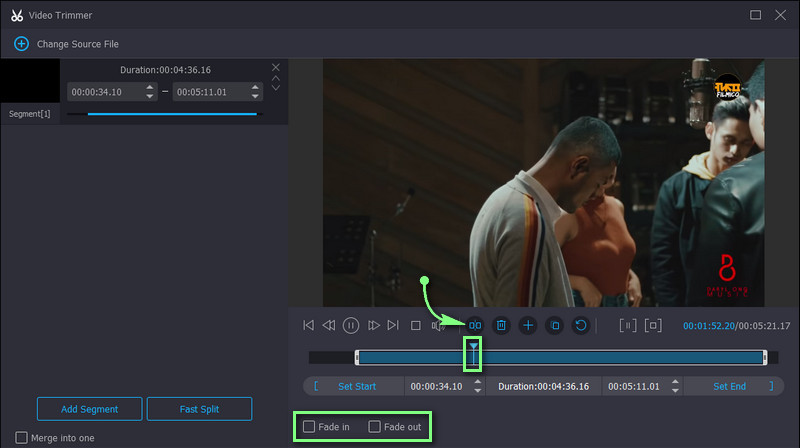
Langkah 4. Simpan versi dipangkas video
Jika anda berpuas hati dengan video yang anda potong, klik pada Eksport butang di sudut kanan bawah. Output akan muncul serta-merta sebaik sahaja proses selesai. Kemudian anda boleh pratonton video dengan segera.
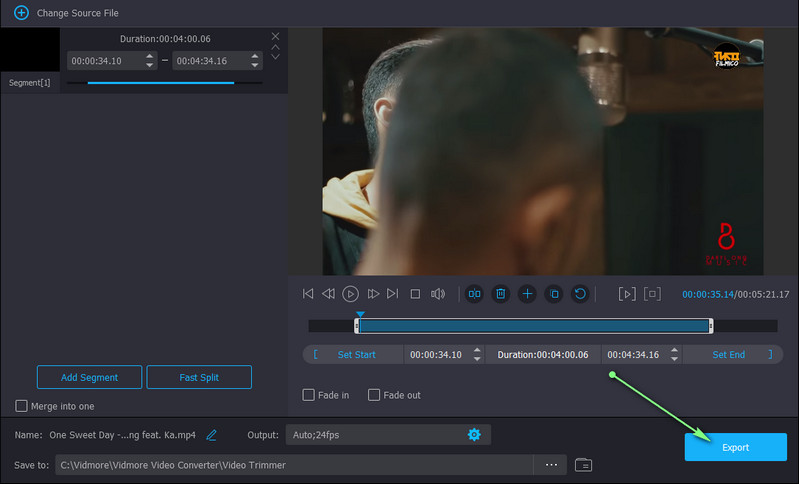
2. Pemain Media VLC
Satu lagi pengganti yang baik untuk MS Photos untuk memotong video dalam Windows 10 ialah VLC Media Player. Program ini menyokong hampir semua platform komputer dan mudah alih. Selari dengan itu, ia menerima pelbagai format video yang membolehkan anda memotong dan melihat hampir mana-mana format video. Potong video dalam alternatif Microsoft Photos ini dengan mengikuti langkah di bawah.
Langkah 1. Lancarkan Pemain Media VLC dan muat naik video yang ingin anda pangkas dengan alat itu.
Langkah 2. Akses ke Kawalan Lanjutan daripada tab Lihat. Anda sepatutnya melihat pilihan ditambah di bahagian bawah antara muka.
Langkah 3. Sekarang, pilih bahagian di mana anda ingin mula memotong video, kemudian tekan merah Rekod butang. Sebaik sahaja ia mencapai bahagian yang anda mahu menamatkan pemotongan video, tekan butang Jeda sebentar butang untuk menghentikan video daripada dimainkan.
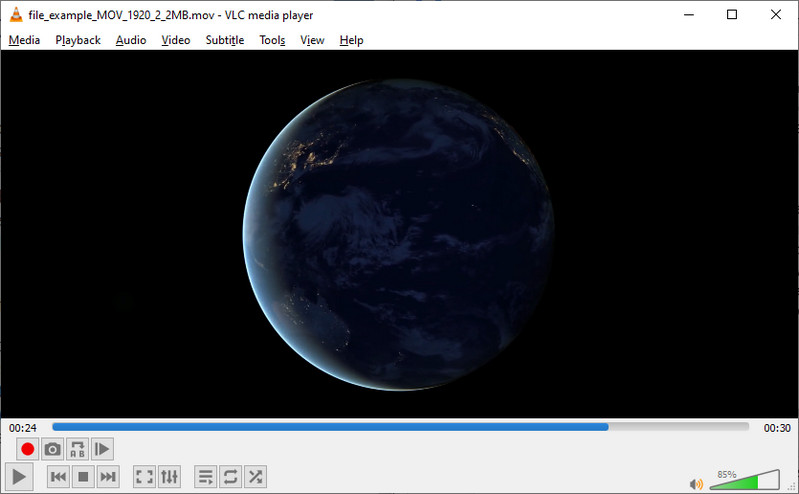
3. Avidemux
Seperti alat sebelumnya, Avidemux ialah program berbilang platform yang tersedia di seluruh OS yang berbeza. Ia boleh menjalankan tugas pemotongan, pemangkasan dan penyambungan. Sememangnya ia mempunyai antara muka yang ringkas namun cenderung menjadi rumit untuk pengguna kali pertama. Walau bagaimanapun, ambil garis panduan di bawah untuk mengetahui cara menggunakan alternatif ini.
Langkah 1. Jalankan program pada komputer anda dan buka video yang anda ingin potong.
Langkah 2. Selepas itu, pilih titik di mana anda ingin memulakan pemotongan video atau tekan [ kunci. Untuk menandakan titik penamat, tekan butang ] kunci.
Langkah 3. Akhir sekali, simpan versi dipangkas video.
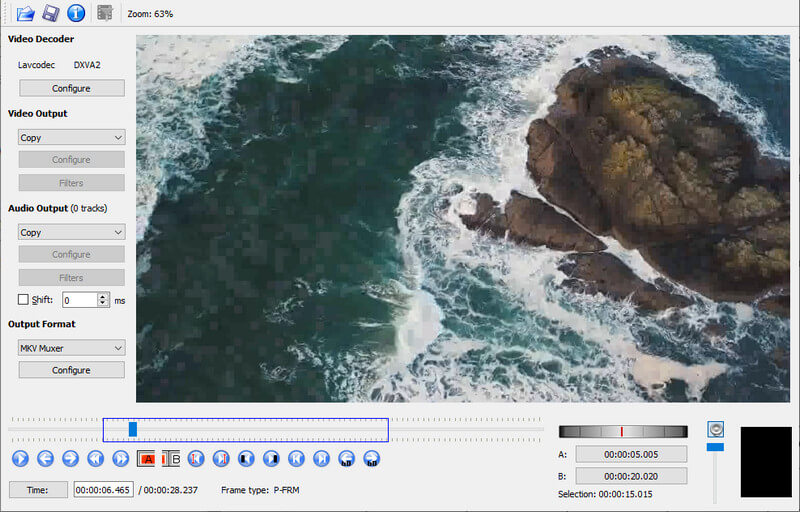
Bacaan lanjut:
3 Cara Mudah Memangkas Video di Windows 10/8/7 / XP / Vista
Pembuat Filem Foto Google - Buat Filem dengan Gambar dan Video
Bahagian 3. Perbandingan Pemangkas Video
Kami menyediakan carta perbandingan alat yang dinyatakan dalam siaran ini untuk memeriksa program dengan lebih lanjut. Semak di bawah.
- Alat
- Foto MS
- Penukar Video Vidmore
- VLC
- Avidemux
| OS yang disokong | Kesan Video | Format yang disokong | Mudah untuk digunakan |
| Tingkap | Disokong | AVI, WMV, MP4, dll. | |
| Windows dan Mac | Disokong | MKV, MOV, AVI, MP4 dan banyak lagi. | |
| Windows, Mac, iOS dan Android | Tidak disokong | WMV, FLV, MOV, AVI, dll. | Agak rumit |
| Windows, Mac dan Linux | Tidak disokong | AVI, ASF, DVD, MP4, dsb. | Agak rumit |
Bahagian 4. Soalan Lazim tentang Memangkas Video dalam MS Photos
Bolehkah saya memangkas video besar dalam Windows 10?
ya. Dengan bantuan Microsoft Photos, anda boleh memangkas video tanpa kekangan panjang. Oleh itu, sama ada video itu pendek atau panjang, anda tidak akan menghadapi masalah memotong atau memangkas video.
Adakah mungkin untuk mengedit video dalam Microsoft Photos?
ya. Alat ini menawarkan pilihan pengeditan yang berbeza, termasuk membelah video, memangkas, menambah gerakan, kesan 3D, penapis, menukar kelajuan, dsb.
Bolehkah saya memangkas video dalam Microsoft Photos?
Malangnya, alat pemangkasan hanya tersedia untuk foto. Jika anda ingin memangkas video, anda boleh menggunakan Vidmore Video Converter untuk memangkas tanpa menjejaskan kualiti.
Kesimpulannya
Jika anda seorang pemula dan perlu mencari bagaimana untuk memangkas video dalam Microsoft Photos, garis panduan yang diberikan sangat membantu. Walau bagaimanapun, jika anda mendapati ia sedikit tidak mencukupi untuk mengedit video, terdapat lebih banyak pilihan untuk anda gunakan. Vidmore boleh membantu besar dari segi peningkatan video yang ketara. Untuk melakukan pemotongan video dalam apl sumber percuma dan terbuka, anda boleh memilih antara VLC dan Avidemux.


