Alat Terbaik untuk Memangkas MOV pada Komputer Windows dan Macintosh
Adakah anda mempunyai fail video MOV yang panjang yang ingin anda potong kerana bahagian yang tidak diperlukan seperti kredit dan pengenalan yang panjang? Itu boleh menjadi sedikit beban kerana ia biasanya hanya mengambil ruang dalam memori cakera anda. Pada masa yang sama, anda suka menukarnya kepada format yang lebih popular seperti MP4 untuk keseronokan yang fleksibel.
Pada masa itu, ini adalah tugas yang mustahil untuk dilakukan. Tetapi kini teknologi telah maju, anda boleh mencari alat yang berorientasikan untuk mencapai lebih daripada satu tugas. Melalui alatan ini, anda akan dapat memangkas MOV kepada MP4 cepat. Teruskan membaca untuk mengetahui program yang kami rujuk.

- Bahagian 1. Pengenalan Ringkas kepada MOV
- Bahagian 2. Bagaimana untuk memangkas MOV pada Windows/Mac
- Bahagian 3. Soalan Lazim mengenai Pemangkasan MOV
Bahagian 1. Pengenalan Ringkas kepada MOV
MOV dianggap sebagai format fail yang dijana dan diselenggara oleh Apple Inc sejak 1998. Ia biasanya merupakan format fail yang dibuat khas untuk QuickTime Player berjalan dengan sempurna pada Macintosh. Untuk sebahagian besar, MP4, yang kini dianggap sebagai standard antarabangsa untuk video, dihasilkan berdasarkan MOV. Sebenarnya, kedua-dua format ini mempunyai banyak persamaan, terutamanya dalam skema mampatan yang mereka gunakan. Kedua-dua MOV dan MP4 menggunakan pemampatan MPEG 4.
Berbanding MOV, MP4 lebih serba boleh dan diiktiraf oleh kebanyakan pemain media dan platform. Oleh itu, selepas memotong fail MOV, orang lebih suka menukarnya kepada MP4.
Oleh itu, jika anda perlu menukar dan memangkas MOV kepada MP4, berikut adalah alat yang boleh anda gunakan.
Bahagian 2. Bagaimana untuk memangkas MOV pada Windows/Mac
1. Penukar Video Vidmore
Penukar Video Vidmore ialah penjelmaan sempurna yang fleksibel dan padat dengan alat penyuntingan dan penukaran yang berguna. Program ini membantu anda memotong video dalam beberapa cara yang membolehkan anda membahagikan video kepada ketulan individu. Sebagai alternatif, anda memangkas bahagian tertentu yang tidak diperlukan. Paling penting, ia menyediakan sokongan untuk banyak format input dan output untuk kedua-dua fail video dan audio. Oleh itu, jika anda mencari program yang serba boleh, Vidmore akan berguna. Menggunakan alat ini, anda akan dapat mencipta video yang cemerlang.
- Menyediakan beberapa kaedah pemotongan video praktikal: belah, potong, potong dan padam.
- Membantu pengguna menukar format MOV kepada MP4 dan format video lain.
- Antara muka pengguna yang mudah dan jelas.
- Menyediakan pelbagai alat penyuntingan video seperti berputar dan menambah sari kata.

Untuk memangkas MOV kepada MP4, anda boleh ikuti langkah di bawah:
Langkah 1. Pasang Pemotong Video MOV
Untuk memulakan, muat turun aplikasi dengan mengklik butang Muat turun percuma butang di atas. Kemudian, pasang apl dengan mengikuti panduan persediaan untuk pemasangan yang betul. Setelah selesai, buka program pada komputer anda, dan anda akan melihat antara muka seperti di bawah.
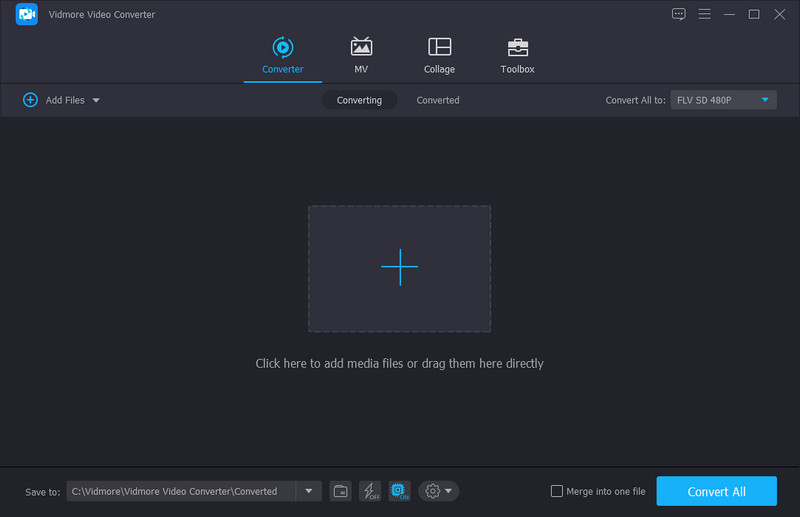
Langkah 2. Muatkan video MOV
Dalam antara muka utama alat, klik butang Tambahan simbol dan semak imbas video yang anda ingin import ke program. Anda juga boleh menyeret dan melepaskan video MOV daripada folder fail komputer anda.
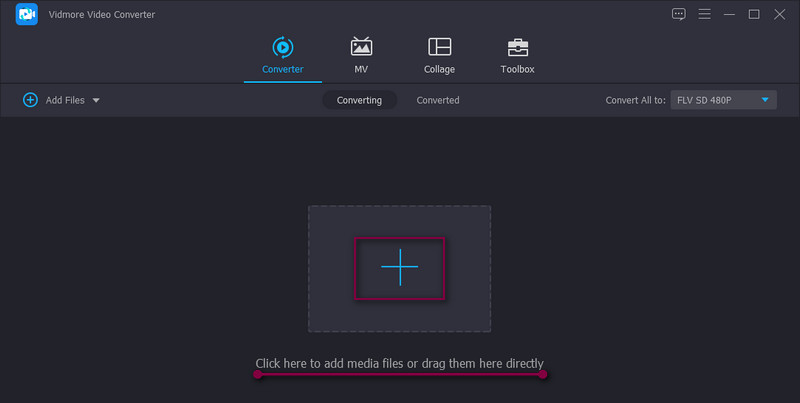
Langkah 3. Potong klip MOV
Selepas memuat naik video, klik pada Potong butang, dan anda harus melihat antara muka penyuntingan untuk memotong video. Dari sini, anda boleh menetapkan masa mula dan tamat untuk memotong dengan menggerakkan bar hendal muzik atau memasukkan tempoh. Setelah selesai, klik pada Jimat butang untuk mengesahkan perubahan.
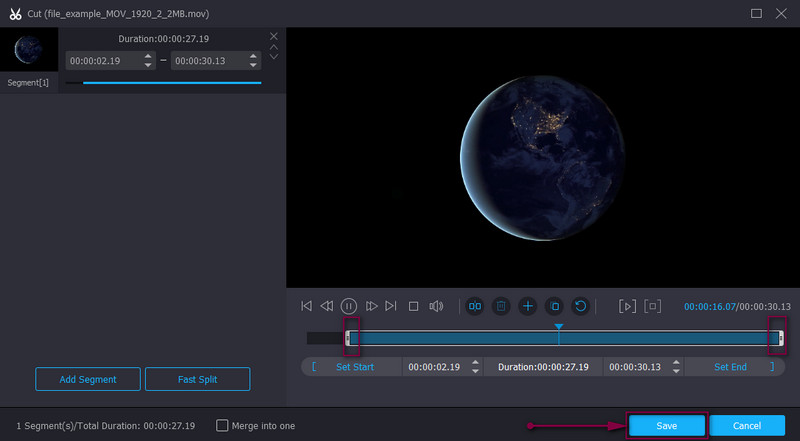
Langkah 4. Simpan hasil akhir
Anda boleh menukar format video dengan pergi ke Profil menu atau pastikan ia tidak berubah dengan memilih format video yang sama. Kemudian, tekan Tukar Semua butang untuk menyimpan output video akhir.
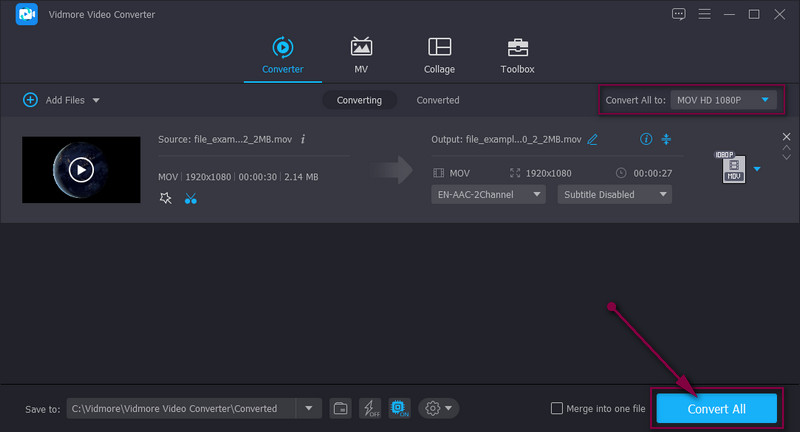
2. Pemotong Video Percuma
Pemotong Video Percuma ialah program perisian percuma yang membolehkan anda memangkas fail MOV dalam Windows 10, 8, 7, Vista dan XP. Pengguna boleh memotong format video seperti MOV, MKV, WMV, FLV, MPEG dan banyak lagi format. Di samping itu, ia sesuai untuk pengguna tangan hijau yang tidak mempunyai pengalaman terdahulu kerana ia mempunyai antara muka yang bersih dan mudah. Lebih-lebih lagi, anda boleh menukar video kepada beberapa format, termasuk MP4. Di bawah ialah proses bagaimana untuk memotong video dengan alat ini.
Langkah 1. Mula-mula, muat turun dan pasang Pemotong Video Percuma secara percuma dari halaman web rasminya.
Langkah 2. Seterusnya, buka program dan klik butang Buka Video butang untuk menambah video MOV sasaran anda pada perisian.
Langkah 3. Apabila anda memilih video yang anda suka potong, seret bar hendal mula dan tamat ke kedudukan yang anda inginkan.
Langkah 4. Kemudian, pilih format output dan tekan Simpan Video untuk memproses video.
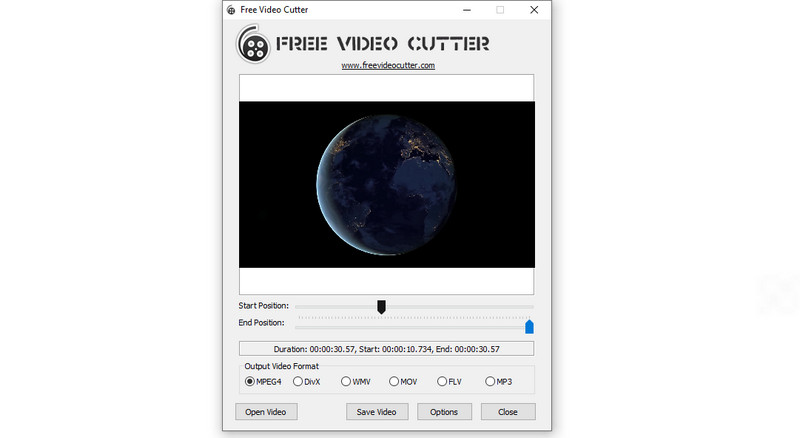
3. Clideo
Clideo ialah tambahan yang bagus kepada senarai pemotong video untuk memangkas MOV kepada MP4. Begitu juga, aplikasi ini membolehkan anda memotong atau memangkas dan memformat semula video secara serentak. Terdapat dua kaedah untuk memotong video yang disediakan. Satu menggunakan bar trek muzik, dan satu lagi adalah dengan memasukkan tempoh masa. Jika anda melihat diri anda menggunakan program ini, lihat prosedur langkah demi langkah. Paling penting, anda boleh mengimport fail daripada Google Drive dan Dropbox.
Langkah 1. Teruskan dan lawati Clideo menggunakan mana-mana penyemak imbas yang tersedia pada komputer anda.
Langkah 2. Tentukan bahagian video yang anda ingin potong menggunakan penanda muzik.
Langkah 3. Selepas memotong video, anda boleh menyimpan video ke format lain.

4. Kotak Alat Video
Katakan anda ingin menjimatkan sedikit ruang pada pemacu keras komputer anda dengan tidak memasang program tambahan. Dalam kes itu, Video Toolbox ialah alat yang disyorkan. Selain daripada memotong, ia boleh merakam video, mengekstrak audio, menangkap tangkapan skrin, dan menambah sari kata pada video. Sebaliknya, baca panduan untuk memangkas fail video MOV.
Langkah 1. Buka penyemak imbas dan daftar untuk akaun.
Langkah 2. Muat naik video yang anda ingin potong dengan mengklik Pilih fail butang.
Langkah 3. Selepas memuat naik video yang dipilih, letakkan tanda semak pada video yang dimuat naik dan pilih fail Potong/Pisah pilihan.
Langkah 4. Anda boleh menukar trim MOV kepada MP4 dengan mengklik butang Tukar hirisan butang pautan. Pilih format dan tekan Tukarkan untuk memproses fail.
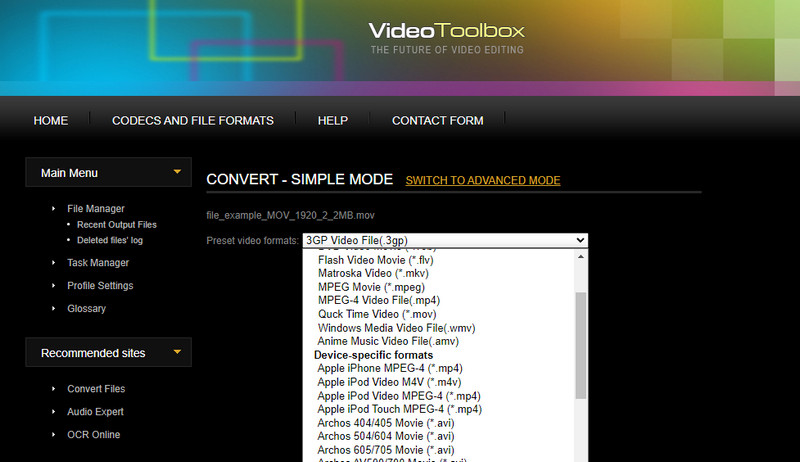
Bahagian 3. Soalan Lazim mengenai Pemangkasan MOV
Bagaimanakah cara saya memangkas fail MOV separuh?
Anda boleh membahagikan MOV kepada separuh menggunakan alat yang sangat baik yang menyokong ciri ini. Salah satunya ialah Vidmore Video Converter. Dengan itu, anda boleh memangkas fail kepada dua atau lebih segmen video mengikut kehendak anda.
Bagaimanakah cara saya memangkas fail MOV secara percuma?
Terdapat pelbagai program yang dibuat secara eksplisit untuk memangkas video secara percuma. Anda boleh memilih alat dalam talian atau perisian percuma untuk memotong fail secara percuma.
Bolehkah saya mengedit MOV pada PC saya?
ya. Sejak kemajuan teknologi, semakin banyak aplikasi boleh memenuhi keadaan ini. Kini, anda boleh membuat video yang cemerlang dengan menambah kesan, memangkas, menggabungkan, memotong, memangkas dan banyak lagi.
Kesimpulannya
Ia tidak lagi mencabar memangkas MOV kepada MP4 kerana alat yang terus dibangunkan hari ini. Anda boleh sama ada menggunakan desktop atau aplikasi dalam talian untuk mencapai keperluan pemangkasan atau penukaran anda.
Petua Video


