Percepatkan Video Anda Menggunakan Windows Movie Maker
Katakan anda mempunyai peranti yang menjalankan Windows. Dalam kes itu, amat disyorkan anda membiasakan diri dengan alat Windows Movie Maker. Pada PC yang menjalankan Windows, ia adalah editor video yang telah diprapasang. Windows Movie Maker ialah aplikasi untuk mengedit video yang mudah digunakan dan dilengkapi dengan semua keupayaan yang diperlukan untuk penyunting filem amatur menjadi berkesan. Adakah anda ingin mempercepatkan filem anda, atau adakah anda ingin memperlahankan filem itu untuk memberikan penampilan yang melewatkan masa? Windows Movie Maker mempunyai fungsi yang membolehkan anda mengubah rentak video. Catatan blog ini akan mengarahkan anda ke bagaimana untuk mempercepatkan video dalam Windows Movie Maker.
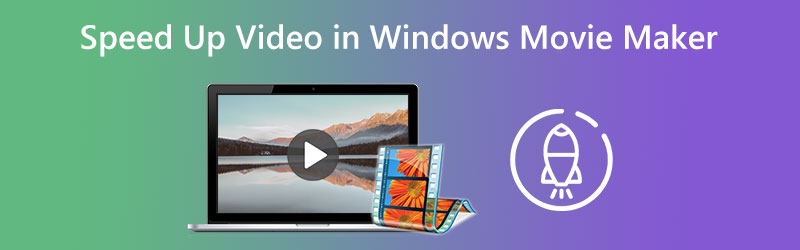
- Bahagian 1. Cara Mempercepatkan Video dalam Windows Movie Maker
- Bahagian 2. Program Alternatif untuk Mempercepatkan Video
- Bahagian 3. Soalan Lazim Mengenai Mempercepatkan Video dalam Windows Movie Maker
Bahagian 1. Cara Mempercepatkan Video dalam Windows Movie Maker
Kesan kelajuan telah dengan pantas mengukuhkan dirinya sebagai salah satu kesan video yang paling kerap digunakan. Dalam bahagian pertama blog ini, kami akan menggambarkan cara mempercepatkan kelajuan main balik filem yang dibuat menggunakan Windows Movie Maker.
Langkah 1: Lancarkan Windows Movie Maker, kemudian pilih Tambahkan video dan foto pilihan daripada menu yang muncul setelah program selesai dimuatkan. Selain itu, anda boleh memindahkan video terus ke papan cerita dengan menyeret dan melepaskannya.
Langkah 2: Pilih bahagian video yang ingin anda percepatkan, kemudian pergi ke menu Alat video dan pilih Edit pilihan. Pada halaman ini, terdapat item menu lungsur yang boleh anda pilih yang dilabelkan Kepantasan. Anda perlu tahu bahawa nilai kelajuan yang lebih rendah akan menghasilkan main balik video yang lebih perlahan. Sebaliknya, nombor kelajuan yang lebih tinggi akan menyebabkan filem anda dimainkan semula dengan lebih pantas.
Langkah 3: Selepas anda selesai memilih kelajuan yang anda mahu filem anda dimainkan, anda boleh menyimpannya dengan pergi ke tab Fail dan memilih Simpan Sebagai daripada pilihan lungsur turun.
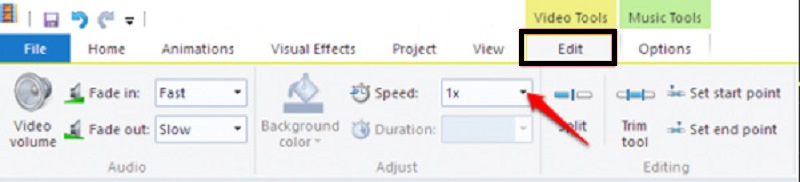
Bahagian 2. Program Alternatif untuk Mempercepatkan Video
Kerana tidak lagi boleh memuat turun aplikasi ini, anda tidak boleh membeli Windows Movie Maker di mana-mana tapak web. Selepas dikeluarkan daripada edaran, ia kini dikilangkan oleh perniagaan lain. Sehubungan dengan ini, anda harus menyiasat pelbagai aplikasi penyuntingan video lain sekiranya Windows Movie Maker tidak dapat dijalankan pada peranti anda. Ia akan membolehkan anda mempercepatkan klip video yang anda sedang kerjakan. Akibatnya, anda telah dibentangkan dengan Penukar Video Vidmore. Selain boleh diakses untuk komputer Windows, anda juga boleh menggunakan ini pada Mac.
Vidmore Video Converter ialah editor kelajuan video dengan antara muka pengguna yang mudah. Ia menjadikannya lebih mudah untuk menggunakan program ini berbanding pilihan lain yang ada di pasaran. Pengguna editor video ini boleh memasang aplikasi pada komputer berdasarkan sama ada sistem pengendalian Windows atau sistem pengendalian Mac, bergantung pada pilihan mereka. Anda boleh mendapatkan ciri Pengawal Kelajuan Video jika anda menggunakan Kotak Alat. Ia akan menjadi mungkin untuk anda. Fungsi ini membolehkan filem dimainkan sehingga lapan kali lebih cepat daripada tempo biasanya. Ia terdiri daripada pelbagai tetapan kelajuan pratetap. Selepas tepat satu saat, akan berlaku peralihan kepada tempo yang lebih pantas, yang akan kekal konsisten sepanjang frasa. Ia akan berterusan sehingga ke akhirnya. Vidmore Video Converter mempunyai lebih banyak keupayaan, termasuk menukar parameter video, seperti kadar bingkai dan peleraian. Ia adalah satu lagi fungsi yang lebih berguna yang disertakan dalam aplikasi ini.
Langkah 1: Pasang Vidmore Video Converter pada peranti anda setelah anda membenarkannya untuk beroperasi. Kemudian, jalankan aplikasi apabila ia telah berjaya dipasang.
Anda boleh melaraskan tahap kelajuan video dimainkan dengan pergi ke Kotak alat menu dan memilih pilihan yang dilabelkan Pengawal Kelajuan Video dari sana. Ia membolehkan anda melaraskan rentak di mana tindakan itu berlaku dalam filem yang anda arahkan, sama ada dengan cepat atau perlahan.
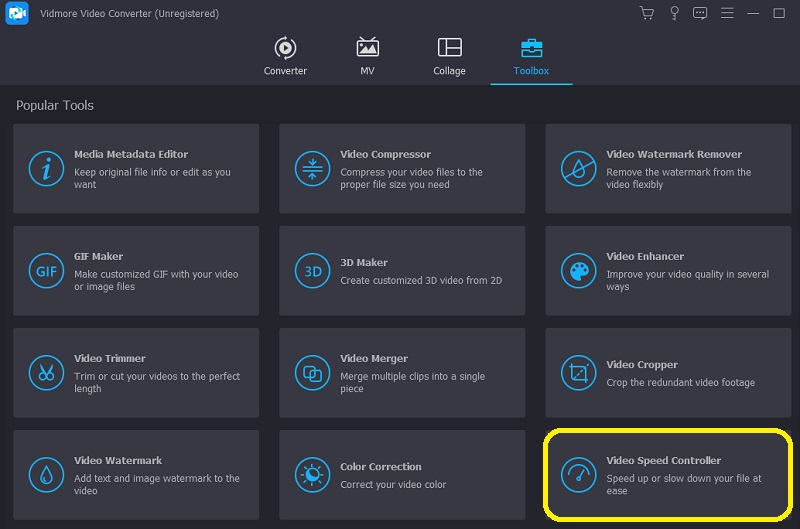
Anda perlu memukul + tanda yang muncul di tengah-tengah skrin sebaik sahaja anda memilih Pengawal Kelajuan Video daripada bar menu di sisi skrin. Menu terletak di sebelah kanan skrin.
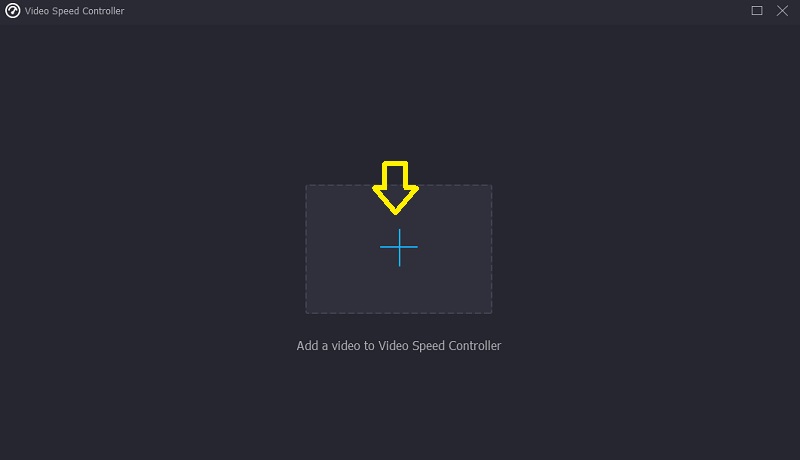
Langkah 2: Selepas filem selesai dimainkan, menu akan muncul yang membolehkan anda menukar rentak video dimainkan semula. Dengan menekan satu butang, anda boleh menukar kesukaran pemain dan rentak di mana ia dimainkan.

Anda boleh melaraskan tetapan untuk kualiti fail anda di bawah kawasan yang dilabel Tetapan. Mengklik kekunci tab pada papan kekunci anda akan membolehkan anda melakukan tugas ini. Anda boleh melaraskan kadar bingkai, resolusi dan sebarang tetapan lain yang anda suka. Jika tiada rancangan segera untuk menukar nilai yang dipersoalkan, anda bebas untuk meneruskan peralihan.
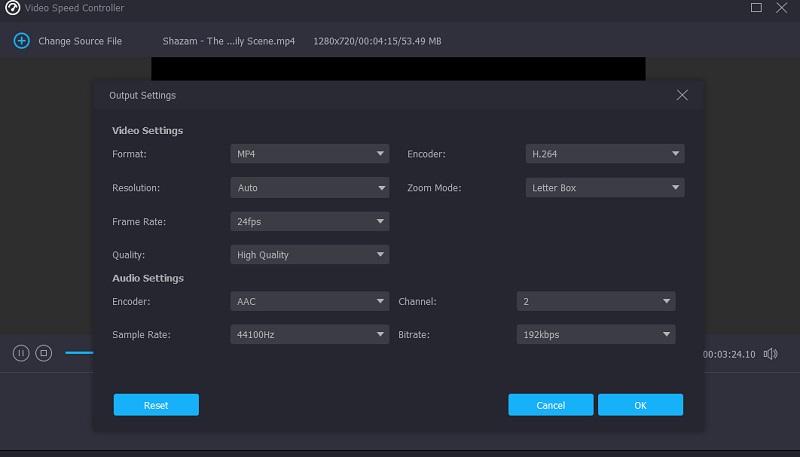
Langkah 3: Untuk memulakan proses mengeksport, pilih Eksport daripada menu lungsur yang muncul. Ia akan menyebabkan prosedur bermula. Selepas titik itu, anda mesti menunggu sehingga prosedur selesai sebelum meneruskan ke peringkat seterusnya dalam urutan.

Bahagian 3. Soalan Lazim Mengenai Mempercepatkan Video dalam Windows Movie Maker
Mengapa Windows Movie Maker tidak berfungsi lagi?
Akibat daripada penapis video yang tidak serasi antara satu sama lain, Windows Movie Maker kini tidak boleh beroperasi. Ia telah diatasi oleh Editor Video yang disertakan dengan Microsoft Photos pada Windows 10 dan oleh Clipchamp, alat penyunting video yang dibeli oleh Microsoft. Kedua-dua program baharu ini tersedia pada Windows 10.
Adakah Windows Movie Maker mempunyai tera air selepas mengedit?
Sekeping perisian yang dikenali sebagai Windows Movie Maker bukan sahaja mudah untuk digunakan tetapi juga percuma untuk dimuat turun. Menggunakan alat ini akan menyelamatkan anda daripada bimbang sama ada untuk memasukkan tera air pada hasil akhir atau tidak. Ia menawarkan antara muka pengguna yang mudah difahami dan digunakan untuk tujuan penyuntingan.
Apakah jenis fail Windows Movie Maker yang disokong?
Windows Movie Maker serasi dengan pelbagai jenis fail video, termasuk AVI, ASF, MP2, MPEG dan WMV.
Kesimpulan
Malah, Windows Movie Maker adalah antara editor filem paling mesra pengguna yang serasi dengan Windows apabila ia boleh diakses oleh orang ramai. Di samping itu, jika anda masih menggunakan program ini pada peranti mudah alih anda, anda akan mendapati maklumat yang baru ditunjukkan kepada anda secara bermaklumat dan bermanfaat. Ia membantu mempercepatkan video dalam Windows Movie Maker. Kerana anda tidak boleh mendapatkan Windows Movie Maker pada masa ini, anda perlu bergantung pada alat ganti yang dikenali sebagai Vidmore Video Converter.


