Cara Mudah Mempercepatkan Video di iMovie dalam 3 Langkah Mudah
Proses mempercepatkan video adalah yang popular dalam menyunting video. Jika anda menggunakan peranti Apple, anda mungkin perlu menggunakan iMovie untuk membuat pelarasan yang diperlukan pada kelajuan. Kemudian, bagaimanakah anda boleh mempercepatkan rentak filem dalam iMovie? Kami mempunyai pelajaran yang akan membantu anda membuat video percutian selang masa yang menakjubkan untuk media sosial. Anda juga boleh menambah kesan unik pada sebahagian daripada video vlog anda. Apa sahaja yang anda cuba lakukan, kami mempunyai arahan untuk membantu anda mencapainya. Anda boleh menggunakan iMovie pada pelbagai produk Apple, termasuk iPhone dan Mac. Kami telah menyesuaikan pelajaran untuk difokuskan secara eksklusif bagaimana untuk mempercepatkan video pada iMovie menggunakan iPhone dan Mac.

- Bahagian 1. Percepatkan Klip Video pada iMovie untuk iOS
- Bahagian 2. Percepatkan Klip Video pada iMovie untuk macOS
- Bahagian 3. Alternatif Terbaik untuk Pengguna Windows
- Bahagian 4. Soalan Lazim Mengenai Mempercepatkan Video di iMovie
Bahagian 1. Percepatkan Klip Video pada iMovie untuk iOS
Cara anda boleh menggunakan iMovie pada iPhone dan iPad adalah sangat setanding. Anda boleh mempercepatkan filem dalam iMovie dengan hanya beberapa sentuhan tetikus. Untuk memperoleh lebih banyak pengetahuan, pergi seperti yang diarahkan di bawah.
Langkah 1: Lancarkan iMovie pada iPhone atau iPad anda, kemudian tekan butang Tambahan simbol di sudut kanan atas antara muka utama. Untuk melihat koleksi anda, pilih pilihan Filem dan ketik padanya. Selepas itu, pilih filem yang anda ingin gunakan untuk melalui iMovie dengan lebih cepat.
Langkah 2: Dalam antara muka untuk mengedit, semua alat penyuntingan, termasuk perapi, pengawal kelajuan dan banyak lagi, ditunjukkan betul-betul di bawah filem. Ketik pada Jam ikon di dalam iMovie untuk iOS pada iPhone atau iPad anda, dan kemudian seret slaid ke kanan untuk mempercepatkan kelajuan main balik rakaman anda. Walaupun anda mempunyai kawalan penuh ke atas rentak, tetapan tertinggi adalah dua kali lebih pantas daripada sebelumnya.
Langkah 3: Selepas itu, anda perlu memilih butang Selesai yang terletak di penjuru kiri sebelah atas iMovie sebelum anda boleh mula mempercepatkan kelajuan main balik filem. Selepas itu, anda akan diberi pilihan sama ada untuk menyimpan video atau berkongsi di saluran sosial lain.
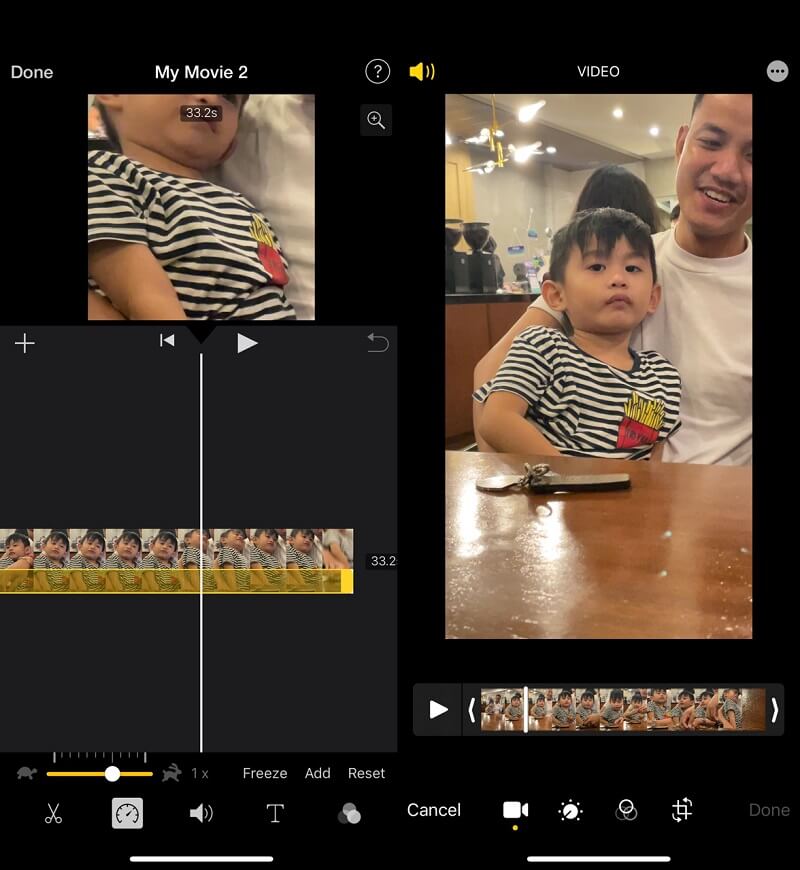
Bahagian 2. Cara Mempercepatkan Klip Video pada iMovie untuk macOS
iMovie untuk Mac mempunyai bilangan keupayaan yang lebih ketara, menjadikannya program yang agak mencabar untuk pemula. Dan bergantung pada versi iMovie yang anda miliki, anda mungkin perlu melakukan salah satu daripada banyak prosedur yang berbeza untuk mempercepatkan filem dalam iMovie untuk Mac. Anda boleh menemui kaedah khusus untuk versi iMovie 10 yang digunakan secara meluas dan cara untuk mempercepatkan filem di sini.
Langkah 1: Mulakan dengan mengimport filem anda ke dalam iMovie pada Mac anda setelah ia dilancarkan. Anda boleh menyeret video yang anda mahu. Selepas memilih video, anda akan melihat pratonton video itu pada skrin di penjuru kanan sebelah atas.
Langkah 2: Pada skrin pratonton, anda boleh melaraskan kelajuan dengan mengklik butang Jam butang. Tekan ke Ke bawah butang untuk memilih Cepat pilihan, dan kemudian pilih kelajuan yang sesuai daripada menu lungsur yang muncul. iMovie 10 untuk Mac menjadikannya mudah untuk mempercepatkan main balik filem dengan cara ini.
Langkah 3: Akhirnya, anda boleh mengeksport filem dengan mengklik butang di penjuru kanan sebelah atas.
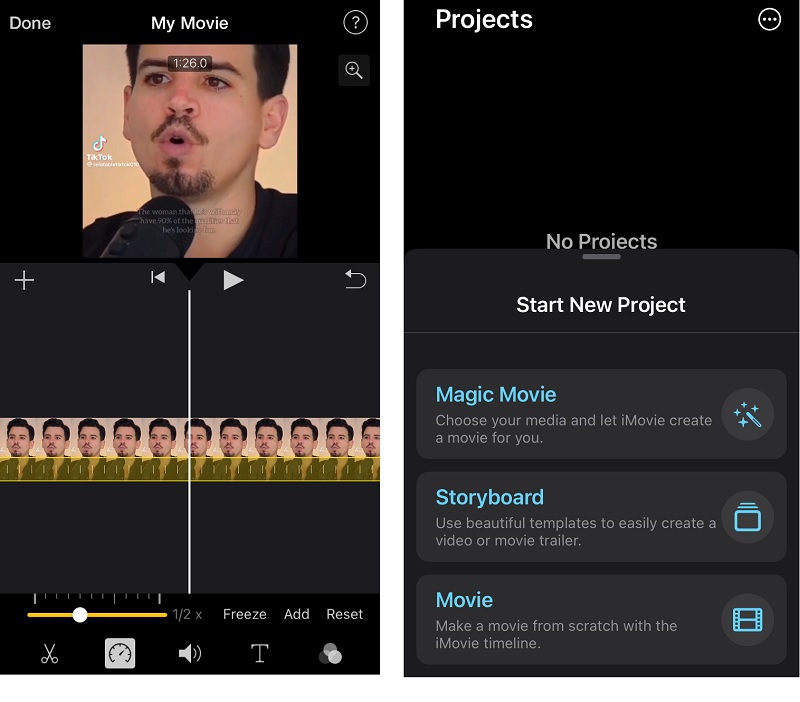
Bahagian 3. Alternatif Terbaik untuk Pengguna Windows
Memandangkan iMovie untuk iPhone dan iPad hanya boleh mempercepatkan filem dengan maksimum dua kali ganda kelajuan puratanya. Selain itu, antara muka pengguna iMovie untuk Mac adalah rumit. Anda juga boleh mendapatkan maklumat di sini tentang pengawal kelajuan profesional yang dikenali sebagai Penukar Video Vidmore, yang boleh anda gunakan untuk mempercepatkan filem tanpa memerlukan iMovie. Anda boleh mengekalkan kualiti video sambil memperlahankan atau mempercepatkan main balik pada komputer Windows atau Mac dengan hanya beberapa klik.
Ia bukan sahaja mampu meningkatkan kelajuan filem sehingga 8 kali ganda, tetapi ia juga mempunyai kuasa untuk meningkatkan kualiti video asal. Oleh kerana ia dibangunkan dengan alat penyuntingan yang sangat mudah, Vidmore Video Converter tidak menimbulkan sebarang kekeliruan mengenai butang pada antara muka. Selain membenarkan pengguna melaraskan rentak video, perisian ini boleh melakukan aktiviti lain seperti pemangkasan, pemotongan dan penggunaan penapis.
Oleh sebab itu, Vidmore ialah pilihan terbaik untuk dipertimbangkan jika anda mahukan program penyuntingan yang mempunyai antara muka pengguna yang sangat mudah untuk dinavigasi.
Langkah 1: Mulakan dengan mengklik pada Muat turun percuma tab pada tapak. Selepas itu, anda perlu memberi kebenaran program untuk dijalankan pada Windows atau Mac OS anda.
Apabila anda mencapai skrin utama, pilih Kotak alat pilihan. Daripada pilihan yang dipaparkan, pilih Pengawal Kelajuan Video. Apabila pemasa telah tamat tempoh, klik butang Tambahan butang untuk memuat naik filem anda.

Langkah 2: Pilih pengganda kelajuan daripada 1.25X hingga 8X di dalam tetingkap pratonton untuk mempercepatkan filem tanpa iMovie. Setelah anda memutuskan kelajuan, anda boleh melihat bagaimana ia akan kelihatan dalam tindakan dan membuat sebarang pelarasan yang diperlukan dengan segera.
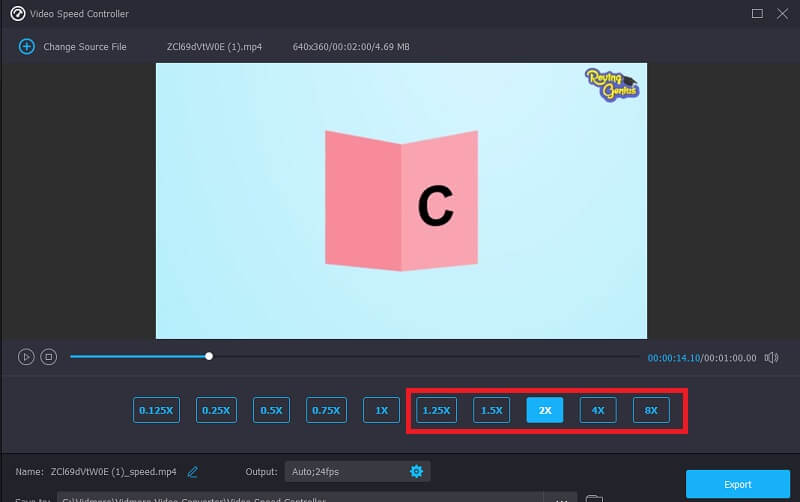
Anda boleh melaraskan kualiti fail anda dengan mengklik ikon berbentuk gear yang muncul di bawah kelajuan main yang tersedia.

Langkah 3: Setelah anda membuat semua perubahan yang anda ingin buat, klik butang Eksport butang.

Bahagian 4. Soalan Lazim Mengenai Mempercepatkan Video di iMovie
Sejauh manakah klip boleh dipercepatkan dalam iMovie?
Untuk membina julat untuk mempercepatkan segmen tertentu video yang panjang, pilih segmen itu dalam garis masa sambil menahan butang R. Seterusnya, pilih Pantas daripada pilihan lungsur turun kelajuan apabila anda mengklik simbol meter kelajuan. Di samping itu, pilihan Tersuai membolehkan anda memilih kelajuan unik untuk setiap julat. Dengan cara itu, apabila anda menambah julat lain, kadar pecutan julat asal akan kekal malar. Untuk membuka kunci julat lain, hanya tekan R sekali lagi, pilih julat baharu dan kemudian melalui prosedur yang sama untuk mengubah tempo. Untuk menutup pilihan pop timbul kelajuan, klik di mana-mana di luar julat.
Bagaimanakah saya boleh mempercepatkan video iPhone tanpa menggunakan iMovie?
Anda juga boleh menggunakan aplikasi Photos pada iPhone anda untuk mempercepatkan filem slow-mo sebagai tambahan kepada aplikasi Movie, yang boleh mempercepatkan video. Anda boleh menemui ciri ini dalam alat penyuntingan yang tersedia. Anda mungkin, sudah tentu, bergantung pada aplikasi penyuntingan video pihak ketiga jika anda lebih suka kaedah itu untuk mengawal rentak rakaman.
Bagaimanakah cara saya mempercepatkan video dalam iMovie tanpa menjejaskan bunyi?
Katakan anda memilih untuk mempercepatkan hanya segmen tertentu klip anda. Dalam kes itu, memastikan audio pada kelajuannya adalah penting untuk memastikan pelbagai segmen kekal disegerakkan. Klik kanan klip dan pilih Detach Audio untuk melakukan ini. Membahagikan trek audio pada masa ini, anda ingin membuat pelarasan memudahkan untuk mendapatkan segala-galanya tepat pada masanya dengan seluruh video selepas anda membuat perubahan pada klip.
Kesimpulan
Anda boleh sekarang mempercepatkan video dalam iMovie pada iPhone, iPad atau Mac anda. Versi iMovie akan menyertakan arahan yang betul, jadi ikuti bersamanya. Mungkin keluk pembelajaran iMovie adalah curam untuk pendatang baru. Oleh itu, jika anda ingin mempercepatkan filem pada Windows atau Mac, anda boleh melakukannya dengan memuat turun pengawal kelajuan mesra pengguna yang dikenali sebagai Vidmore Video Converter. Di samping itu, ia menawarkan pelbagai jenis keupayaan tambahan untuk mengekalkan kualiti filem yang sangat baik.


