Tutorial Bagaimana After Effects Mempercepatkan Video Menggunakan 2 Kaedah
Mengambil video menggunakan kamera semasa menyertai sukan semakin popular di kalangan peserta. Anda mungkin mahu memperlahankan main balik video anda sekali-sekala supaya anda boleh memerhatikan tindakan itu dengan lebih tepat. Adobe After Effects ialah alat aplikasi profesional yang boleh digunakan pengguna untuk mencipta filem mereka dan menggunakan kesan visual digital pada rakaman sedia ada mereka. Dalam After Effects, anda boleh mempercepatkan video. Dan artikel ini akan memberitahu anda dua cara bagaimana untuk menukar kelajuan video dalam After Effects.
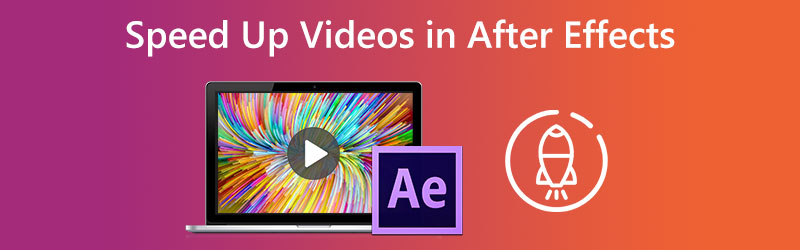

Bahagian 1. Cara Mempercepatkan Video dalam After Effects
1. Peta Semula Masa
Pendekatan pertama menggunakan pilihan Pemetaan Semula Masa yang ditawarkan After Effects. Anda boleh menggunakan kesan ini untuk memperlahankan mana-mana bahagian video anda atau mencipta klip dalam After Effects yang dimainkan semula dalam gerakan perlahan untuk memenuhi keperluan anda.
Langkah 1: Mulakan Adobe After Effects 2021 pada komputer anda, kemudian buat sekeping baharu supaya anda boleh mengimport klip anda.
Langkah 2: Apabila anda klik kanan pada video anda, anda akan mendapat pelbagai pilihan. Selepas itu, pilih pilihan Masa, dan selepas itu, klik butang Dayakan Pemetaan Semula Masa butang. Anda juga boleh membuka tetingkap Pemetaan Semula Masa dengan menekan kekunci tab pada papan kekunci anda sambil menekan butang Ctrl, Alt dan T kunci.
Langkah 3: Gerakkan kursor biru kecil yang dilingkari oleh segi empat tepat merah untuk memisahkan bingkai utama. Kemudian klip yang anda pilih akan perlahan.
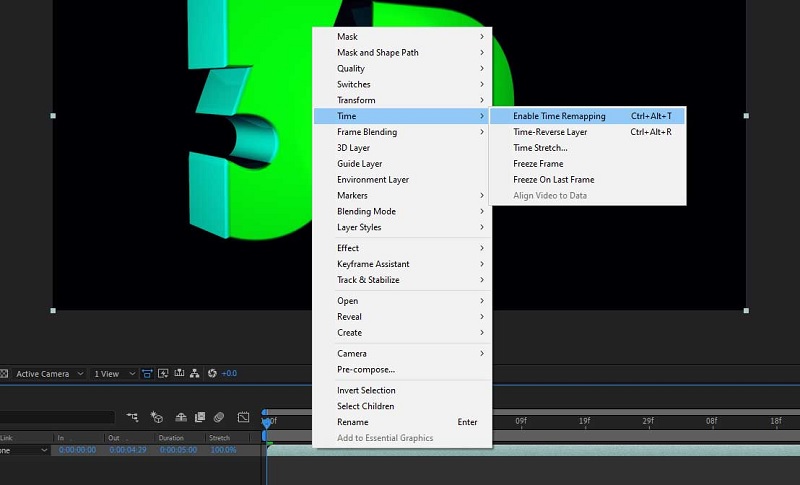
2. Laju Ramping
Teknik tanjakan laju digunakan pada bila-bila masa yang dikehendaki untuk meningkatkan kawalan ke atas cara rentak masa sama ada perlahan atau dipercepatkan.
Langkah 1: Pilih bingkai utama dan ketik pada Editor Graf selepas menetapkan bingkai untuk Peta Semula Masa berubah-ubah dan memastikan bahawa Penggabungjalinan Bingkai pilihan dihidupkan.
Langkah 2: Anda akan mahu menukar jenis graf dari bahagian bawah skrin dan memastikan ia ditetapkan kepada Edit Graf Kelajuan; secara lalai, ia akan memaparkan Graf Nilai. Sebaik sahaja anda telah melakukan ini, anda boleh pergi ke langkah seterusnya. Di samping itu, kembali ke paparan biasa dengan memilih Editor Graf sekali lagi. Kemudian, tukar fasa pertama kepada Easy Ease Out dan kerangka utama terakhir kepada Easy Ease In.
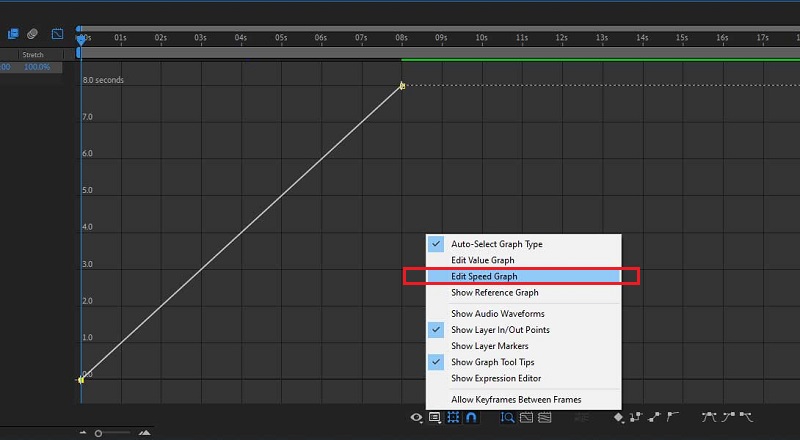
Langkah 3: Sekali lagi, tekan pada Editor Graf, dan kemudian seret bar kuning ke arah yang anda lihat sesuai.
Bahagian 2. Kaedah Alternatif Cara Mempercepatkan Video dalam After Effects
Kami tidak boleh mempertikaikan bahawa menavigasi After Effects agak mencabar. Oleh sebab itu, kami memutuskan untuk menahan beberapa pendekatan yang lebih tidak konvensional yang tersedia untuk mempercepatkan filem. Alat ini memberikan arahan yang mudah untuk dijalankan. Sila berasa bebas untuk singgah dan lihat mereka.
1. Penukar Video Vidmore
Penukar Video Vidmore ialah pendekatan awal yang dianggap paling selamat untuk mempercepatkan video dalam After Effects. Ia ialah editor video serta editor audio, dan ia dilengkapi dengan pelbagai ciri penyuntingan yang mungkin membantu anda. Ia akan membantu dalam mempercepatkan video oleh Alat Pengawal Kelajuan Video, yang direka khusus untuk tujuan ini. Ia menyediakan kadar kelajuan antara 0.25 hingga 8% daripada kelajuan asal. Vidmore Video Converter ialah pengawal selia kelajuan video semua-dalam-satu yang perlu anda gunakan apabila anda perlu memberikan kesan mempercepatkan ke dalam filem. Daripada hanya memainkan filem pada kadar yang tinggi.
Selain mempercepatkan main balik video pada peranti anda, anda juga mempunyai pilihan untuk mengubah suai tetapan video dan audio. Anda boleh meningkatkan kelantangan dan juga memotong segmen tertentu yang anda pilih. Proses penyuntingan akan memberi kesan kepada kualiti keseluruhan klip video anda; walau bagaimanapun, anda tidak perlu takut kehilangan mana-mana daripada mereka dalam proses. Vidmore akan memastikan bahawa fail yang anda serahkan tidak diusik.
Langkah 1: Sebelum anda boleh menggunakan Vidmore Video Converter pada peranti anda, anda perlu memuat turunnya dahulu, kemudian memasangnya, dan kemudian mengaktifkannya.
Dengan menavigasi ke Kotak alat menu dan memilih Pengawal Kelajuan Video pilihan, anda boleh mengubah suai kelajuan video anda dimainkan. Ia membolehkan anda sama ada mempercepatkan atau memperlahankan rentak tempoh keseluruhan filem anda.
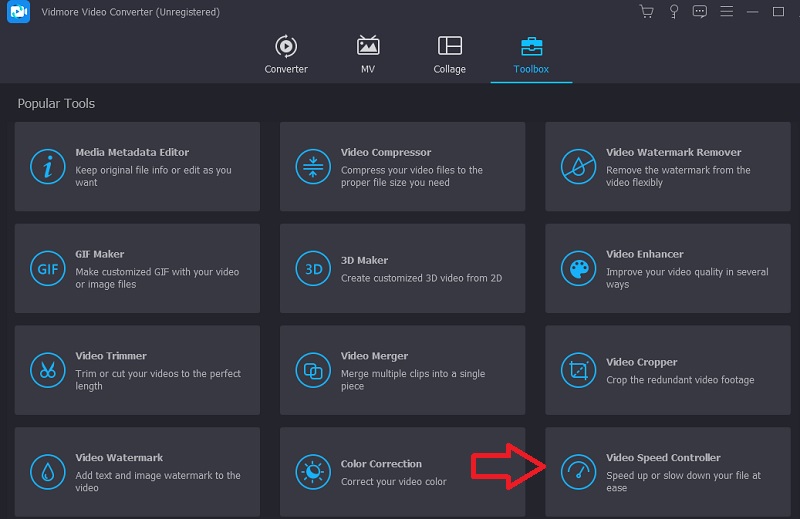
Selepas memilih Pengawal Kelajuan Video daripada menu lungsur, anda harus mengklik simbol tambah di tengah skrin.
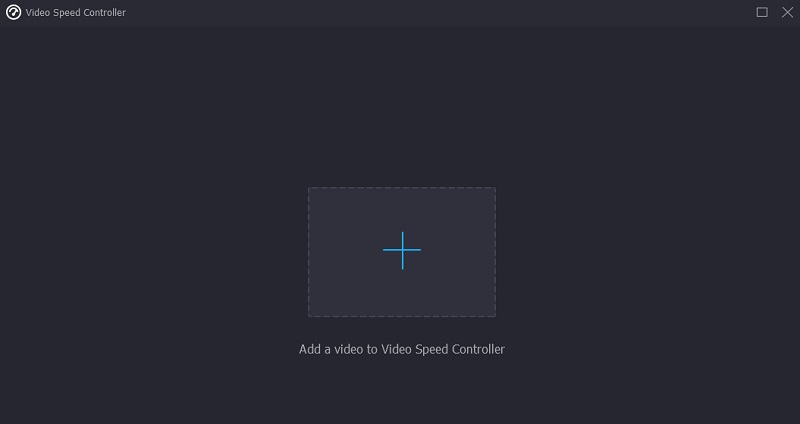
Langkah 2: Selepas ia selesai, banyak pilihan kelajuan video yang berbeza akan muncul di bawah klip. Anda boleh memilih jumlah cabaran atau jenis kelajuan yang anda mahu mainkan dengan hanya menekan butang.
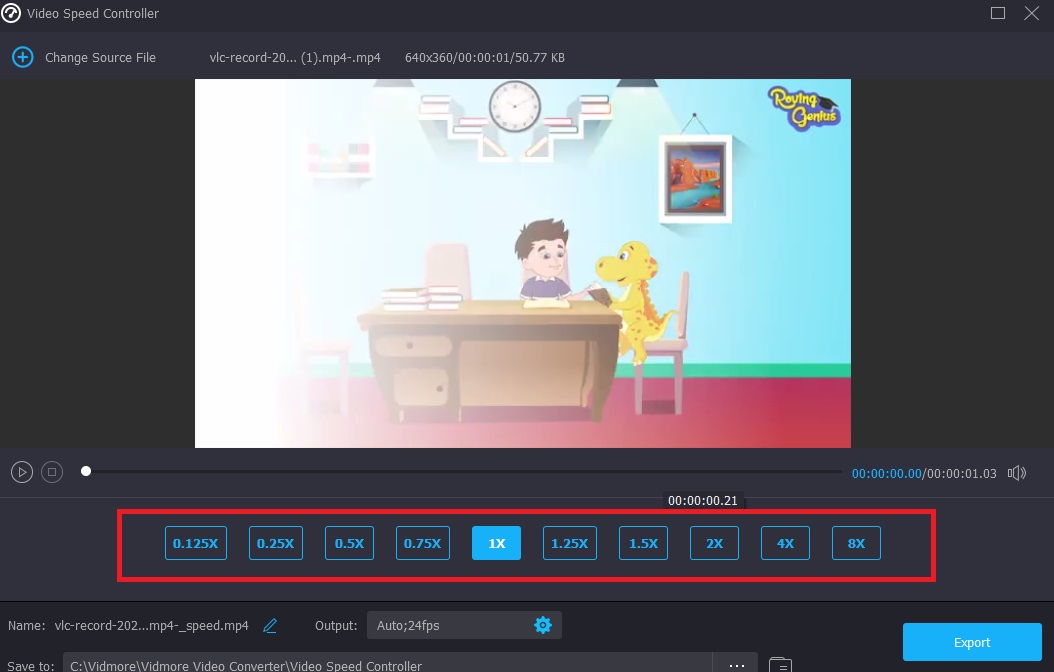
Anda juga akan dapat menukar kualiti fail anda jika anda memilih fail Tetapan tab. Untuk berbuat demikian, sentuh tab. Anda boleh meningkatkan peleraian, kadar bingkai dan pilihan lain. Anda boleh meneruskan penukarannya jika anda tidak bercadang untuk mengubah mana-mana tetapan ini sebentar lagi.
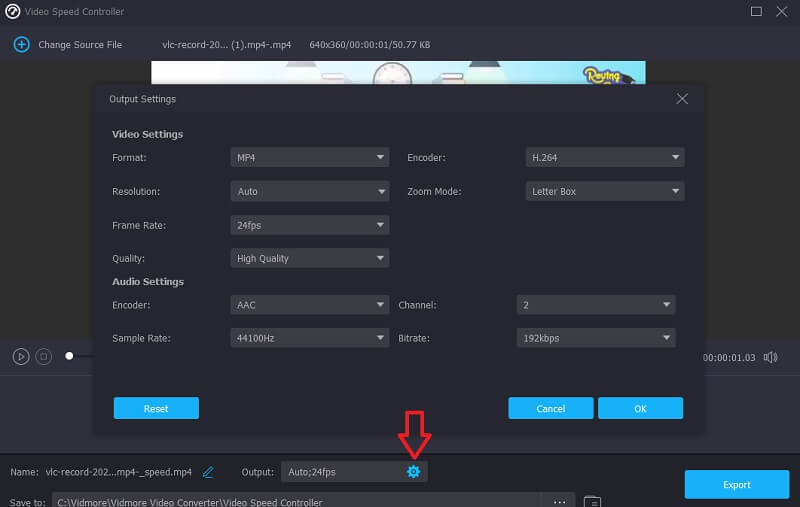
Langkah 3: Untuk memulakan proses mengeksport, klik butang berlabel Eksport, kemudian tunggu sehingga operasi selesai sebelum meneruskan.
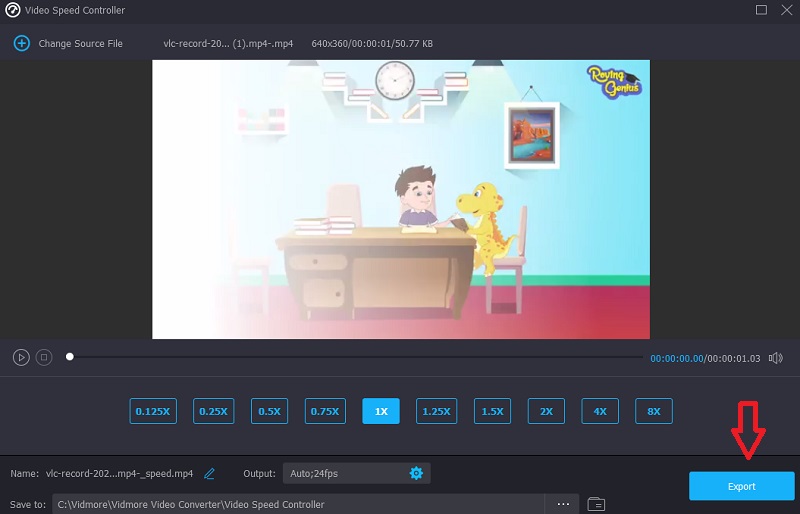
2. Clideo - Tukar Kelajuan Video
Clideo ialah perkhidmatan penyuntingan video dalam talian yang canggih yang turut merangkumi keupayaan untuk mengubah suai kadar video dalam talian. Ia membolehkan anda membuat video berjalan sama ada lebih pantas atau lebih perlahan, jadi anda boleh menukar tempo filem anda dalam masa beberapa saat tanpa perlu mengeditnya semula. Anda mempunyai pilihan untuk melaraskan peluncur untuk mendapatkan rentak yang diingini, atau anda boleh memilih salah satu daripada enam kelajuan yang merupakan pilihan yang paling biasa. Anda boleh memuat naik klip video yang sedang disimpan pada peranti anda.
Langkah 1: Untuk memulakan, cari pilihan Clideo - Tukar Kelajuan Video dalam menu penyemak imbas anda. Selepas dialihkan ke tapak, anda mesti mengklik Pilih fail butang untuk menyerahkan filem anda.
Langkah 2: Selepas itu, anda boleh mengubah rentak video dengan menyeret peluncur ke kanan atau memilih pilihan daripada menu lungsur.
Langkah 3: Untuk menyelesaikan, klik pada Eksport butang di bawah.
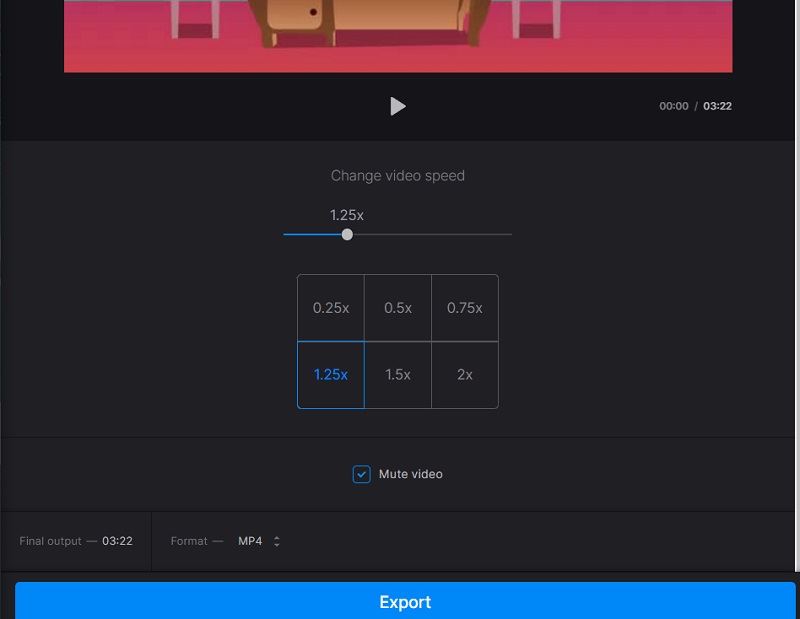
Bahagian 3. Soalan Lazim Mengenai Mempercepatkan Video dalam After Effects
Bolehkah After Effects digunakan secara percuma?
Tidak. Jika anda perlu menggunakan Adobe After Effects untuk jangka masa yang panjang, kos langganan individu adalah $20.99 sebulan; walau bagaimanapun, Adobe menawarkan versi percubaan percuma perisian yang boleh dimuat turun dan digunakan selama tujuh hari.
Adakah After Effects berfungsi pada telefon pintar atau tablet?
Aplikasi ini tidak tersedia untuk dimuat turun pada mana-mana platform mudah alih Adobe yang disokong. Anda tidak akan dapat menggunakan Adobe After Effects pada telefon Android anda kerana Android juga merupakan sistem pengendalian mudah alih. Ia adalah senario yang paling mungkin.
Mana yang lebih ketara, Blender atau After Effects?
Blender harus menjadi alat pilihan anda jika anda ingin membuat filem atau permainan animasi 3D. Katakan tugas anda tertumpu terutamanya pada penggubahan dan grafik gerakan. Dalam kes itu, anda harus memilih After Effects sebagai perisian penyuntingan anda.
Kesimpulan
Tidak ada persoalan bahawa Adobe After Effects menawarkan set alat yang unik. Dan sekarang anda tahu bagaimana After Effects mempercepatkan video, anda boleh mula mengubah suai klip anda. Walau bagaimanapun, anda boleh beralih kepada penyelesaian dalam talian atau luar talian yang telah dibentangkan sebelum ini jika anda menghadapi kesukaran mengikutinya.


