Cara Membuat Bahagian Video dalam Gerakan Perlahan Menggunakan Beberapa Langkah
Ada kalanya penggunaan kesan visual khusus boleh membawa filem anda ke tahap yang baharu. Malah kesan yang paling tidak rumit, seperti menukar kelajuan main balik, memajukan pantas atau memperlahankan video, mungkin menjadikan filem jauh lebih menghiburkan. Anda juga boleh mencapai kesan yang menarik dengan melihat sebahagian daripada video dalam gerakan perlahan. Video itu serta-merta menjadi lebih imaginatif dan kehilangan apa-apa monotoni yang mungkin ada. Siaran ini akan sangat berguna kepada anda jika anda ingin menggunakan kesan ini pada klip video yang telah anda buat. Belajar bagaimana untuk memperlahankan sebahagian daripada video dalam beberapa langkah sahaja.
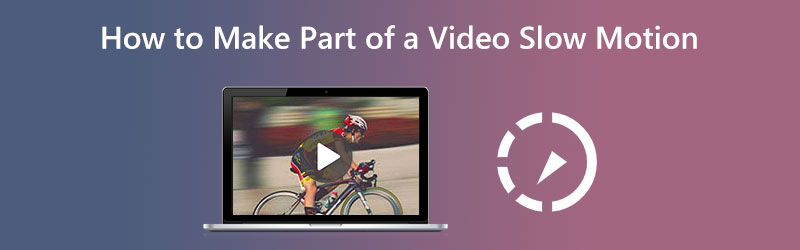
- Cara Membuat Sebahagian daripada Video dalam Gerakan Perlahan
- Soalan Lazim Mengenai Menjadikan Sebahagian daripada Video Melambatkan
Bahagian 1. Cara Membuat Sebahagian daripada Video dalam Gerak Perlahan
1. Penukar Video Vidmore
Penukar Video Vidmore membolehkan pengguna mengubah suai fail audio dan video sepanjang proses penukaran secara serentak. Ia datang dengan kotak alat dengan beberapa alat yang boleh digunakan oleh pelanggan untuk mencapai pengubahsuaian pilihan mereka dengan bantuan kotak alat yang disertakan. Selain mempercepatkan video, Vidmore Video Converter juga menyediakan pilihan untuk memperlahankan kelajuan main balik video.
Dengan bantuan Vidmore Video Converter, ia boleh memperlahankan kelajuan klip video anda dimainkan. Perisian ini juga membolehkan anda memangkas atau memotong fail anda dalam apa jua cara yang anda rasa sesuai. Pengguna boleh melaraskan kualiti video dan saiz fail dengan menavigasi menu tetapan. Anda boleh melakukannya dalam mana-mana arah. Ia adalah perisian berharga untuk pengguna Mac dan Windows. Aplikasi ini boleh menyediakan alat penyuntingan yang mesra pengguna dan pada masa yang sama menghasilkan filem berkualiti tinggi. Ia adalah salah satu sebab mengapa sebilangan besar individu menggunakan aplikasi ini secara tetap.
◆ Gunakan Pemangkas Video
Langkah 1: Selepas peranti anda selesai boot dengan betul, anda harus memasang Vidmore Video Converter. Mula menggunakan program selepas pemasangan selesai tanpa sebarang masalah.
Selepas itu, pergi ke Kotak alat bahagian, pilih Perapi Video daripada pilihan yang tersedia, dan kemudian pilih Tambahan ikon daripada menu.
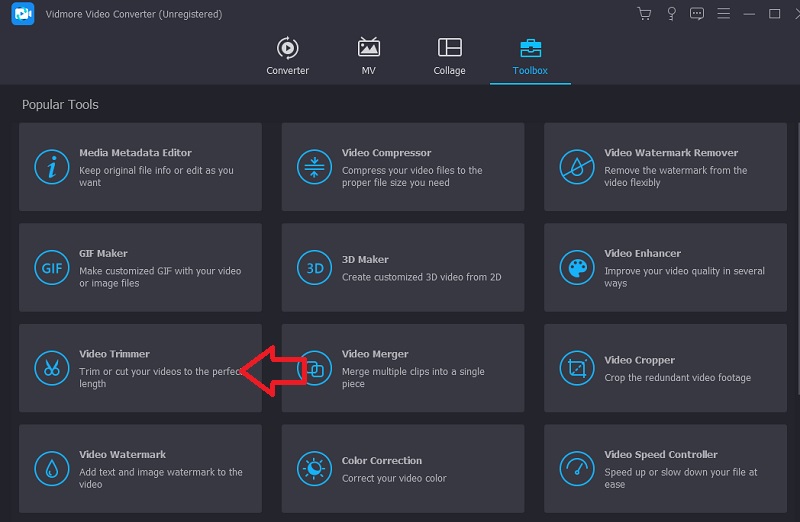
Langkah 2: Apabila video telah dimuatkan ke dalam antara muka, klik butang Pemisahan Pantas butang dan pilih bilangan bahagian yang anda ingin filem itu dibelah.
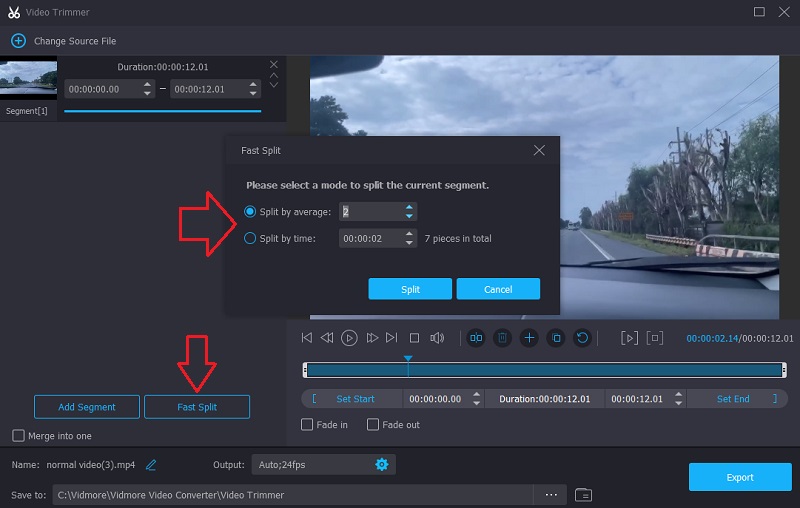
Langkah 3: Pada akhirnya, pilih yang Eksport tab dan tunggu untuk menyimpan filem ke storan anda selepas mengklik butang.
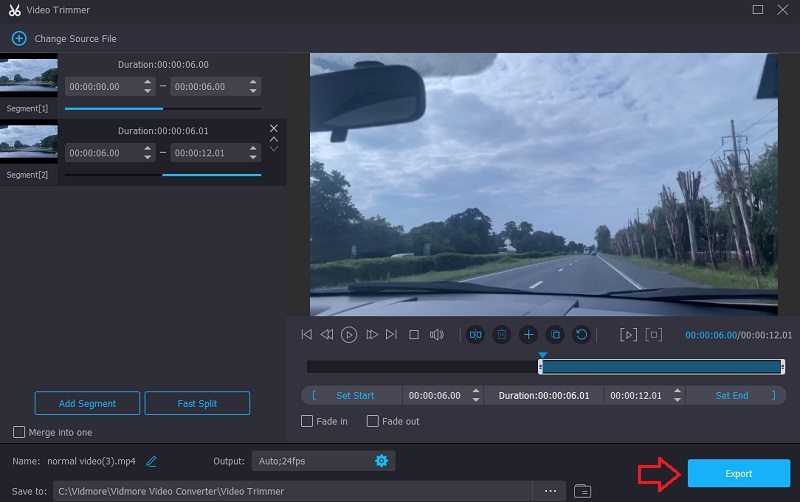
◆ Gunakan Pengawal Kelajuan Video
Selepas membahagikan filem kepada bahagian-bahagiannya, anda boleh mula meluangkan masa anda semasa bahagian-bahagian filem yang paling menarik kepada anda. Peringkat seterusnya untuk melaksanakan ini boleh dipecahkan kepada langkah-langkah berikut.
Langkah 1: Navigasi ke Pengawal Kelajuan Video, dan kemudian tekan Tambahan log masuk ke bahagian tengah skrin.
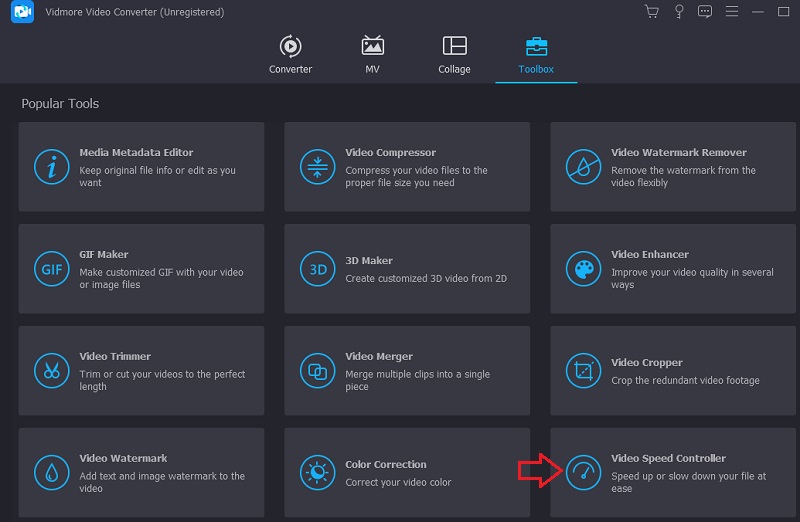
Langkah 2: Selepas itu, pilih bahagian yang anda mahu audio menjadi lebih perlahan. Selepas itu, pilih jumlah kelajuan yang sesuai untuk keperluan anda. Sila pilih item daripada senarai di bawah.

Langkah 3: Selepas semuanya selesai, pilih Eksport dan fail anda akan tersedia untuk dimuat turun.
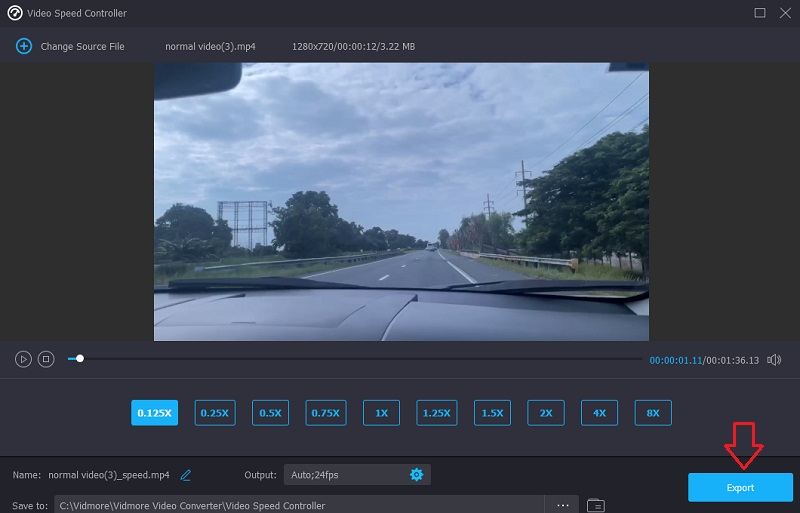
◆ Gunakan Penggabungan Video
Dan terakhir, sebagai sentuhan penamat, gabungkan video yang anda pisahkan sebelum ini. Anda mesti melaksanakan tiga peringkat terakhir yang disenaraikan di bawah untuk mencapai matlamat ini.
Langkah 1: Pergi ke Kotak alat dan pilih Penggabungan Video. Selepas itu, pilih video dari menu yang muncul.
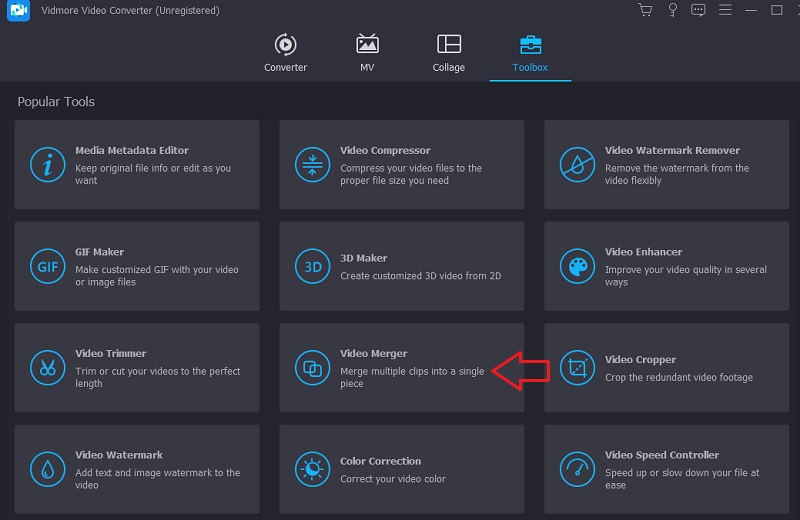
Langkah 2: Selepas fail pertama telah dimuatkan, pilih Tambahan simbol sekali lagi untuk terus memuat naik bahagian lain filem. Anda juga boleh memasukkan perubahan tambahan, seperti memotong, menambah kesan dan penapisan.
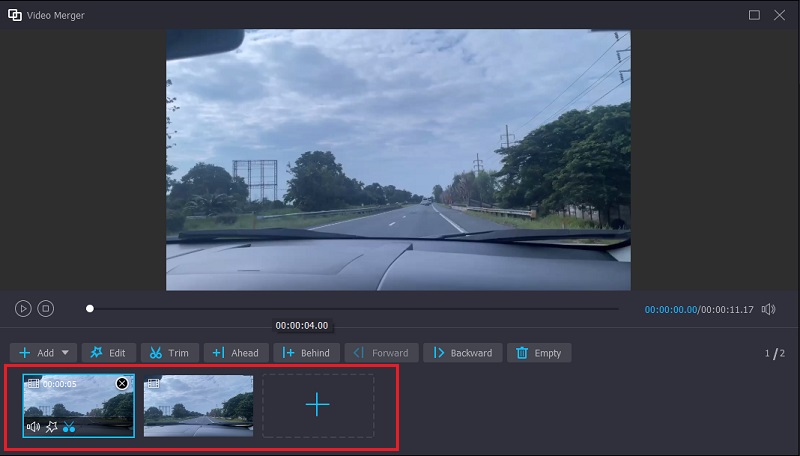
Langkah 3: Agar perubahan yang anda buat berkuat kuasa, anda mesti mengklik pilihan Eksport.

2. Video
Clideo ialah aplikasi penyuntingan video dalam talian yang berkuasa yang turut membolehkan pengguna menukar kelajuan main balik video semasa menontonnya dalam talian. Kerana fungsi ini, anda boleh menukar rentak filem supaya ia bergerak sama ada lebih cepat atau perlahan. Ia membolehkan anda menukar kelajuan video anda dalam tempoh yang singkat tanpa memerlukan anda melaraskannya. Anda mempunyai alternatif untuk melaraskan gelangsar untuk mendapatkan kelajuan maksimum, atau anda boleh memilih salah satu daripada enam peringkat yang mewakili pilihan yang paling banyak digunakan. Pada masa ini, anda dibenarkan memuat naik klip video yang telah disimpan pada peranti anda.
Langkah 1: Untuk bermula, buka menu penyemak imbas anda dan cari pilihan Clideo. Apabila anda sampai ke halaman tempat anda boleh memuat naik video anda, anda mesti memilih fail yang ingin anda muat naik dengan mengklik kotak yang berbunyi Pilih fail.
Langkah 2: Selepas itu, anda akan dibenarkan untuk mengubah suai rentak video dengan sama ada menggerakkan peluncur ke kanan atau memilih pilihan ganti daripada senarai di bawah peluncur.
Langkah 3: Untuk menyelesaikan prosedur, pilih Eksport pilihan daripada menu di sebelah kanan.

Bahagian 2. Soalan Lazim Mengenai Menjadikan Sebahagian daripada Video Melambatkan
Bagaimanakah saya boleh membuat iMovie memperlahankan sebahagian daripada video?
Anda boleh memilih julat dalam klip dalam garis masa perisian iMovie pada Mac anda dengan menekan dan menahan kekunci R dan bergerak merentasi klip semasa memilih julat. Hanya mengklik butang Kelajuan akan memaparkan tetapan kelajuan. Tandakan pilihan berlabel Smooth, dan anda akan mengkonfigurasi semuanya dengan sewajarnya untuk peningkatan atau penurunan kelajuan secara beransur-ansur.
Bagaimanakah video boleh diperlahankan tanpa kehilangan bingkai?
Menetapkan mod video supaya mempunyai kadar bingkai 60 bingkai sesaat diperlukan untuk mencipta filem gerak perlahan tanpa kehilangan sebarang bingkai.
Berapakah bilangan bingkai yang diperlukan oleh gerakan perlahan?
Anda boleh menetapkan kadar bingkai kamera moden kepada pelbagai nilai. Kebanyakan kamera prosumer mampu sekurang-kurangnya 60 bingkai sesaat, dengan berkesan mengurangkan pergerakan kepada separuh kelajuan puratanya. Pada masa kini, ramai boleh mencapai sehingga 120 bingkai sesaat dan kamera khusus mungkin mencapai lebih tinggi. Perkara yang anda ingin ambil gambar akan menentukan kadar bingkai yang diperlukan daripada anda.
Kesimpulan
Kalau nak tengok bagaimana untuk membuat sebahagian daripada video dalam gerakan perlahan, ikut semua langkah di atas. Walaupun prosedurnya agak panjang, anda tidak akan menghadapi masalah untuk menyelesaikannya kerana alat yang anda gunakan adalah mudah. Memasang Vidmore Video Converter pada peranti anda secepat mungkin untuk mula menambah rasa pada video anda ialah penggunaan terbaik masa anda.


