Cara Memendekkan Video pada Windows, Mac dan Peranti Mudah Alih
Katakan anda mempunyai video yang terlalu panjang untuk kriteria panjang maksimum platform media sosial anda. Adakah anda cuba menghantar fail video tetapi tidak berjaya kerana filem itu terlalu panjang? Mengurangkan panjang video anda mungkin penyelesaiannya! Anda mungkin mahu menghentikan beberapa saat pada permulaan atau penamat filem anda untuk mengekalkan bahagian yang paling lucu. Selain itu, anda mungkin ingin mengalih keluar bahagian dari tengah video anda untuk memendekkan jumlah masa tayangannya. Anda juga mempunyai pilihan untuk memotong bahagian video untuk menjadikannya lebih pendek tanpa mengubah kandungan. Blog ini akan menunjukkan kepada anda bagaimana untuk memendekkan video dengan cepat dan mudah, termasuk cara melakukannya tanpa memotong.
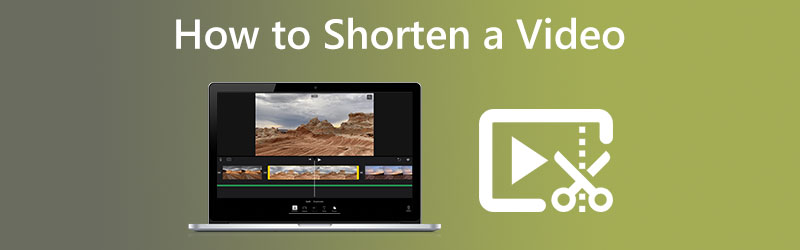

Bahagian 1. Cara Memendekkan Video pada Mac dan Windows
Penukar Video Vidmore boleh dipercayai sama ada anda menggunakan peranti Mac atau Windows, tidak kira sama ada anda ingin mengurangkan panjang video anda. Ia adalah kedua-dua editor audio dan editor video. Ia dilengkapi dengan pelbagai alat penyuntingan, yang boleh anda temui di bawah bahagian antara muka bernama Toolbox. Anda mempunyai dua pilihan apabila mengurangkan panjang filem anda apabila anda menggunakan Vidmore Video Converter. Pertama, dengan memendekkan jumlah masa tayangan, dan kedua, dengan mempercepatkan rentak ke atas keseluruhan filem.
Program ini mempunyai perapi yang membolehkan pengguna memotong panjang video dengan pantas dengan membelah segmen sahaja dengan pantas. Ia mungkin berguna jika anda ingin mengurangkan masa tayangan filem anda dengan memotong panjangnya. Lebih-lebih lagi, terdapat pilihan untuk membolehkan peluncur bergerak secara automatik.
Jika, sebaliknya, anda ingin mengurangkan panjang filem anda tanpa perlu mengedit apa-apa, pengawal kelajuan adalah pilihan untuk anda. Anda mungkin mahu mempercepatkan sedikit filem untuk mengurangkannya kepada panjang yang lebih mudah diurus. Anda mungkin masih menonton keseluruhan video, tetapi ia akan dimainkan pada kadar yang lebih pantas untuk anda dengan cara ini. Untuk memberi anda contoh, ini ialah proses yang boleh anda perhatikan.
1. Pengawal Kelajuan Video
Langkah 1: Setelah anda membenarkannya berfungsi, letakkan Vidmore Video Converter pada peranti anda. Kemudian, setelah apl telah dipasang dengan betul, jalankannya.
Anda boleh menukar kelajuan video dimainkan dengan pergi ke menu Kotak Alat dan memilih Pengawal Kelajuan Video pilihan. Ia membolehkan anda menukar seberapa cepat atau perlahan tindakan itu berlaku dalam filem arahan anda.
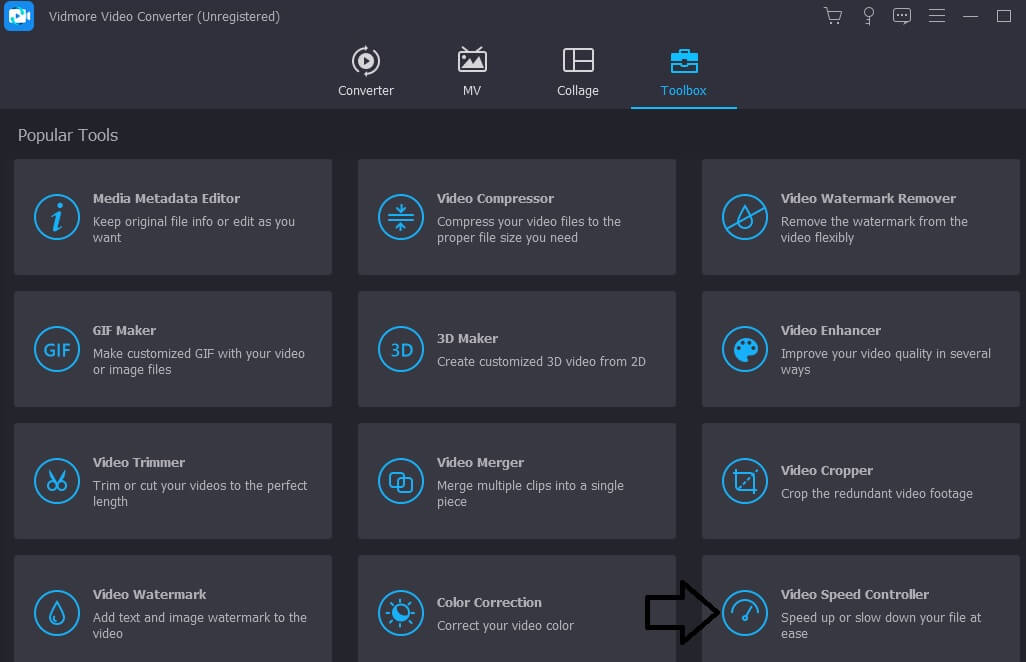
Selepas memilih Pengawal Kelajuan Video daripada bar menu yang terletak di bahagian bawah skrin, anda akan melihat simbol Tambah di tengah-tengah skrin. Pada ketika ini, anda perlu mengetik pada tanda tambah. Panel navigasi boleh dilihat di sebelah kanan skrin.
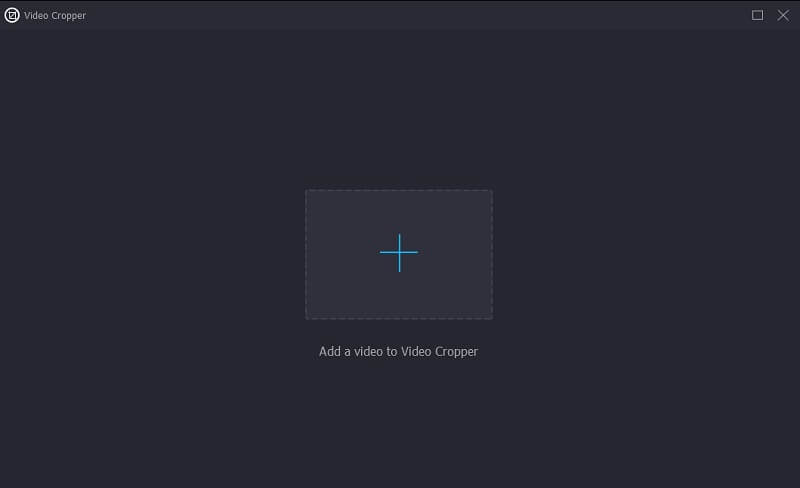
Langkah 2: Setelah filem selesai dimainkan, menu akan dipaparkan yang akan memberi anda pilihan untuk mengubah suai kelajuan video dimainkan. Anda boleh melaraskan tahap cabaran yang dikemukakan kepada pemain dan kelajuan permainan dimainkan hanya dengan menekan butang.
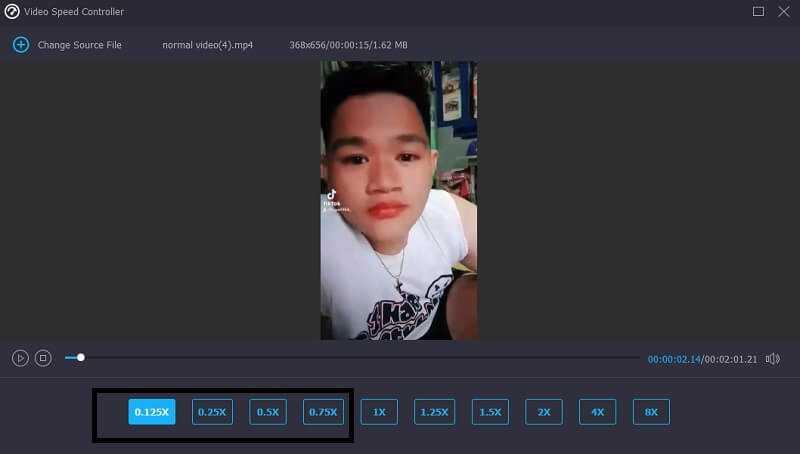
Di sini, dalam bahagian di bawah Tetapan, anda akan menemui kawalan untuk menentukan kualiti output. Untuk melakukan ini, gunakan kekunci tab pada papan kekunci anda. Kadar bingkai, resolusi dan parameter lain semuanya boleh disesuaikan. Anda boleh meneruskan pelarasan jika tiada niat segera untuk mengubah nilai yang dipersoalkan.
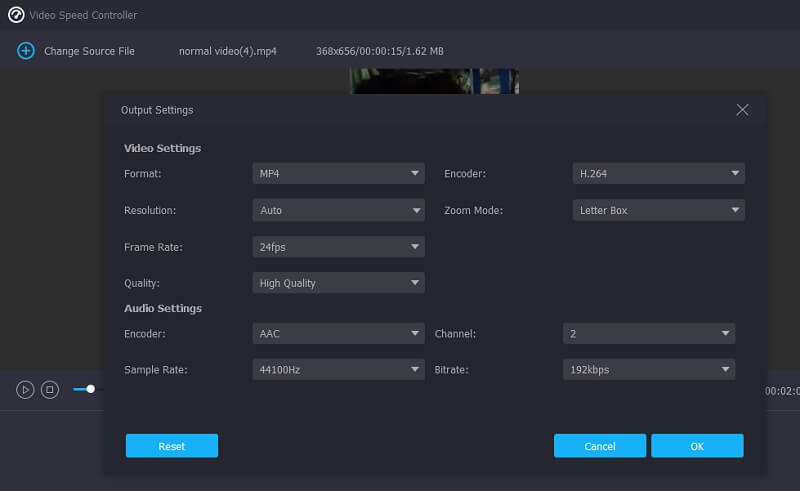
Langkah 3: Untuk memulakan proses muat turun, klik Eksport daripada pilihan lungsur yang muncul. Ia akan memaparkan tetingkap eksport. Ia akan terhasil pada permulaan operasi. Selepas itu, anda mesti menunggu sehingga proses selesai sebelum beralih ke langkah urutan berikutnya.
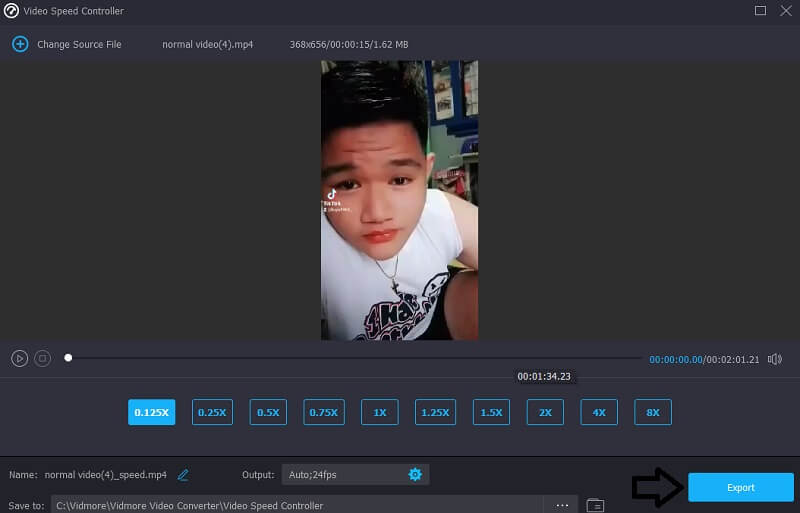
2. Pemangkas Video
Langkah 1: Beralih ke bahagian seterusnya Perapi Video sebaik sahaja anda telah melawat Kotak alat. Selepas itu, pilih Tambahan simbol dan pilih fail video yang anda ingin edit daripada komputer anda.
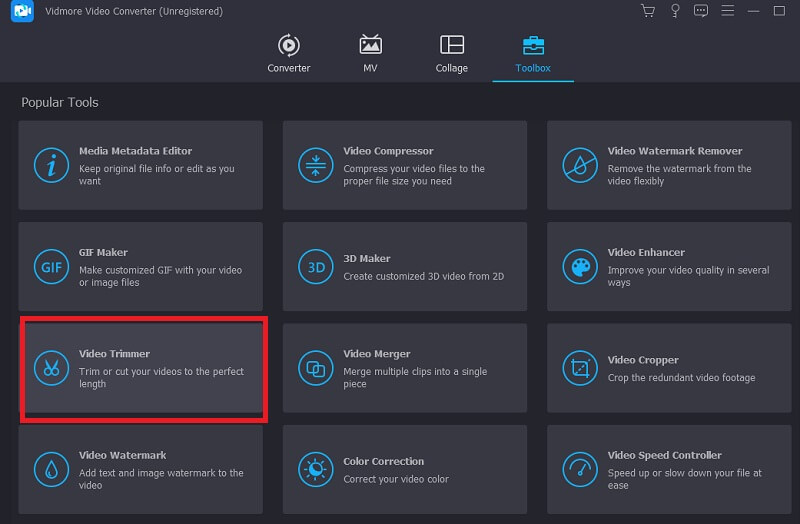
Langkah 2: Anda boleh memotong filem mengikut panjang yang anda mahu dengan menyeret peluncur ke kiri atau kanan.
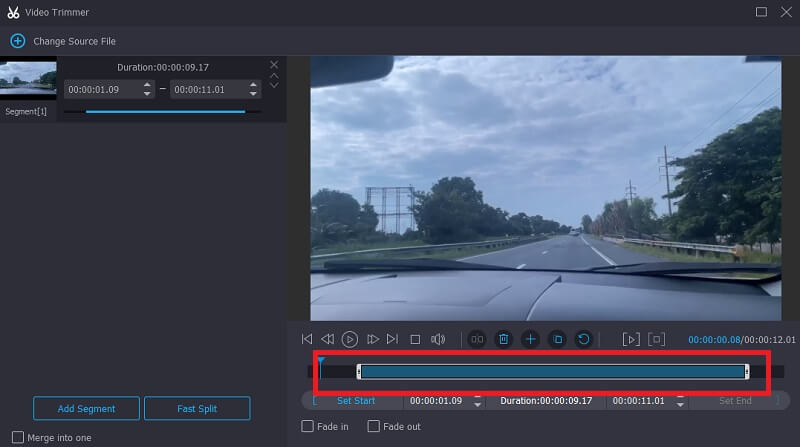
Langkah 3: Selepas melengkapkan segmen dengan panjang yang dikehendaki, anda boleh mengklik Eksport pilihan.

Bahagian 2. Cara Memendekkan Video pada Android dan iPhone
Anda boleh menggunakan alat pengeditan terbina dalam di dalam apl Foto sama ada pada peranti Android atau iPhone untuk memangkas video kepada panjang yang lebih pendek jika anda mahu. Ini adalah contoh cara memotong video pada peranti iPhone ke bahagian pentingnya.
Langkah 1: Buka apl Foto dan pilih video yang ingin anda edit. Ketik pada Edit simbol di bahagian atas skrin, diwakili oleh tiga garisan yang berjalan secara mendatar.
Langkah 2: Anda akan melihat peluncur pada setiap hujung video apabila anda melihat garis masa untuk projek itu. Anda boleh memangkas filem dengan menyeret peluncur ke kiri atau kanan.
Langkah 3: Ketik Selesai butang di sudut kanan bawah skrin selepas anda memperoleh klip video yang diingini. Selepas itu, anda boleh memilih untuk menulis ganti video awal dengan menekan butang Potong Asal butang atau cipta fail baharu dengan mengetik Simpan sebagai Klip Baharu.
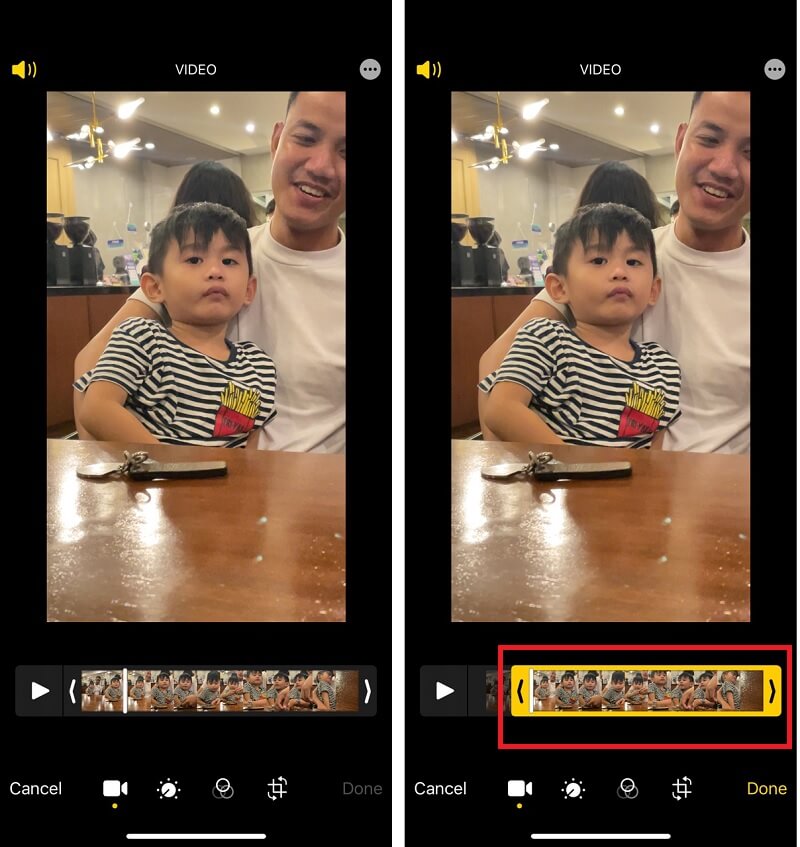
Bahagian 3. Soalan Lazim Mengenai Memendekkan Video
Mengapakah saiz video menjadi lebih besar selepas mengedit?
Anda boleh mengambil video yang dimampatkan dengan ketara dengan kualiti atau kadar bit yang lebih rendah dan kemudian mengeksportnya dalam format yang kurang dimampatkan atau dengan resolusi atau kadar bit yang lebih tinggi.
Mengapakah memotong video menjadikannya lebih menonjol dari segi saiz?
Pengekod berusaha untuk mengekalkan kualiti fail yang terhasil pada tahap yang hampir sama dengan fail asal yang mungkin, yang menyebabkan saiz fail semakin besar.
Adakah memotong video menjimatkan ruang?
Itu akan dikira dengan ruang storan anda, ya. Anda boleh cuba menyimpan filem dengan nama lain dan mencipta fail baharu dengannya dengan cara itu. Langkah seterusnya ialah untuk melihat sama ada anda boleh melancarkan semula perubahan atau tidak. Jika ini tidak dapat dilakukan, fail asal hendaklah dipadamkan supaya lebih banyak ruang tersedia.
Kesimpulan
Anda kini sepatutnya sudah biasa dengan banyak cara cara memendekkan video. Anda boleh menjadikannya lebih pendek dengan mengurangkan panjang klip atau dengan meningkatkan kelajuan main semulanya. Vidmore Video Converter ialah pilihan terbaik anda jika anda ingin mencuba kedua-dua pendekatan.


