Cara Mengalih Keluar Objek daripada Video untuk Meningkatkan Kualiti & Rupa Keseluruhan
Pernahkah anda terfikir cara untuk menjadikan video anda kelihatan lebih bersih dan digilap dengan mengalih keluar perkara yang tidak diingini? Mengalih keluar objek daripada video boleh meningkatkan kualiti keseluruhan dan penampilan video. Oleh itu, penonton boleh kekal fokus pada kandungan utama video, yang diperlukan untuk pelbagai kandungan. Dalam siaran ini, anda akan belajar bagaimana untuk mengalih keluar objek daripada video luar talian dan dalam talian. Biar kami mula meningkatkan kandungan video anda!
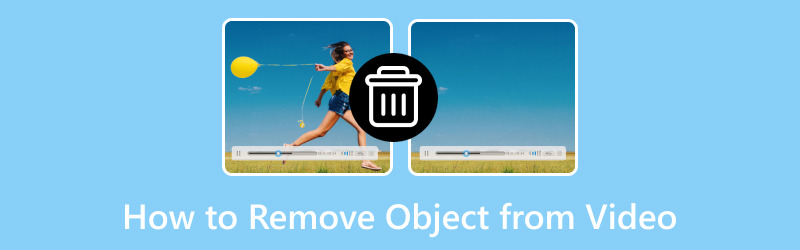
KANDUNGAN HALAMAN
Bahagian 1. Alih Keluar Objek daripada Video Luar Talian
1. Penukar Video Vidmore
Mengalih keluar objek yang tidak diingini boleh meningkatkan penampilan dan kualiti keseluruhan video anda dengan ketara, menjadikannya kelihatan lebih profesional dan bersih. Satu program yang boleh membantu anda mencapainya ialah Penukar Video Vidmore. Program ini ialah alat berguna yang berfungsi di luar talian. Ia membantu anda mengalih keluar objek yang anda tidak mahu dalam video anda dengan mudah. Ia menjadikan video anda kelihatan lebih baik dengan mengalih keluar objek yang mengganggu atau tidak diperlukan.
Dengan Penanggal Tera Air Vidmore Video Converter, anda boleh menjadikan rakaman anda kelihatan lebih profesional dan digilap. Ia mudah digunakan dan tidak memerlukan Internet. Jadi, anda boleh mengucapkan selamat tinggal kepada gangguan dan menikmati video objek yang bersih, tidak terganggu dan bebas daripada objek yang tidak diingini dengan Vidmore Video Converter.
Temui panduan pengajaran tentang cara mengalih keluar objek daripada video menggunakan Vidmore Video Converter:
Langkah 1. Mula-mula, muat turun dan pasang program pada komputer anda untuk akses lengkap. Setelah selesai, teruskan untuk membuka program untuk bermula.
Langkah 2. Pergi ke Kotak Alat dan cari Pembuang Tera Air Video. Ia adalah alat utama yang akan anda gunakan untuk mengalih keluar objek yang tidak diingini daripada video anda.
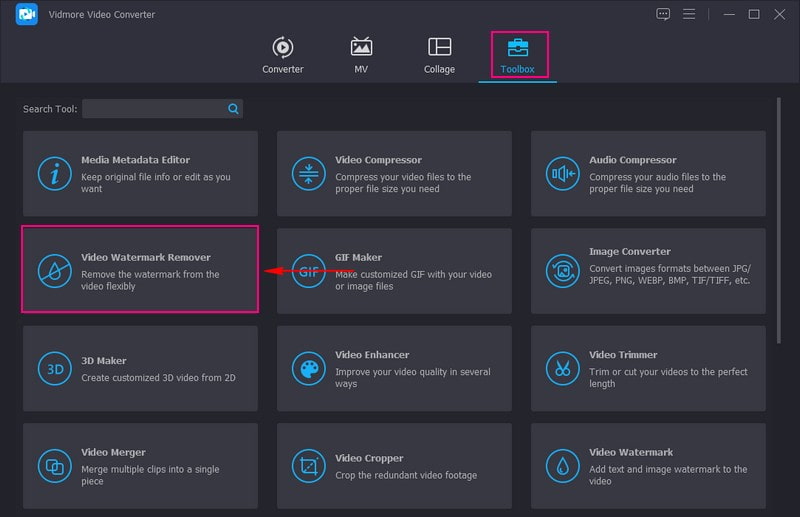
Langkah 3. Tekan (+) untuk mengimport video yang mengandungi objek yang tidak diingini.
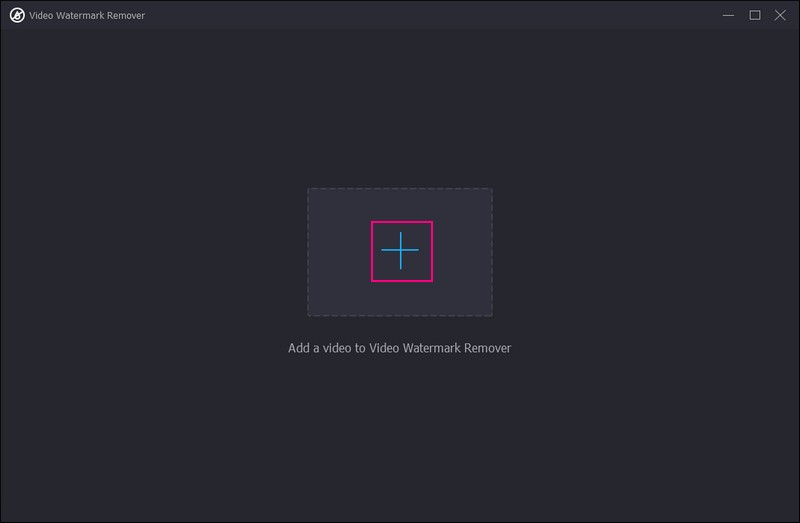
Langkah 4. Klik + Tambah kawasan mengalih keluar tera air butang untuk mendayakan fungsi. Pada skrin pratonton, seret ke Kotak Pilihan ke kawasan di mana objek yang ingin anda alih keluar terletak. Selain itu, anda boleh melaraskan saiz kotak pilihan dengan menyeret penunjuk pada setiap sisi. Jika anda mempunyai berbilang objek untuk dialih keluar, klik sekali lagi pada + Tambah kawasan mengalih keluar tera air.

Langkah 5. Tekan Eksport butang untuk menyimpan atau memuat turun video anda tanpa objek yang tidak diingini pada folder desktop anda.
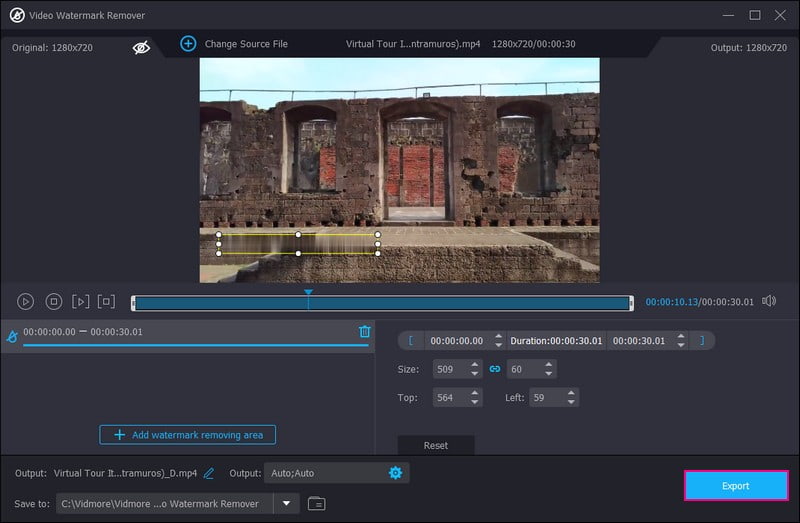
2. Tayangan Perdana Pro
Premiere Pro ialah satu lagi program terkemuka untuk memadam perkara yang anda tidak mahu dalam video anda. Ia boleh menjadikan video anda berfungsi dengan lebih baik dan ia mudah digunakan tanpa sebarang masalah dengan rupa video atau kelajuan ia berfungsi. Selain itu, ia boleh menjadikan video anda kelihatan lebih cantik. Jika anda ingin menjadikan video anda unik, anda boleh melakukannya dengan ciri Premiere Pro.
Ketahui cara Adobe Premiere Pro mengalih keluar objek daripada video daripada langkah pengajaran yang disediakan:
Langkah 1. Sebagai permulaan, buka Premiere Pro pada komputer atau peranti anda dan bawa masuk video anda.
Langkah 2. Sebaik sahaja anda telah menambahkan video, beralih ke Garis Masa dan ubah suai tempoh masa ia bertahan. Selepas itu, klik pada Alt kunci dan buat salinan video pada Garis Masa.
Langkah 3. Sebaik sahaja anda membuat salinan video, pergi ke Kawalan Kesan panel. Di sana, pilih yang Bertopeng alat.
Langkah 4. Seterusnya, lukis bentuk di sekeliling objek, pergi ke Tetapan Topeng, dan ubah suai Bulu pilihan. Menambahkan bulu akan menjadikan garis besar kelihatan lebih licin.
Langkah 5. Selepas itu, pergi ke Sifat Kedudukan dan alihkan teks ke atas. Kemudian, buka Warna panel dan tweak kecerunan sehingga ia sebati dengan baik.
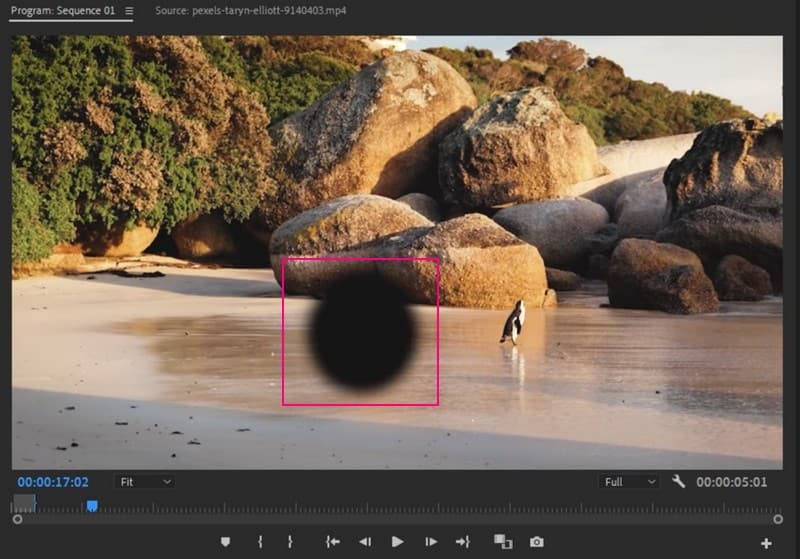
3. Kesan Selepas
Adobe After Effects ialah alat yang boleh dipercayai untuk memadamkan sesuatu daripada video. Ia adalah bonus yang boleh menjadikan video anda kelihatan lebih baik daripada sebelumnya. Ia bagus untuk menambahkan sentuhan kreatif anda pada video. Ia bukan sahaja mengalih keluar bahagian yang tidak diingini daripada video tetapi boleh menjadikannya lebih menarik tanpa banyak usaha. Selain itu, anda boleh menggunakan fail dengan lapisan atau menggabungkannya menggunakan alat lain untuk menjadikan penyuntingan video anda lebih lancar dan lebih cekap.
Ketahui cara After Effects mengalih keluar objek daripada video daripada panduan pengajaran yang disediakan:
Langkah 1. Bawa video ke dalam After Effects dan klik pada Tingkap menu. Pilih kedua-dua Isian Sedar Kandungan dan juga Penjejak alat dari sana.
Langkah 2. Pilih yang Pen alat dan pilih video daripada Garis Masa. Dengan alat pen, cipta bentuk di sekeliling objek. Selepas itu, buka tetapan video dan pilih tiada untuk Topeng pilihan.
Langkah 3. Pilih kaedah yang anda inginkan dalam Kaedah drop-down dalam Penjejak tetapan. Di dalam Topeng bahagian, pilih Substrak, ubah suai Sambungan Alpha dan Kaedah Isi, dan klik Cipta Bingkai Rujukan.
Langkah 4. Ia akan membuka Photoshop pada skrin anda. Di sini, anda perlu membuat bingkai rujukan dengan menggunakan isi alat dan memetik Sedar Kandungan sebagai Kandungan pilihan.
Langkah 5. Alihkan bingkai rujukan di atas video dalam Garis Masa untuk mengalih keluar perkara daripada video. Selain itu, anda juga boleh menggunakan Lapisan Pengisian Umum pilihan untuk membiarkan After Effects melakukan kerja untuk anda.
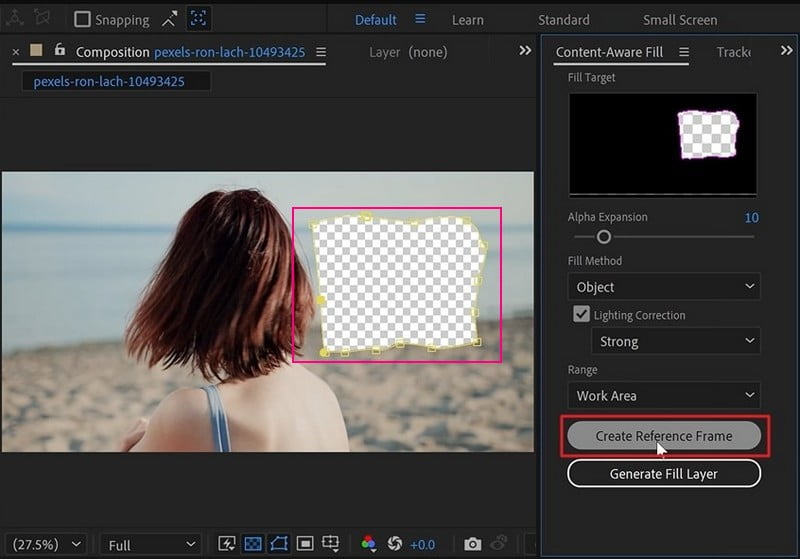
Bahagian 2. Alih Keluar Objek daripada Video Dalam Talian
Jika anda mahukan platform berasaskan web yang boleh mengalih keluar objek daripada video dalam talian, anda boleh memiliki AniEraser. Ia pantas, jadi anda boleh mengedit video profesional, seperti mengalih keluar objek dalam talian. Ia adalah versi dalam talian, jadi anda boleh menyesuaikan video anda tanpa memasang apa-apa. Ini bermakna menghapuskan bahan yang tidak diingini dalam video anda tanpa menggunakan storan peranti anda. Ia boleh memuatkan video dalam sebarang saiz dan menawarkan kualiti yang baik. Selain itu, ia mempunyai peraturan perlindungan data yang kukuh, jadi anda tidak perlu risau tentang privasi anda.
Lihat cara mengalih keluar objek daripada video dalam talian menggunakan AniEraser daripada langkah pengajaran yang dibentangkan:
Langkah 1. Pergi ke laman web rasmi AniEraser.
Langkah 2. Klik Muat naik Video atau Foto butang untuk membawa anda ke bahagian penyuntingan utama. Muat Naik Disini butang untuk mengimport video dari mana anda ingin mengalih keluar objek.
Langkah 3. Tunggu video anda diimport. Setelah selesai, warnakan objek yang ingin anda alih keluar daripada video anda.
Langkah 4. Selepas mewarna objek daripada video anda, klik Keluarkan Objek Sekarang butang di sebelah kanan bawah skrin.
Langkah 5. Tekan Muat turun butang untuk mengeksport video anda tanpa objek yang tidak diingini pada pemacu tempatan anda.

Bahagian 3. Soalan Lazim tentang Mengalih Keluar Objek daripada Video
Bagaimana untuk mengalih keluar objek daripada video dalam CapCut?
Buka Capcut dan bawa masuk video anda. Potong atau padam bahagian dengan objek menggunakan alat Crop. Letakkan teks, imej atau klip untuk menutup objek. Gunakan Kerangka Kunci untuk pengadunan penutup yang lancar. Semak sama ada ia kelihatan bagus dan simpan video anda yang diedit.
Adakah terdapat aplikasi penyingkiran objek video?
KineMaster ialah apl pengeditan video mudah alih berkuasa yang menawarkan alat untuk mengalih keluar objek, termasuk melapis dan mengadun untuk menyembunyikan atau menggantikan objek.
Bagaimanakah cara saya mengalih keluar sesuatu daripada video dalam Photoshop?
Lancarkan Photoshop dan import video anda. Gunakan alat Isi Sedar Kandungan untuk memilih objek yang ingin anda alih keluar. Biarkan Photoshop mengalih keluar objek secara automatik dengan mengisi latar belakang.
Bagaimanakah anda mengalih keluar objek daripada video dalam iMovie?
Untuk mengalih keluar objek daripada video dalam iMovie, anda boleh menutupnya menggunakan teks, imej atau kesan. Ia boleh membantu anda menyembunyikan objek atau mengalihkan perhatian daripadanya.
Bolehkah saya mengalih keluar objek daripada video dengan Canva?
Tidak, anda tidak boleh mengalih keluar objek daripada video menggunakan Canva. Canva adalah terutamanya untuk reka bentuk grafik dan tidak mempunyai ciri untuk mengalih keluar objek daripada video.
Kesimpulannya
Mengalih keluar objek daripada video boleh membantu anda menjadikan video anda kelihatan lebih baik dan lebih profesional. Alat yang dinyatakan di atas boleh membantu anda sama ada anda mengedit dalam talian atau luar talian. Tetapi jika anda mahukan cara yang bersih dan profesional untuk alih keluar objek daripada video, pertimbangkan untuk menggunakan Vidmore Video Converter. Ia boleh menonjolkan video anda dengan mengalih keluar objek yang tidak diingini!


