Alih keluar Logo dalam Premiere Pro dalam 3 Kaedah Berbeza
Pada kebanyakan masa, apabila kami memuat turun video dari internet, tera air ditambah secara automatik pada fail video. Itulah cara orang lain menunjukkan pemilikan gambar atau filem mereka dalam kebanyakan kes. Walau bagaimanapun, terdapat keadaan apabila kita ingin berehat dan menikmati filem yang sedang kita tonton, tetapi kita tidak boleh tidak terganggu dengan tera air yang dikaitkan dengannya. Adakah terdapat penyelesaian untuk masalah ini? Sudah tentu! Kami akan memandu anda bagaimana untuk membuang tera air daripada video menggunakan Adobe Premiere Pro, bersama-sama dengan banyak pilihan yang tersedia untuk anda dalam program ini.
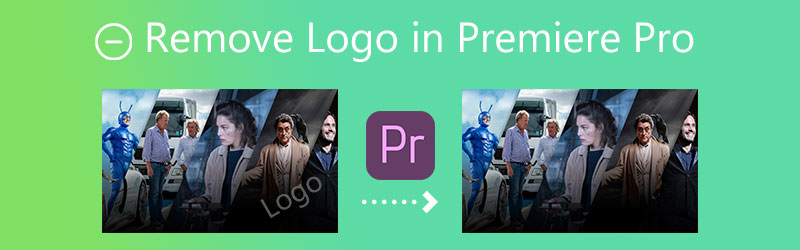

Bahagian 1. Cara Membuang Logo daripada Video dalam Adobe Premiere Pro
Dalam Premiere Pro, mengalih keluar tera air daripada video boleh dilakukan menggunakan salah satu daripada tiga pendekatan unik. Dan tanpa membuat terlalu banyak kekecohan, mari kita pergi ke setiap daripada mereka secara bergilir.
1. Kesan Zum
Langkah 1: Selepas memasang Adobe Premiere Pro pada komputer anda selepas berjaya memuat turunnya dari tapak web syarikat. Video yang anda ingin edit akan dibuka apabila anda mengklik dua kali pada Media Projek butang. Selepas itu, bawa fail ke dalam program dengan mengimportnya dari cakera keras. Pindahkan fail yang baru-baru ini diimport ke dalam ruang kerja untuk Garis Masa.
Langkah 2: The Kawalan Kesan tetingkap akan dipaparkan apabila filem dipilih dalam Garis Masa oleh pengguna. Buat pilihan anda di bawah Kesan Zum pada menu. Zum masuk pada video sehingga tera air tersembunyi sepenuhnya di luar sempadan video dan tidak lagi dapat dilihat di tempat yang anda mahu ia disembunyikan.
Langkah 3: Anda kini boleh menyimpan video dengan pergi ke Fail menu, memilih Eksport, dan memilih Media pilihan. Selepas itu, yang Eksport Media kotak akan kelihatan. Pilih lokasi serta jenis fail. Selepas memberikan nama fail, klik butang Render butang.
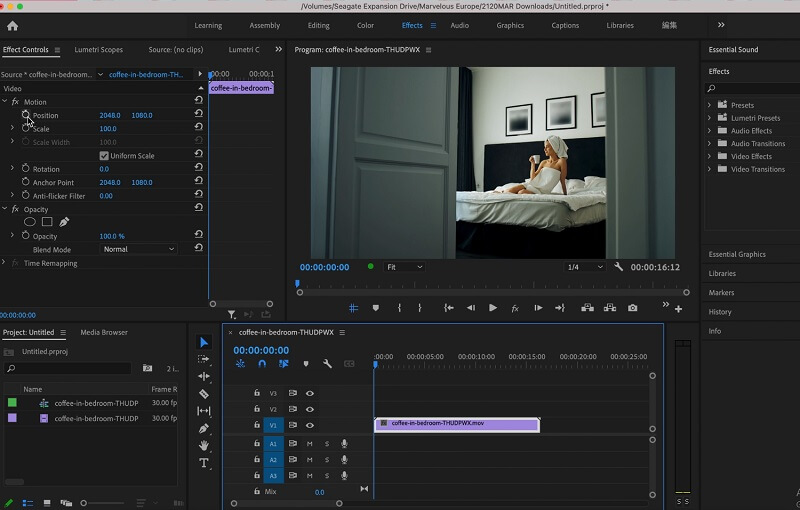
2. Memangkas Tera Air
Langkah 1: Seret dan lepaskan video ke kawasan kerja perisian. Di bawah Kesan tab, cari Kesan Video pilihan. Pilih Transformasi pilihan daripada senarai. Kemudian anda akan menemui butang potong. Anda boleh menyeretnya ke Garis Masa. Kawalan kesan pada skrin akan tersedia untuk kegunaan.
Langkah 2: Menggunakan Anak panah penunjuk, cari Kawalan Kesan tetingkap di sebelah kiri skrin. Gunakan anak panah untuk memilih kawasan yang ingin anda alih keluar. Anda mungkin tidak perlu memotong bingkai dari semua sisi. Namun, ia akan membantu jika anda memangkas kawasan tera air tanpa mengganggu keseimbangan keseluruhan video.
Langkah 3: Anda boleh mengubah setiap aspek filem jika anda suka. Peratusan itu membolehkan pengembangan atau pengecutan wilayah. Laraskan kedudukan klip menggunakan Gerak pilihan di Panel Kawalan Kesan.
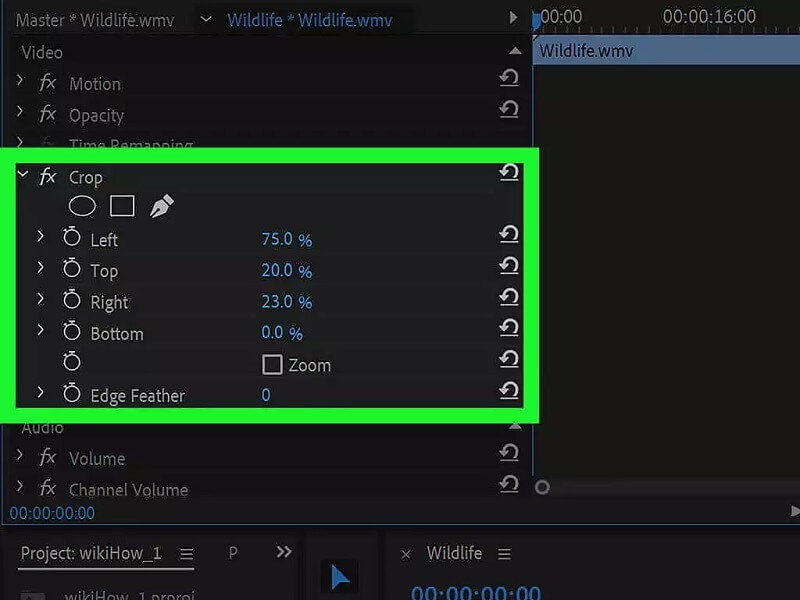
3. Kesan Masking
Langkah 1: Untuk mula bekerja, buka yang baharu Projek dan seret ke dalam Garis Masa. Sekarang, di dalam Kesan Tab, cari Median dan seretnya ke video yang ingin anda edit.
Langkah 2: Cari Median pada Kawalan Kesan tab, di mana anda boleh memilih bentuk kerja yang ideal. Bergantung pada reka bentuk tera air anda, anda akan menggunakan bulatan atau segi empat tepat. Selepas ini, ia akan menunjukkan pilihan yang dipilih pada video anda.
Langkah 3: Gerakkan dan ubah saiz sempadan untuk menyembunyikan tera air sepenuhnya. Laraskan nilai bulu dan jejari sehingga reka bentuk yang tidak diingini disembunyikan. Alat pen sangat baik untuk menutup bentuk bentuk bebas. Menggunakan Eksport pilihan untuk menyimpan fail dalam format dan resolusi pilihan anda.

Bahagian 2. Alternatif Terbaik kepada Adobe Premiere Pro dalam Mengalih Keluar Tera Air
Kami tidak dapat menafikan bahawa Adobe Premiere Pro ialah editor multimedia yang hebat. Ia mempunyai alat penyuntingan yang hebat yang boleh anda gunakan sama ada anda meningkatkan fail ringkas atau kompleks. Dan kerana alat penyuntingannya yang mantap, pengguna, terutamanya pemula, mengalami kesukaran menavigasi alat penyuntingan. Dengan itu, anda boleh mencuba alat lain yang dipanggil Penukar Video Vidmore. Ia adalah alat alternatif terbaik untuk mengalih keluar tera air video anda. Ia mempunyai antara muka pengguna maya, dan alat penyuntingan adalah sangat mudah.
Vidmore Video Converter adalah seperti kedai sehenti kerana ia boleh melaksanakan tugas berbeza yang diperlukan pengguna. Untuk mengetahui lebih lanjut tentang ciri penanggal tera air ini, anda boleh melihat perkara di bawah.
◆ Ia boleh menukar imej dan video kepada filem gred profesional. Ia boleh mencipta kolaj.
◆ Ia menyokong dan menukar fail dengan lebih daripada 200 jenis.
◆ Ia mengekalkan kualiti video.
◆ Ia mesra pengguna kerana antara muka yang mudah.
◆ Ia mengalih keluar tera air tanpa merosakkan kualiti asal video.
Dan jika anda ingin mengalih keluar tera air video anda menggunakan Vidmore Video Converter, berikut ialah demonstrasi terperinci yang boleh anda ikuti.
Langkah 1: Untuk berjaya mendapatkan Vidmore Video Converter, klik butang Muat turun percuma butang. Selepas itu, anda kini boleh memasang pelancar dan membenarkannya berjalan. Setelah perisian berjaya dijalankan, anda boleh meneruskan penggunaannya.
Langkah 2: Semasa anda melihat antara muka Vidmore Video Converter, anda akan melihat empat tab di bahagian atas. Untuk melihat penanggal tera air, teruskan ke Kotak alat dan cari Pembuang Tera Air Video dan klik padanya.
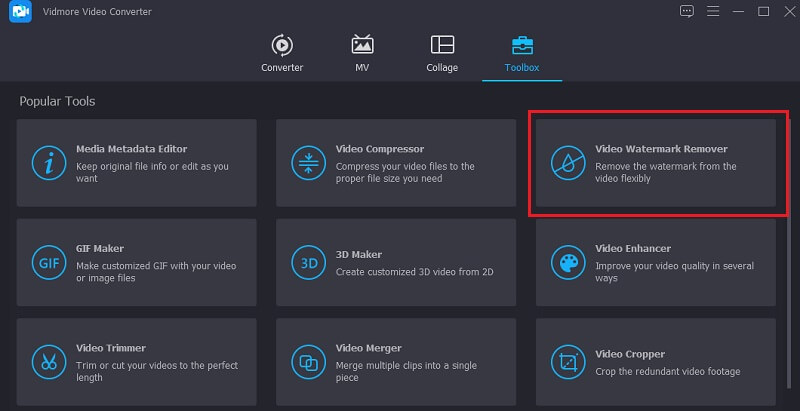
Apabila mengklik pada Pembuang Tera Air Video, anda akan melihat Tambahan ikon di tengah-tengah skrin. Ketik itu dan mula menambah video anda.
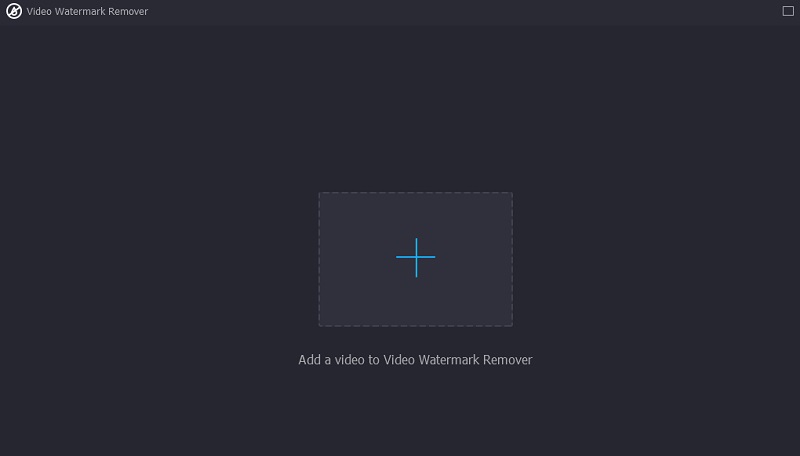
Langkah 3: Apabila video berada pada antara muka utama skrin. Anda akan melihat Tambah kawasan mengalih keluar tera air. Anda perlu mengklik ikon ini untuk melihat bentuk segi empat tepat yang akan berfungsi sebagai penghilang tera air. Apabila bingkai segi empat tepat muncul pada tetingkap, letakkan di tempat tera air video tersebut berada.
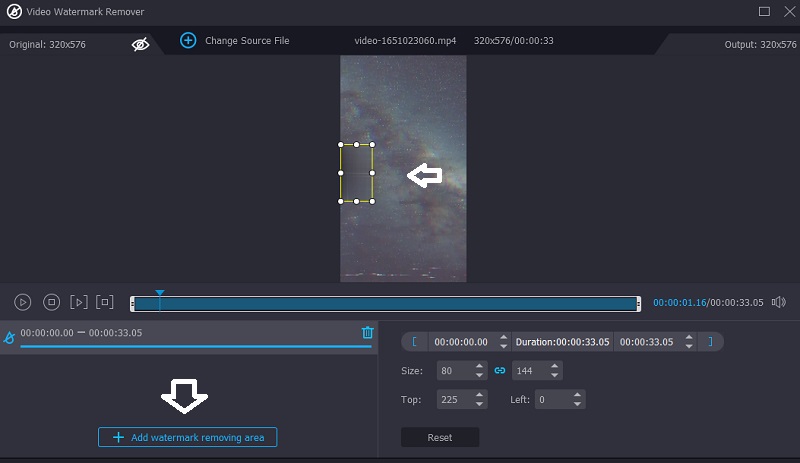
Langkah 4: Selepas berjaya meletakkan bingkai pada tera air dan berjaya melihat video tanpa sebarang gangguan, anda boleh mengklik Eksport butang di bawah.
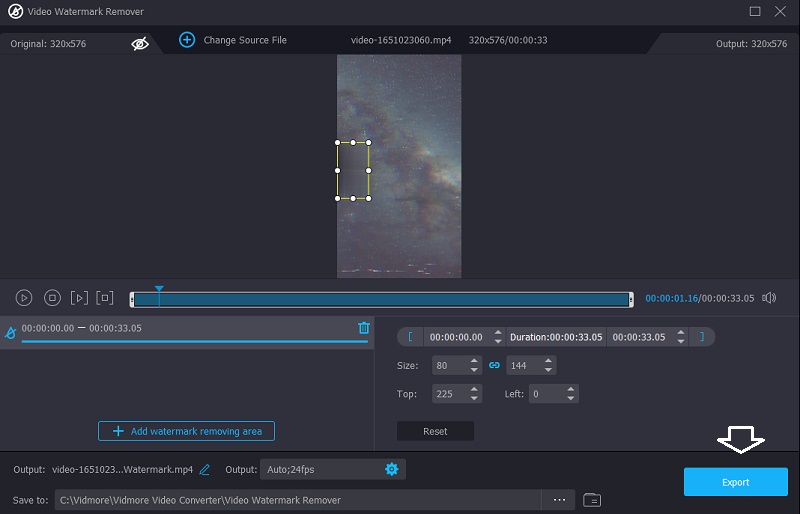
Bahagian 3. Soalan Lazim Mengenai Mengalih Keluar Tera Air dalam Adobe Premiere Pro
Apakah faedah menggunakan Adobe Premiere Pro?
Adobe Premiere Pro menawarkan kelebihan yang ketara berbanding bersaing untuk perisian penyuntingan video. Ia adalah salah satu alat yang paling berkesan untuk mengubah suai muzik, foto dan filem. Premiere Pro membolehkan banyak klip video diletakkan pada trek yang sama. Selain itu, adalah mudah untuk menambah peralihan pada video untuk menjadikannya lebih menarik kepada penonton.
Apakah cara paling mudah untuk mengalih keluar tera air dalam Adobe Premiere Pro?
Cara paling mudah dan paling mudah untuk mengalih keluar tera air dalam Adobe Premiere Pro ialah Kesan Zum.
Adakah Adobe Premiere Pro menawarkan percubaan percuma?
Ya, percubaan 7 hari Premiere Pro tersedia untuk dimuat turun. Versi rasmi dan lengkap aplikasi adalah percubaan percuma. Ia mengandungi semua ciri dan peningkatan edisi terbaharu Premiere Pro.
Kesimpulan
Awak boleh alih keluar logo dalam Tayangan Perdana dalam tiga cara berbeza, dan ia dijamin membantu anda. Walau bagaimanapun, jika anda seorang pemula dan mengalami kesukaran untuk mengikuti mana-mana kaedah tersebut, anda boleh beralih kepada alternatif terbaik Adobe Premiere Pro, Vidmore Video Converter. Program ini mudah dan selamat untuk digunakan.


