4 Cara Mudah untuk Menambah Kelantangan Video MP4
Bagaimana untuk meningkatkan jumlah fail MP4? Saya mendapat video yang kelantangannya terlalu senyap walaupun komputer saya dalam keadaan penuh. Adakah cara mudah untuk meningkatkan jumlah video?
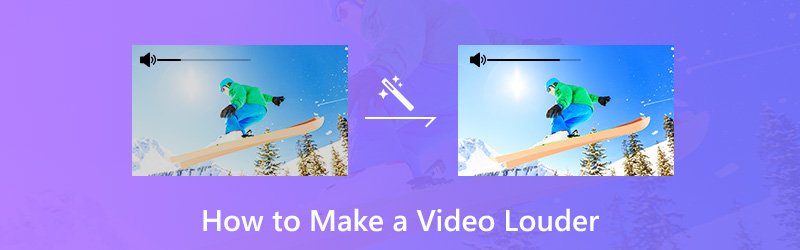
Kerana pelbagai alasan, anda akan memerlukannya buat video dengan lebih kuat. Sebenarnya, masih terdapat beberapa pendekatan untuk meningkatkan volum video. Sama ada anda akan meningkatkan kelantangan pada video MP4 atau jenis video lain, anda boleh mendapatkan kaedah yang sesuai untuk melakukannya dalam siaran ini. Siaran ini menunjukkan 4 cara mudah untuk membantu anda menjadikan audio lebih kuat.
KANDUNGAN HALAMAN
- Bahagian 1. Cara Membuat Video Lebih Keras di PC / Mac (Cara Terbaik)
- Bahagian 2. Cara Percuma Menambah Volume Video Dalam Talian
- Bahagian 3. Cara Meningkatkan Kelantangan Video MP4 dengan VLC
- Bahagian 4. Cara Meningkatkan Kelantangan Video dengan Windows Movie Maker
- Bahagian 5. Soalan Lazim Mengenai Membuat Audio Video Lebih Keras
Bahagian 1. Cara Membuat Video Lebih Keras di PC / Mac (Cara Terbaik)
Pertama, kami akan menunjukkan cara terbaik untuk meningkatkan jumlah video. Di sini kami dengan tulus mengesyorkan yang kuat Penukar Video Vidmore untuk membantu anda membuat video lebih kuat tanpa kehilangan kualiti video.
Ia adalah penukar dan penyunting video semua ciri yang menjalankan banyak fungsi penyuntingan asas dan lanjutan. Penambah jumlah video ini adalah satu pilihan terbaik untuk pemula dan profesional. Kini anda boleh memuat turunnya secara percuma dan mengambil panduan berikut untuk meningkatkan jumlah video anda.
- Resolusi kelas atas hingga 4K, H.265 / HEVC, dll.
- Keluarkan bunyi video, dan kurangkan gegaran video.
- Laraskan kesan video secara automatik.
- Tingkatkan MP4, MOV, MKV, 3GP, FLV, SWF, MTS / M2TS, VOB, DVD, dll.
- Edit kesan video seperti putar, cermin, pangkas, klip, penggabungan, tanda air, dll.

Langkah 1. Muat turun penggalak kelantangan percuma
Klik dua kali butang muat turun di atas untuk memuat turun, memasang dan menjalankan perisian penambah jumlah video ini secara percuma di komputer anda. Ia menawarkan versi Windows dan Mac.
Langkah 2. Tambahkan video
Klik butang "Tambah Fail" untuk memuatkan video yang anda mahu meningkatkan kelantangannya. Di sini anda boleh menambah dan mengedit satu atau lebih video pada satu masa.
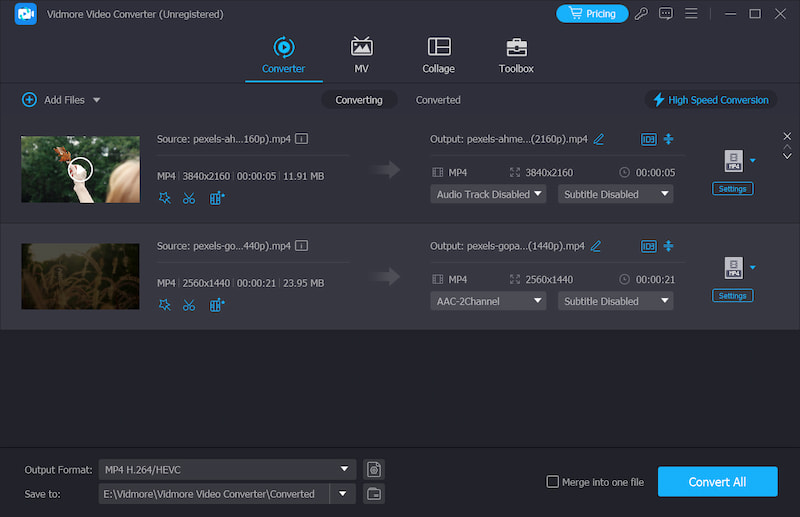
Langkah 3. Tingkatkan kelantangan video
Klik "Edit" untuk memasuki tetingkap penyuntingan video. Di sini anda boleh melihat banyak pilihan penyuntingan seperti Trim, Rotate, Crop, Enhance, Effect and Watermark. Di sini pada langkah ini, "Audio" ialah pilihan yang perlu anda gunakan.
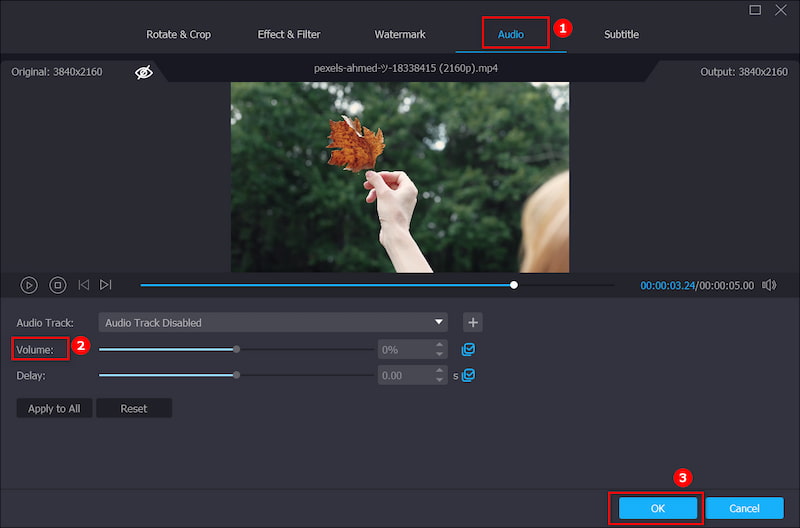
Selepas mengklik "Audio", anda dibenarkan melaraskan kelantangan berdasarkan keperluan anda. Anda boleh menyeret peluncur kelantangan ke kanan untuk meningkatkan kelantangan. Begitu juga, anda boleh mengurangkan kelantangan video dengan menyeret peluncur kelantangan ke kiri. Klik "OK" untuk mengesahkan operasi.
Langkah 4. Eksport video
Peningkatan jumlah video ini sangat menyokong sebarang format video dan audio yang popular. Anda tidak perlu risau tentang masalah format yang tidak disokong. Lebih-lebih lagi, ia menawarkan hampir semua format video dan audio untuk dipilih.
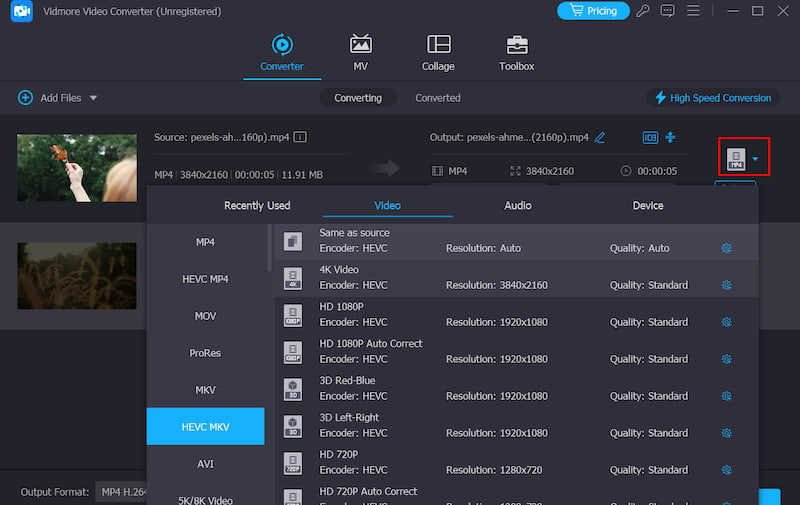
Klik "Profil" untuk memilih format output yang sesuai untuk video anda dari senarai juntai bawah. Segala format video popular disediakan, seperti MP4, MOV, AVI, MKV, FLV dan sebagainya. Klik butang "Convert" untuk mengeksport video yang diedit ke komputer anda.
Bahagian 2. Cara Percuma Menambah Volume Video Dalam Talian
Banyak alat penguat volume video dalam talian percuma yang ditawarkan di internet juga dapat membantu anda membuat video dengan lebih kuat. Kaedah ini terutamanya untuk beberapa fail video bersaiz kecil. Sekiranya anda ingin meningkatkan filem panjang yang besar, anda tidak boleh menggunakannya.
Di sini kami memperkenalkan anda dengan peningkatan volume video yang popular, Pemain Video. Ini adalah penggalak kelantangan maksimum percuma yang membolehkan anda meningkatkan kelantangan suara video anda. Ia menyokong banyak format video yang sering digunakan seperti MP4, MOV, AVI, MPEG, MPG dan banyak lagi. Sekarang anda boleh mengambil panduan berikut untuk meningkatkan jumlah video MP4 anda secara dalam talian.
Kelebihan
- Tersedia pada mana-mana platform atau peranti
- Penggalak volum video ringan dalam talian
- Tanpa memasang sebarang alat pihak ketiga
Keburukan
- Saiz fail terhad dalam 500MB
Langkah 1. Navigasi ke laman penggalak jumlah video dalam talian ini di penyemak imbas anda.
Langkah 2. Klik "Penyemak Imbas" untuk memuatkan video yang anda mahu meningkatkan kelantangannya. Satu perkara yang harus anda ketahui ialah, ukuran video terhad kepada 500MB.

Langkah 3. Klik pilihan "Naikkan kelantangan" dan kemudian pilih desibel yang sesuai yang ingin anda tambah. Di sini anda juga boleh menjadikan kelantangan suara video lebih rendah.
Langkah 4. Klik butang "Muat Naik Fail" untuk mula memuat naik video anda secara nyata. Keseluruhan proses memuat naik akan memakan masa.
Langkah 5. Apabila proses pemuatan selesai, klik "Muat turun Fail" untuk menyimpan video yang menambah kelantangan ke komputer anda.

Bahagian 3. Cara Meningkatkan Kelantangan Video MP4 dengan VLC
Jika anda memasang Pemain Media VLC pada komputer anda, anda boleh bergantung padanya untuk meningkatkan volum video semasa main balik. Ia adalah pemain media silang platform sumber terbuka yang popular dan terbuka. Ia membawa beberapa ciri penyuntingan asas. Selain itu, ia mempunyai keupayaan untuk meningkatkan volum audio kepada maksimum 300%. Langkah berikut akan menunjukkan kepada anda cara membuat video lebih kuat dengan VLC.
Kelebihan
- Tersedia untuk semua platform
- Benarkan untuk menyimpan fail video dan audio
- Percuma dan sumber terbuka
- Sokongan untuk menyesuaikan profil
Keburukan
- Kurang ciri penyuntingan video
Langkah 1. Buka pemain media VLC, pilih Alat pada bar menu, klik Keutamaan untuk mencetuskan tetingkap Keutamaan Mudah, dan pilih Semua.
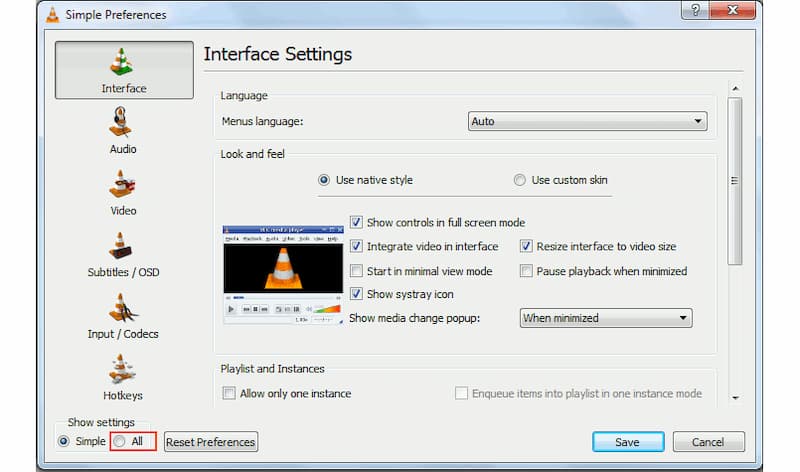
Langkah 2. Di sebelah kiri, cari Antara Muka, Antara muka Utama dan Qt. Cari pilihan Volum Maksimum yang dipaparkan dengan menjatuhkan bar kanan ke bawah.
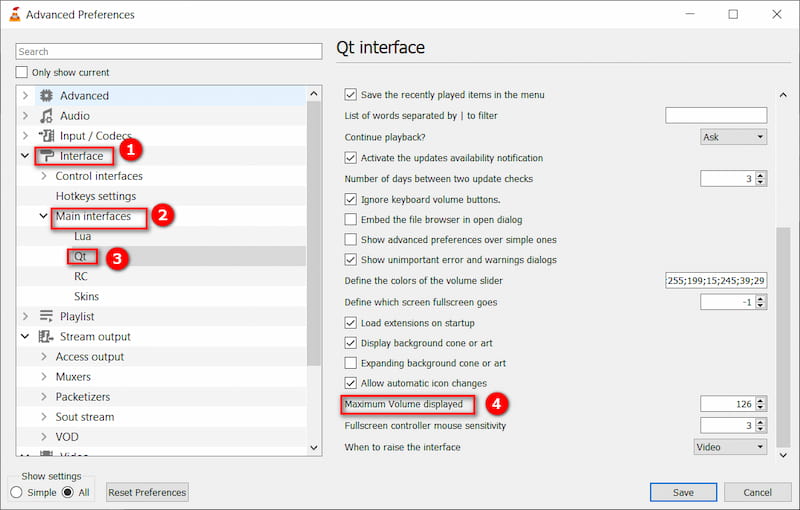
Langkah 3. Taip 300 dalam kotak dan lancarkan semula VLC. Kemudian, volum audio boleh mencapai sehingga 300% daripada yang asal.

Bahagian 4. Cara Meningkatkan Kelantangan Video dengan Windows Movie Maker
Pembuat Filem Windows adalah perisian penyuntingan video lalai untuk pengguna Windows. Ia menawarkan banyak fungsi penyuntingan asas. Dan ia boleh berfungsi sebagai penggalak kelantangan video yang baik untuk membantu anda membuat video dengan lebih kuat.
Kelebihan
- Alat terbina dalam untuk pengguna Windows yang lebih tua
- Percuma untuk digunakan
- Antara muka yang ringkas dan mesra pengguna
Keburukan
- Hanya untuk sistem pengendalian Windows
- Dihentikan pada 2017
- Tidak tersedia untuk Windows 10 dan versi yang lebih baru
Langkah 1. Lancarkan Windows Movie Maker di komputer anda dan muatkan video anda ke dalamnya.
Langkah 2. Klik tab "Alat Video" pada bar menu. Di sini anda boleh mendapatkan banyak ciri penyuntingan.
Langkah 3. Klik butang "Volume video" dan kemudian seret slaid ke kanan untuk menambah kelantangan video. Selepas itu, anda boleh mengeksport video yang diedit ke komputer anda.

Bahagian 5. Soalan Lazim Mengenai Membuat Audio Video Lebih Keras
Mengapa video saya tidak kuat?
Sebab paling asas mungkin ialah fail video membawa kelantangan audio yang rendah, jadi anda boleh menggunakan alat untuk meningkatkan kelantangan. Situasi lain ialah volum sistem peranti atau pemain anda terlalu rendah. Untuk menyelesaikan masalah ini, anda boleh terus meningkatkan kelantangan dalam tetapan sistem.
Apakah jumlah video yang sepatutnya?
Purata volum semasa untuk menyesuaikan diri dengan video internet hendaklah -12dbFS dan -6dbFS, dengan maksimum tidak lebih tinggi daripada 0dbFS. Anda harus memberi perhatian kepada kriteria ini apabila melaraskan kelantangan video anda.
Apakah tahap kelantangan selamat?
Bunyi di bawah 70 dBA adalah selamat. Sebarang bunyi melebihi 85 dBA berpotensi menyebabkan kerosakan pada telinga dan sistem pendengaran anda. Sila berhati-hati untuk melaraskan kelantangan anda semasa menonton video dan mendengar muzik.
Adakah peningkatan volum mengurangkan kualiti?
Apabila anda meningkatkan kelantangan video, kualiti audio tidak berubah secara material. Walau bagaimanapun, kelantangan yang terlalu tinggi boleh memesongkan pembesar suara, menyebabkan audio berbunyi seolah-olah tidak jelas.
Bolehkah MP4 digunakan sebagai audio?
MP4, juga dikenali sebagai MPEG-4 Bahagian 14, ialah format yang boleh mengandungi pelbagai jenis fail media, dan walaupun ia paling kerap digunakan untuk menyimpan video, ia juga boleh digunakan untuk menyimpan audio, sari kata, imej dan banyak lagi. .
Kesimpulannya
Jika anda pernah mengalami masalah yang gagal meningkatkan kelantangan video dalam talian dengan beberapa penggalak volum video dalam talian, secara jujur, yang berlaku dengan kerap, dan jika anda teragak-agak untuk memilih yang terbaik untuk meningkatkan volum video, saya mengesyorkan yang berkuasa Penukar Video Vidmore untuk anda. Tidak mempunyai saiz fail yang terhad. Lebih penting lagi, ia dapat mengekalkan kualiti video asal setelah jumlah video meningkat.


