Petua Pantas: Cara Membahagi Skrin Menggunakan Premiere Pro
Membuat skrin berpecah menjadi salah satu suntingan yang paling banyak digunakan pada masa kini. Kami biasanya melakukannya atas sebab tertentu. Yang lain membuat video skrin berpecah semata-mata kerana mereka mahu menyiarkannya di cerita media sosial mereka, ada yang hanya mahu mengumpul detik rakaman mereka dalam satu skrin. Mungkin terdapat sebab yang berbeza mengapa kami melakukan video skrin pisah, tetapi ada satu perkara yang pasti, kami mahu menjadikan video kami menarik.
Dan jika anda sedang mencari pembuat video skrin belah, Adobe Premiere adalah sesuai. Itulah sebabnya dalam siaran ini, kami akan memberi anda panduan cara membuat video skrin berpecah dalam Premiere Pro.
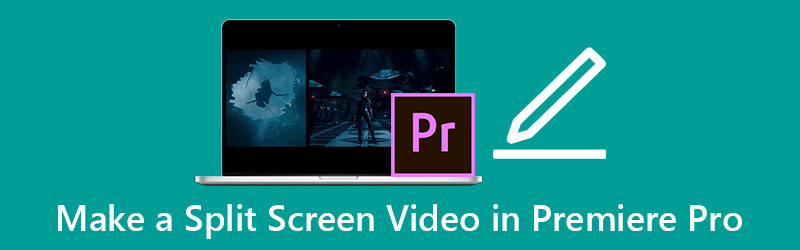
- Bahagian 1. Cara Membuat Skrin Pisah dalam Premiere Pro
- Bahagian 2. Alternatif Terbaik untuk Tayangan Perdana Pro untuk Membuat Video Skrin Pisah
- Bahagian 3. 3 Petua Yang Anda Perlu Tahu untuk Membuat Video Skrin Pisah
- Bahagian 4. Soalan Lazim tentang Cara Membuat Skrin Pisah dalam Premiere Pro
Bahagian 1. Cara Membuat Skrin Pisah dalam Premiere Pro
Adobe Premiere Pro ialah pilihan yang baik dalam mengedit video anda. Ia mempunyai banyak ciri penyuntingan yang kaya seperti berputar, membalik dan juga membuat video skrin belah. Alat ini sangat membantu terutamanya jika anda ingin menjadi editor profesional, pembuat filem dan vlogger. Tetapi buat masa ini, kami akan fokus untuk membuat video skrin berpecah. Lihat senarai pendekatan tentang cara membuat skrin belah dalam Premiere Pro.
Langkah 1: Buka apl Premiere Pro anda dan muat naik fail video kemudian lepaskannya pada Garis Masa. Pastikan fail ini berada dalam penjajaran yang sama. Selepas itu, tekan butang Kawalan Kesan dan cari kedudukan menu. Tukar nombor dari 960 kepada 1920 jika anda ingin membahagikan rantau ini kepada dua.
Langkah 2: Tetapi untuk memastikan bahawa skrin terbahagi sama kepada dua. Pergi ke Kesan bahagian kemudian kembangkan Transformasi dan klik Potong. Seret Potong kesan pada klip dalam Garis Masa dan tukar nilainya sehingga ia dibahagikan dengan betul.
Langkah 3: Selepas menggunakan perubahan, anda boleh melihat video skrin pisah yang anda buat pada Adobe Premiere Pro dengan menekan butang Ruang tab pada papan kekunci anda. Dan setelah anda berpuas hati dengan hasilnya, anda kini boleh mengeksportnya pada cakera keras anda.
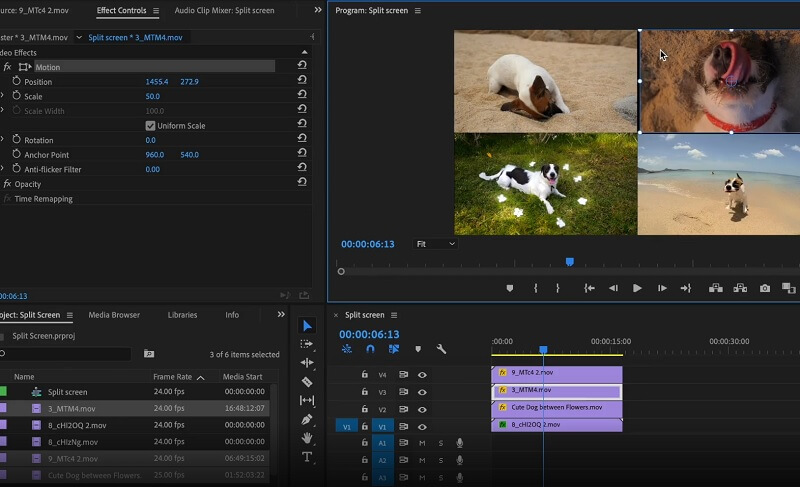
Adobe Premiere Pro ialah aplikasi yang berkuasa dalam mengedit video anda, satu-satunya kelemahan dalam alat ini ialah, jika anda tidak biasa mengedit alat, ia akan menjadi agak sukar bagi anda untuk menavigasi alat penyuntingannya kerana ia entah bagaimana digunakan oleh kebanyakan editor video profesional. Dan apabila ia datang untuk membuat skrin belah, ia tidak mempunyai reka letak terbina dalam yang membolehkan anda memilih reka letak untuk video anda dengan serta-merta.
Bahagian 2. Alternatif Terbaik untuk Tayangan Perdana Pro untuk Membuat Video Skrin Pisah
Jika anda sedang mencari alternatif namun aplikasi yang berkuasa dalam membuat video skrin berpecah, Penukar Video Vidmore adalah satu. Alat ini boleh membantu anda menyelak, memutar dan juga membuat kolaj video. Selain itu, anda juga boleh menggunakan alat pemangkasan apl untuk membuat pelarasan pada video anda. Tiada apa-apa tentang menjadi pemula dalam membuat kolaj video kerana ia dibina dengan antara muka yang mesra pengguna. Anda boleh membuat video skrin pisah dengan mudah dengan hanya memilih templat yang anda mahu skrin dibahagikan.
Alat ini kelihatan menarik, bukan? Maklumat yang ditunjukkan di bawah adalah pendekatan langkah demi langkah dalam membuat video skrin berpecah menggunakan aplikasi alternatif ini.
Langkah 1: Pasang Penukar Video Vidmore
Untuk mendapatkan apl alternatif untuk membuat editor video skrin belah, anda boleh mengklik salah satu butang Muat Turun di bawah dan memasangnya. Sebaik sahaja anda selesai memasang apl, lancarkannya pada peranti anda.
Langkah 2: Lampirkan Klip Video Anda
Setelah alat siap, muat naik klip video anda dengan menekan butang Kolaj panel di bahagian atas alat. Seterusnya, pilih templat yang anda inginkan untuk video anda, kemudian klik dua Tambahan tandatangan di tengah setiap reka letak untuk berjaya melampirkan video anda.
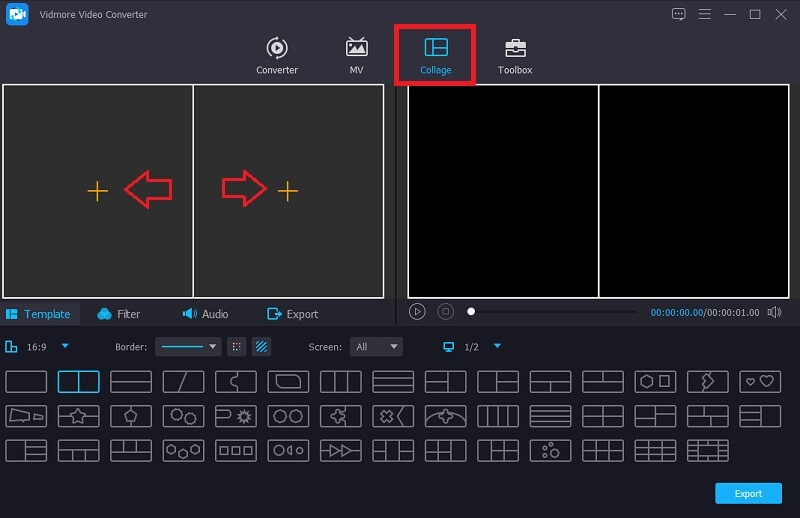
Langkah 3: Edit Klip Video Anda
Selepas anda menambah klip video anda pada templat anda telah memilih, anda boleh memutar, memangkas dan memotongnya dengan mencari anda tetikus pada video yang ingin anda edit, kemudian klik alat penyuntingan yang anda suka. Dan anda juga boleh memilih kesan untuk menambah kepelbagaian pada klip anda dengan mengklik Penapis tab berhampiran templat bahagian.
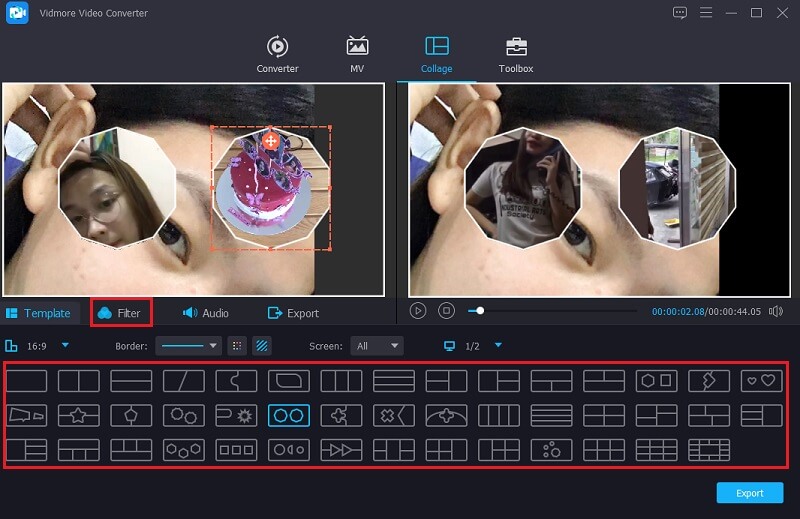
Dan jika anda ingin memasukkan muzik latar belakang, hanya klik pada Audio tab. Kemudian, ketik Tambahan tandatangani dan tambahkan trek audio daripada anda Perpustakaan. Dan jika anda mahu, anda juga boleh mengawal Fade In dan Fade Out daripada trek audio yang anda masukkan.
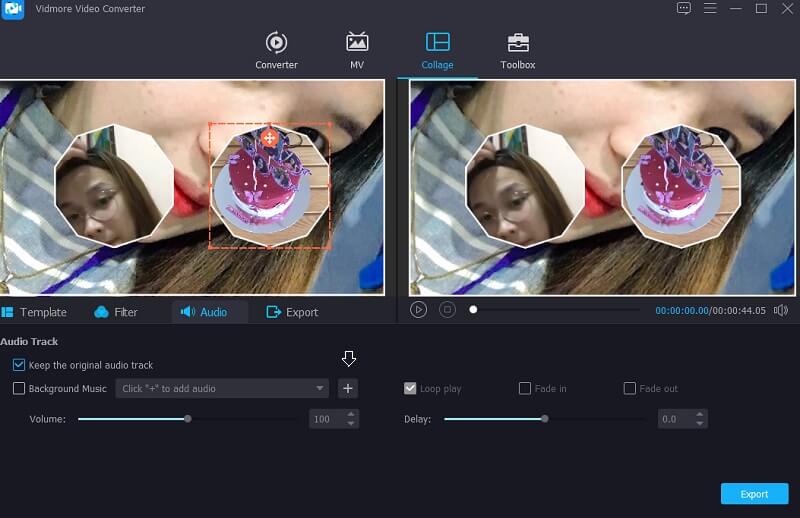
Langkah 4: Eksport Video Skrin Pisah
Sebaik sahaja anda memutuskan dengan reka letak dan kesan, anda kini boleh mendapatkan video skrin pisah dengan mengklik Eksport butang di bahagian bawah sebelah kanan skrin kemudian klik butang Mula Eksport untuk meneruskan.
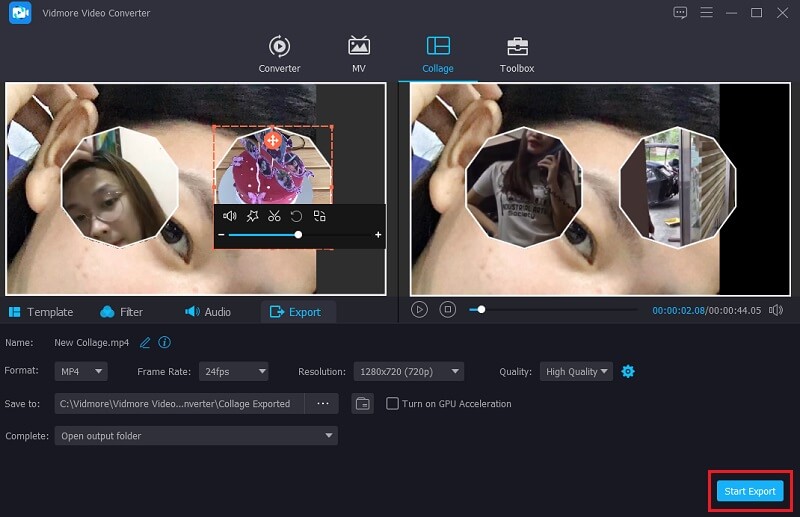
Bahagian 3. 3 Petua Yang Anda Perlu Tahu untuk Membuat Video Skrin Pisah
Kita semua mahu membuat video skrin pisah yang akan kelihatan menarik kepada sesiapa sahaja yang akan melihatnya. Dan dalam bahagian ini, kami akan memberikan anda tiga petua bonus yang perlu anda ketahui untuk membuat video skrin berpecah.
Petua 1: Pastikan klip video anda mempunyai penjajaran yang sama untuk dimulakan pada masa yang sama.
Petua 2: Sentiasa pilih templat yang serasi dengan klip video yang akan anda gabungkan supaya ia akan keluar sebagai satu yang menarik.
Petua 3: Cuba gunakan kesan berbeza pada setiap klip video untuk menambah kepelbagaian dan menjadikannya unik daripada video skrin pisah yang lain.
Bahagian 4. Soalan Lazim tentang Cara Membuat Skrin Pisah dalam Premiere Pro
1. Apakah editor video skrin belah yang serasi pada peranti Mac?
Terdapat banyak editor video skrin pisah yang serasi pada peranti Mac. Ini datangnya Penukar Video Vidmore yang kedua-duanya terpakai pada peranti Mac dan Windows serta apl iMovie.
2. Apakah editor video skrin belah yang boleh dimuat turun pada peranti mudah alih secara percuma?
Jika anda sedang mencari editor skrin belah yang boleh dimuat turun pada peranti mudah alih, anda boleh mempertimbangkan untuk menggunakan InShot, VivaVideo dan KineMaster.
3. Bolehkah saya membuat split screen menggunakan video dan foto?
Ya awak boleh! Dengan itu, Vidmore Video Converter adalah pilihan yang baik untuk ini kerana ia membolehkan gabungan video dan foto berada dalam skrin berpecah.
Kesimpulannya
Semua maklumat yang diberikan pada jawatan di atas adalah panduan bagaimana untuk skrin belah dalam Premiere Pro. Dengan arahan yang diberikan, kini anda boleh membuat video skrin berpecah dengan mudah. Tetapi jika anda sedang mencari alat untuk mengedit klip video anda dengan mudah, anda boleh menggunakan editor video skrin split alternatif yang disenaraikan di atas.
Suntingan video
-
Tayangan perdana
-
Video Skrin Pisah
-
Gabungkan Video


