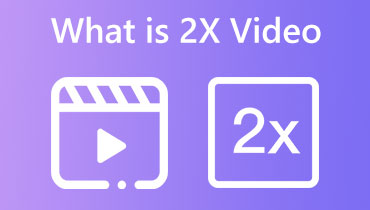Cara Meletakkan Video dalam Gerakan Perlahan Dengan Cara Mudah Ini
Bidang penyuntingan video sedang menarik peningkatan bilangan pengamal baharu. Pelbagai kesan baharu sentiasa diperkenalkan yang mungkin menjadikan klip video lebih menarik dan menarik. Pergerakan perlahan mempengaruhi trend, yang merupakan salah satu akibat tersebut. Ia ialah main balik video di mana rakaman sebenar diperlahankan dengan ketara. Anda mempunyai klip video yang anda ingin tukarkan kepada video gerak perlahan, bukan? Kesan gerakan perlahan adalah mudah, tanpa mengira tahap kepakaran anda atau dana yang tersedia untuk penyuntingan video. Anda boleh menambah kesan estetik gerakan perlahan pada video yang biasanya dimainkan pada kelajuan biasa untuk meningkatkan ketegangan dan percintaan. Anda juga boleh menambahkan kebimbangan pada titik tertentu filem anda. Teruskan membaca untuk menemui cara membuat video gerak perlahan menggunakan alatan mudah di bawah.

- Bahagian 1. Apakah Slo-mo dan Bilakah Anda Boleh Menggunakannya?
- Bahagian 2. Cara Membuat Video Gerak Perlahan
- Bahagian 3. Soalan Lazim Mengenai Membuat Video Slow Motion
Bahagian 1. Apakah Slo-mo dan Bilakah Anda Boleh Menggunakannya?
Seni pembikinan filem yang mencipta ilusi bahawa peredaran masa telah diperlahankan dikenali sebagai videografi gerak perlahan. Kamera dan perisian berkelajuan tinggi yang boleh memainkan rakaman pada kadar biasa, seperti 30 bingkai sesaat, diperlukan untuk mengumpul filem gerak perlahan. Anda juga boleh menggunakan rakaman gerak perlahan dalam pasca pengeluaran. Untuk mendapatkan kesan gerakan perlahan yang diingini, anda mesti menangkap setiap bingkai pada kadar bingkai yang jauh lebih tinggi daripada yang akhirnya akan memainkannya semula. Ia menunjukkan bahawa video itu seolah-olah berjalan pada rentak siput apabila ia dimainkan semula pada kelajuan standard. Memainkan semula filem yang dirakam secara rutin pada kadar yang dikurangkan ialah kaedah yang anda boleh menjana kesan gerakan perlahan.
Berikut ialah beberapa contoh situasi yang boleh membantu anda menggunakan kesan gerakan perlahan pada salah satu video anda:
1. Kalau nak buat suspen
Semasa penonton menjangkakan detik kemuncak aksi itu, penggunaan filem gerak perlahan boleh membantu meningkatkan rasa jangkaan mereka. Jika peristiwa itu berlaku pada rentak biasa, penonton tidak akan bermotivasi untuk memberi perhatian kepada filem seperti yang mereka akan lakukan jika ia secara beransur-ansur membina ketegangan.
2. Kalau nak tarik perhatian orang
Jangkaan mula berkembang apabila filem itu perlahan pada masa yang sesuai dan memecut di tempat lain. Katakan anda tahu cara memilih rentak filem gerak perlahan anda dengan berkesan. Dalam kes itu, anda boleh menarik minat penonton anda dan mengekalkan perhatian mereka pada video untuk tempoh yang lebih lama dengan memberi mereka 'Apakah yang akan berlaku seterusnya?' sensasi.
3. Jika anda mahukan gambaran yang lebih jelas tentang apa yang berlaku
Apabila menonton acara pantas seperti acara sukan, penonton mungkin dapat mengenal pasti kejadian. Mereka akan terlepas jika video itu dimainkan pada kelajuan purata. Ia adalah apabila anda memperlahankan bingkai sesaat. Ini kerana memperlahankan bingkai sesaat membolehkan penonton melihat lebih banyak perkara yang berlaku di tempat kejadian.
4. Untuk menarik perhatian kepada cahaya
Katakan video itu ditunjukkan dalam persekitaran yang betul dengan pencahayaan yang betul. Dalam kes itu, anda boleh membawa aspek tertentu filem yang anda mahu penonton fokus kepada perhatian penonton dengan lebih berkesan. Pencahayaan mempunyai potensi untuk menyediakan filem dengan suasana yang hampir seperti kesan khas, yang menyumbang kepada menyediakan penonton dengan pengalaman menonton yang dipertingkatkan.
Bahagian 2. Cara Membuat Video Gerak Perlahan
1. Penukar Video Vidmore
Untuk menukar kelajuan biasa kepada gerakan perlahan, anda boleh menggunakan Penukar Video Vidmore, yang berpotensi menjadi penjana video gerak perlahan yang paling mujarab. Selain itu, anda boleh menggunakannya untuk memajukan filem anda. Ia adalah program yang mudah untuk diambil dan digunakan, dan ia menjadikan pengeditan video menjadi cepat dan mudah. Selain itu, ia membolehkan anda melaraskan walaupun kualiti video dalam pelbagai cara. Akibatnya, anda tidak perlu risau bahawa ia akan mengurangkan kualiti dalam apa cara sekalipun. Selain itu, anda mempunyai pilihan untuk menggunakan pelbagai kesan penyuntingan pada rakaman anda sebelum menggunakan kesan gerakan perlahan padanya. Proses pemangkasan, pemotongan, penggabungan dan penggunaan penapis adalah beberapa contoh ini.
Menambah ilusi gerakan perlahan pada desktop anda boleh dicapai dengan prosedur mudah berikut.
Langkah 1: Muat turun Pengawal Video Vidmore apabila anda telah memperolehnya. Berhati-hati untuk mengklik butang yang sepadan dengan tindakan yang ingin anda lakukan pada peranti anda. Melancarkan program pada komputer Windows atau Mac anda setelah ia dimuat turun dan dipasang membolehkan anda memulakan proses mencipta video.
Selepas itu, teruskan ke Kotak alat dan cari Pengawal Kelajuan Video. Semasa anda mengetik pengawal kelajuan video, tekan butang Tambahan ikon dan muat naik video anda.
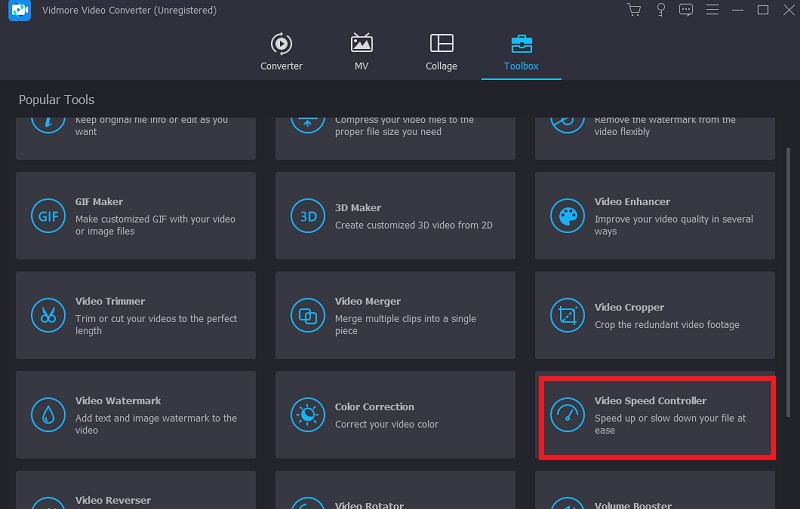
Langkah 2: Selepas anda memuat naik video anda, anda akan melihat menu lungsur dengan lapan kelajuan main balik yang berbeza. Anda boleh menggunakan pilihan di sebelah kiri jika anda ingin mengambil filem anda pada kadar yang lebih santai.

Anda juga boleh mengedit kualiti video anda kerana pilihan ini tersedia. Anda boleh meningkatkan kualiti video dengan meningkatkan kadar bingkai, peleraian dan beberapa tetapan lain dengan menggunakan Tetapan butang di bahagian bawah tetingkap. Selepas anda selesai, anda harus menekan okey butang.
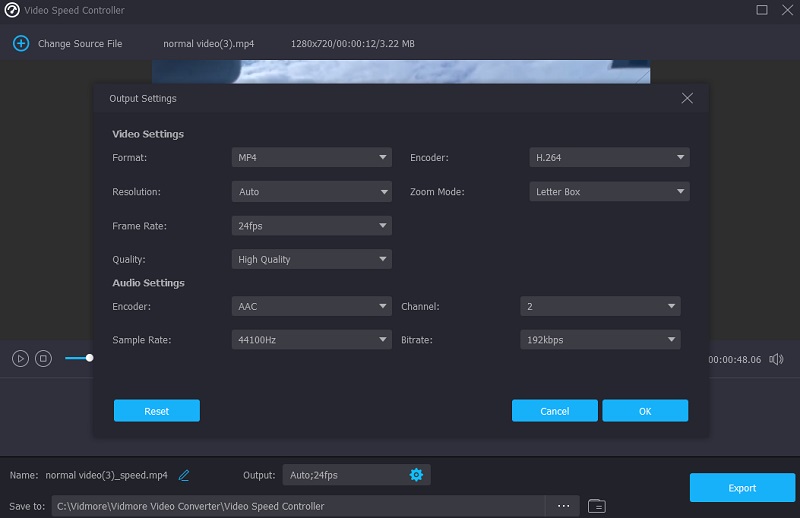
Langkah 3: Klik Eksport pilihan untuk menyimpan perubahan pada komputer anda secara kekal.
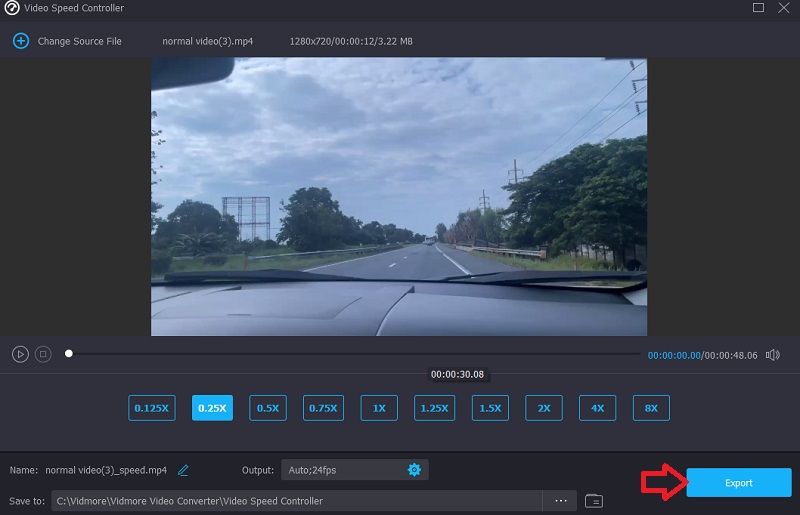
2. Video
Anda mungkin mencari alat yang boleh anda gunakan dalam talian jika anda tidak mahu sebarang perisian pada peranti anda. Clideo Speed Changer ialah salah satu daripada pilihan ini. Ia adalah aplikasi web canggih yang boleh mengedit filem dan membolehkan pengguna mengubah suai rentak filem dimainkan semasa menontonnya dalam talian. Anda boleh menukar rentak main balik video supaya ia bergerak dengan lebih pantas atau lebih pantas berbanding semasa anda mula-mula melihatnya. Fungsi ini akan dapat diakses oleh anda dalam masa yang singkat. Anda boleh melakukan ini dengan meluncurkan peluncur di bahagian bawah skrin, sama ada ke atas atau ke bawah. Anda boleh menyeret peluncur untuk mencapai kelajuan berpotensi tertinggi atau memilih salah satu daripada enam tahap yang berkaitan dengan alternatif yang paling kerap dipilih daripada menu lungsur. Ia akan datang dengan tera air yang boleh dilihat. Di samping itu, sila pastikan anda mempunyai sambungan internet yang boleh dipercayai.
Langkah 1: Untuk melaraskan kelajuan main balik video dalam penyemak imbas anda, lawati tapak web Clideo. Kemudian, pilih fail daripada komputer anda, storan luaran, Google Drive atau Dropbox yang ingin anda import.
Langkah 2: Harap bersabar dengan kami semasa memuat naik ini. Selepas itu, anda boleh memilih langkah anda sendiri untuk bergerak ke hadapan.
Langkah 3: Pilih kesan kelajuan yang diingini, dan kemudian gunakan Eksport butang untuk menyimpan filem ke telefon pintar anda.
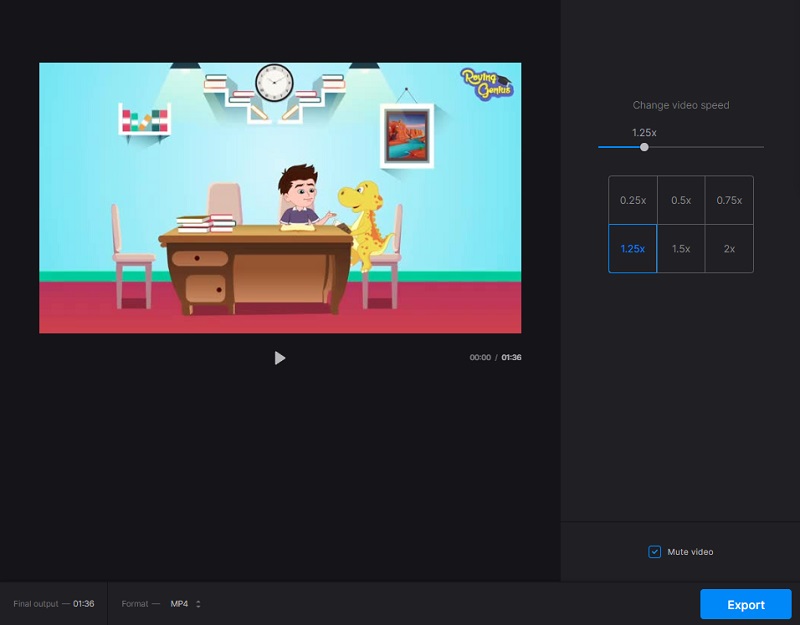
3. ClipChamp
Katakan anda tidak mempunyai akses kepada komputer meja atau ingin menjalankan pengeditan video anda dengan cepat. Dalam kes itu, apl iOS percuma yang Clipchamp tawarkan menjadikannya mudah untuk menghasilkan filem gerak perlahan. Ia dilengkapi dengan pelbagai alat pengeditan dan templat yang hanya menunggu untuk digunakan. Mari lihat cara membuat video pada iPhone, perlahankan dan mainkannya semula.
Langkah 1: Cari apl Clipchamp pada iPhone anda, ketik apl itu untuk melancarkannya, dan kemudian masukkan maklumat log masuk anda. Halaman utama editor anda akan dibuka untuk anda secara automatik. Buat video baharu dengan mengetik pada Tambahan tanda. Anda boleh sama ada memuat naik klip video anda atau merakam video terus daripada apl. Dengan mengetik Pilih Video butang, pilih video yang anda mahu tambah daripada kamera, fail atau video stok anda. Selepas anda memilih video, sentuh Seterusnya butang.
Langkah 2: Hanya mengetik di mana-mana pada garis masa akan memaparkan pilihan pengeditan. Klik pada tab berlabel Kepantasan. Anda boleh melaraskan rentak filem anda dengan menyeret tetikus anda ke kiri atau kanan. Semakin rendah nombor, ia akan menggunakan kesan gerakan perlahan filem anda. Apabila anda selesai mengedit, ketik butang Selesai.
Langkah 3: Pergi ke penjuru kanan sebelah atas skrin anda dan pilih Eksport pilihan. Anda boleh menyimpan video anda dalam resolusi 480p, 720p atau 1080p. Ia akan menyimpan video anda ke iPhone anda secara automatik.

Bahagian 3. Soalan Lazim Mengenai Membuat Video Slow Motion
Bolehkah anda juga memperlahankan bunyi?
ya. Jika klip video anda mengandungi bunyi, bunyi juga akan menjadi perlahan apabila anda memainkannya semula dalam gerakan perlahan. Katakan anda tidak mahu membuat sebarang perubahan pada bunyi klip anda. Dalam kes itu, anda boleh memisahkan trek audio daripada video dengan mudah dan kemudian membuat perubahan pada video.
Apakah jenis video yang sesuai untuk gerak perlahan?
Semua gaya video adalah permainan yang adil untuk mereka yang ingin membuat video bergerak perlahan. Anda boleh memilih segala-galanya daripada sukan lasak kepada video masakan pengajaran, rakaman haiwan peliharaan, kanak-kanak dan majlis-majlis khas sehinggalah kepada iklan.
Adakah iPhone menyokong rakaman video gerak perlahan?
Cari aplikasi untuk kamera pada iPhone anda, dan kemudian lancarkannya. Langkah seterusnya ialah untuk mencari pilihan Slow-mo yang terletak di atas pencetus. Selepas anda selesai, anda boleh mula merakam filem gerak perlahan dengan menekan butang pengatup pada kamera anda.
Kesimpulan
Mencipta a video slo-mo kini lebih mudah! Hentikan kamera yang memerlukan banyak penyelenggaraan kerana anda hanya perlukan program dan perisian khusus yang berkualiti tinggi namun memberikan prestasi yang hebat. Ketahui diri anda memerlukan pengawal kelajuan video yang berkualiti baik dan serasi dengan kedua-dua Mac dan Windows. Ia akan membantu jika anda tidak melepaskan Vidmore Video Converter.