Cara Membuat Tayangan Slaid pada Cerita & Kekili Instagram [100% Berfungsi]
Instagram mempersembahkan salah satu ciri baharu aplikasi, tayangan slaid. Ia membolehkan pengguna berkongsi sepuluh fail multimedia dalam satu siaran serta-merta. Pengguna boleh menggabungkan imej atau video dan mengubahnya menjadi tayangan slaid. Atas sebab itu, pengguna tidak perlu lagi memuat naik gambar atau video yang diambil satu persatu. Adakah anda merancang untuk membuat satu untuk disiarkan pada akaun Instagram anda?
Artikel ini akan membentangkan butiran tentang tayangan slaid Instagram, seperti cara membuat tayangan slaid di Instagram, daripada gulungan kepada cerita dan siaran. Dengan itu, anda boleh mempamerkan imej atau video anda melalui tayangan slaid di Instagram.
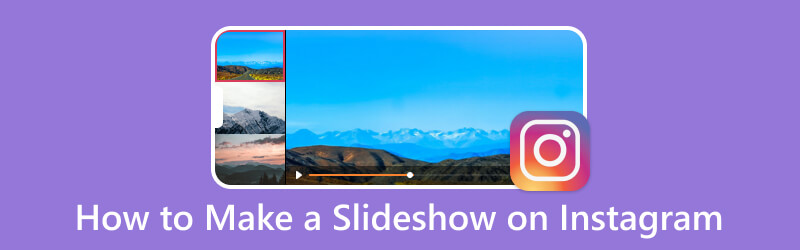
KANDUNGAN HALAMAN
- Bahagian 1. Cara Membuat Kekili Tayangan Slaid di Instagram
- Bahagian 2. Cara Membuat Tayangan Slaid di Instagram Story
- Bahagian 3. Cara Membuat Tayangan Slaid di Komputer untuk Instagram
- Bahagian 4. Cara Menyiarkan Tayangan Slaid di Instagram
- Bahagian 5. Soalan Lazim tentang Ciri Tayangan Slaid Instagram
Bahagian 1. Cara Membuat Kekili Tayangan Slaid di Instagram
Kekili Instagram membolehkan pengguna menangkap atau memuat naik klip video sehingga 60 saat. Klip video ini boleh diedit, menambahkan muzik latar belakang, kesan dan penapis yang digunakan, dan banyak lagi sebelum berkongsi ke aplikasi. Tahukah anda anda boleh membuat tayangan slaid menggunakan Kekili Instagram? Jika tidak, teruskan ke butiran berikut untuk mengetahui cara membuat kekili tayangan slaid di Instagram.
Langkah 1. Sebagai permulaan, buka aplikasi Instagram menggunakan telefon bimbit anda.
Langkah 2. Setelah aplikasi dibuka, leret ke kiri dan pilih Kekili daripada pilihan di bawah.
Langkah 3. Pilih imej yang anda ingin masukkan ke dalam tayangan slaid anda. Anda hanya boleh mengimport sehingga 10 imej ke gulungan Instagram. Seterusnya, klik pada anak panah ke kanan ikon untuk mengalihkan anda ke skrin lain.
Langkah 4. Anda boleh menambah teks, muzik, pelekat, kesan dan penapis untuk menjadikan gulungan tayangan slaid anda lebih menarik perhatian. Setelah selesai mengedit, kongsi gulungan tayangan slaid anda pada akaun Instagram anda.
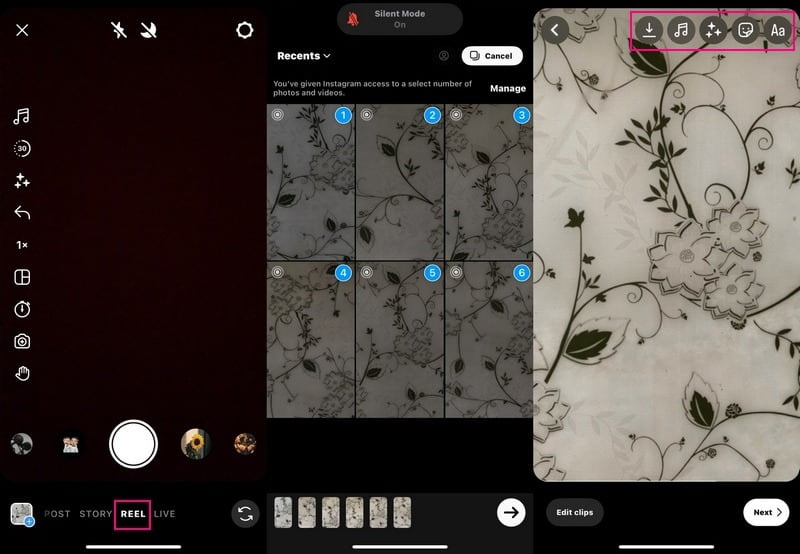
Bahagian 2. Cara Membuat Tayangan Slaid di Instagram Story
Cerita Instagram membenarkan pengguna seberapa banyak imej dan klip video ke cerita mereka mengikut kehendak mereka tanpa menjejaskan suapan berita utama mereka. Di sini, anda juga boleh membuat tayangan slaid. Adakah anda tahu bagaimana? Jika anda memerlukan bantuan, bahagian ini akan membentangkan cara membuat tayangan slaid di cerita Instagram.
Langkah 1. Jalankan aplikasi Instagram menggunakan peranti mudah alih anda. Apabila aplikasi dibuka, leret ke kiri dan pilih Cerita.
Langkah 2. Tekan Multimedia ikon, kemudian Pilih butang, dan tambahkan fail multimedia yang anda ingin pamerkan pada tayangan slaid anda. Selepas memilih, tekan Seterusnya butang untuk meneruskan ke langkah seterusnya.
Jika imej atau video anda mesti disusun dengan sewajarnya, anda boleh melaraskan susunannya mengikut keutamaan anda. Anda juga boleh menggunakan penapis untuk meningkatkan penampilan tayangan slaid anda. Selain itu, anda boleh menambah kapsyen dan lokasi pada imej berdasarkan kesukaan dan keperluan anda.
Langkah 3. Setelah berpuas hati dengan paparan tayangan slaid anda, tekan butang anak panah ke kanan ikon, dan ia bersedia untuk menerima banyak hati dan komen.
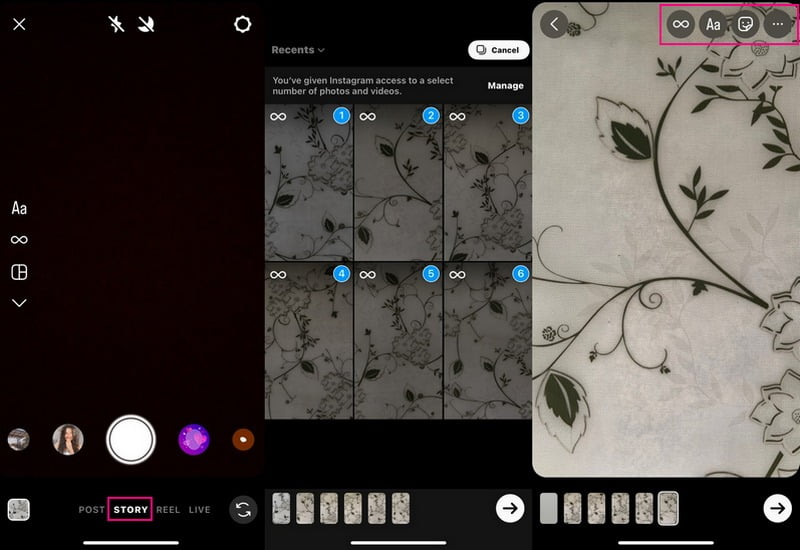
Bahagian 3. Cara Membuat Tayangan Slaid di Komputer untuk Instagram
Adakah anda sedang mencari pembuat tayangan slaid Instagram dan cara untuk mencipta tayangan slaid pada komputer untuk Instagram? Dengan itu, pertimbangkan untuk menggunakan Penukar Video Vidmore, kerana ia boleh membuat tayangan slaid menggunakan imej atau video anda.
Seperti yang dinyatakan, MV ialah salah satu ciri utama program, membolehkan anda membuat tayangan slaid yang menakjubkan. Ia membolehkan anda menambah seberapa banyak fail multimedia yang anda mahu, tidak seperti tayangan slaid Instagram, yang hanya membenarkan anda menambah sepuluh. Ia menawarkan lebih daripada 40 tema siap sedia, membolehkan anda menambah teks dan muzik serta menukar format output, kualiti dan banyak lagi. Selain itu, anda boleh menggunakan pilihan pengeditan lain, seperti putar & pangkas, kesan & penapis, tera air dan banyak lagi. Sesungguhnya, program ini boleh membantu anda membuat tayangan slaid untuk Instagram.
- Menambah imej atau video untuk tayangan slaid adalah tanpa had.
- Pengguna boleh memasukkan teks, muzik latar belakang dan banyak lagi.
- Ia menawarkan beberapa pilihan penyuntingan yang bermanfaat untuk membuat tayangan slaid.
- Mampu membuat tayangan slaid untuk Instagram.

Langkah 1. Muat turun dan Pasang Vidmore Video Converter
Muat turun program dari laman web rasmi. Selepas itu, pasang aplikasi dengan mengikuti tetapan pemasangan. Setelah dipasang, buka program untuk bermula.
Langkah 2. Pilih Tab MV
Setelah program dibuka, dari antara muka utama, pilih MV tab dari bar menu atas. Kemudian, pergi ke (+) tanda untuk membuka folder komputer anda, dan pilih imej atau video yang anda mahu dipaparkan pada tayangan slaid anda. Anda boleh mengatur pesanan mereka mengikut urutan pilihan anda apabila imej atau video dimuat naik. Untuk melakukan itu, seret imej atau fail video dan bawa ke kedudukan khusus mereka.
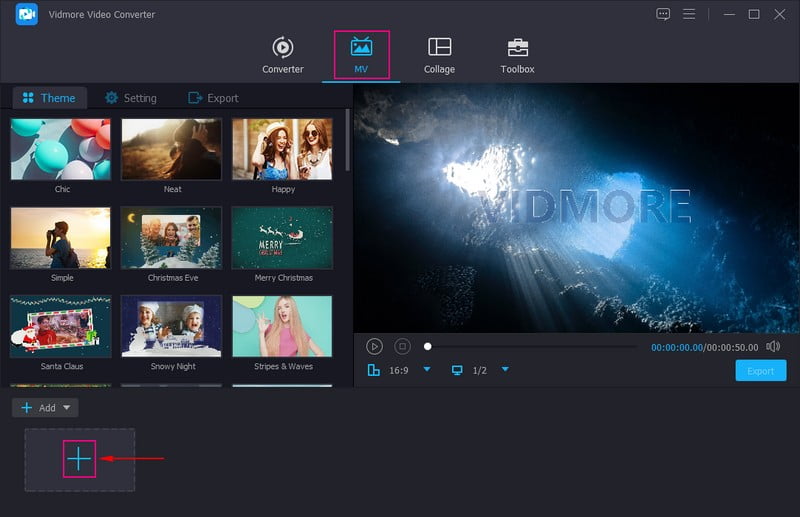
Langkah 3. Akses Pilihan Penyuntingan
Di atas fail imej atau video anda yang dimuat naik, tekan butang Tongkat atau Edit ikon untuk membuka pilihan penyuntingan tambahan yang boleh anda gunakan. Di sini, anda boleh memutar fail imej atau video anda mengikut arah jam, lawan jam dan banyak lagi. Jika anda ingin mengalih keluar bahagian yang tidak diperlukan daripada fail imej atau video anda, pangkasnya secara manual atau tetapkan kawasan pemangkasan tertentu. Anda juga boleh memilih nisbah aspek dan mod zum daripada senarai. Jika anda ingin menaik taraf rupa tayangan slaid anda, anda boleh menukar kesan asas dan menggunakan penapis. Selain itu, anda juga boleh membenamkan teks atau tera air imej dalam tayangan slaid anda.
Nota: Pastikan untuk memukul okey butang pada setiap perubahan yang anda buat.
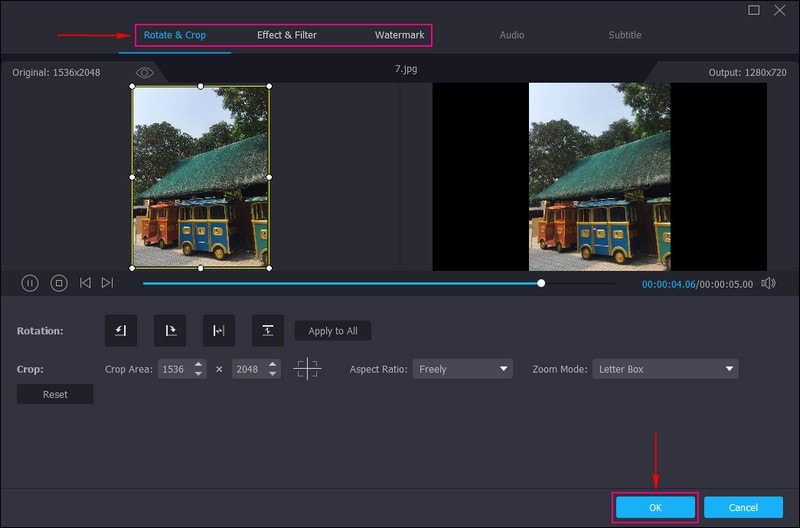
Langkah 4. Gunakan Tema
Anda kembali ke antara muka utama. Menuju ke Tema dan pilih yang anda mahu gunakan pada tayangan slaid anda. Sebaik sahaja anda memilih tema tertentu, anda akan melihat perubahan terus pada skrin pratonton. Tema akan digunakan secara automatik setelah anda memilih tema tertentu.
Berpindah ke Tetapan dan letakkan tanda semak di sebelah Mulakan dan Tajuk Tamat untuk memasukkan teks dalam projek tayangan slaid anda. Selain itu, anda boleh menukar gaya fon, saiz, jenis, tempoh dan warna teks. Seterusnya, pergi ke Trek Audio dan letakkan tanda semak jika anda ingin mengekalkan trek audio asal atau menambah muzik latar belakang. Di sini, anda boleh mengubah suai Isipadu dan Kelewatan berdasarkan bunyi lembut dan lantang pilihan anda.
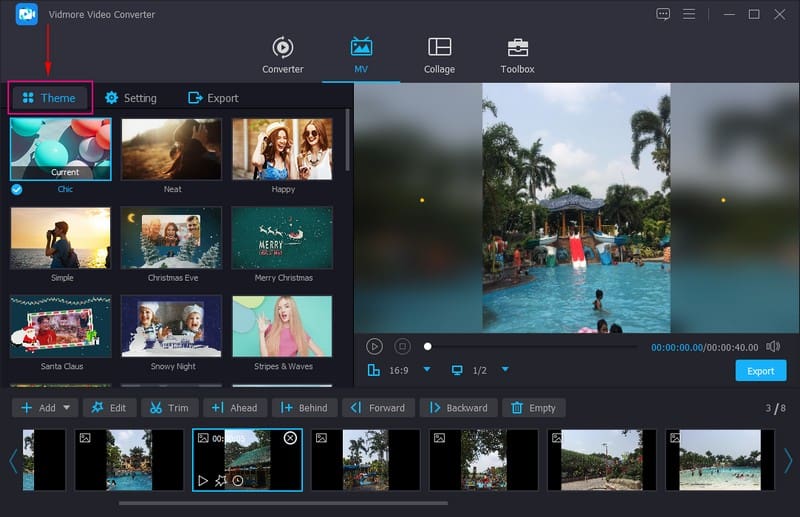
Langkah 5. Eksport Tayangan Slaid untuk Instagram
Tekan Eksport untuk menukar nama tayangan slaid, kualiti, kadar bingkai dan resolusi mengikut keperluan anda. Juga, anda boleh menukar format kepada MP4 atau MOV, format video Instagram yang disokong. Apabila selesai, tekan Mula Eksport untuk menyimpan tayangan slaid pada komputer anda. Selepas itu, anda boleh berkongsi dan memuat naik tayangan slaid yang anda buat di Instagram anda dan biarkan sesiapa sahaja melihat kreativiti anda.
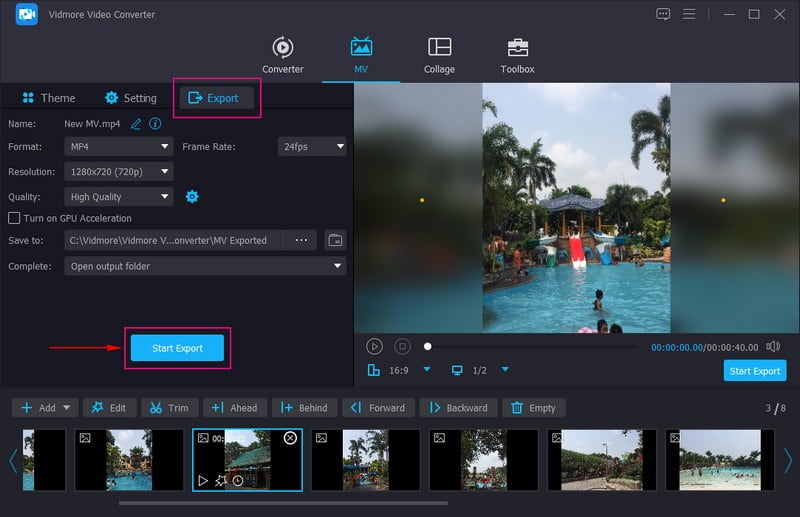
Bahagian 4. Cara Menyiarkan Tayangan Slaid di Instagram
Katakan anda telah membuat tayangan slaid, yang disimpan pada desktop atau peranti mudah alih anda. Bahagian ini akan mengajar anda cara menyiarkan tayangan slaid di Instagram. Dengan itu, anda boleh berkongsi dan mempamerkan tayangan slaid yang anda buat di dunia Instagram.
Langkah 1. Lancarkan aplikasi Instagram anda menggunakan peranti mudah alih anda.
Langkah 2. Ketik (+) tanda di sudut tengah bawah antara muka apabila anda membuka aplikasi.
Langkah 3. Pergi ke pilihan imej atau video, dan pilih tayangan slaid yang ingin anda siarkan pada akaun Instagram anda. Selepas itu, anda akan melihat tayangan slaid anda pada skrin pratonton di atas pilihan imej atau video.
Langkah 4. Tekan Seterusnya butang di penjuru kanan sebelah atas skrin anda. Sebelum menyiarkan tayangan slaid anda, tambahkan muzik, penapis, teks dan banyak lagi pada projek anda untuk menjadikannya lebih menarik.
Langkah 5. Apabila selesai, tekan butang Seterusnya butang, dan klik Berkongsi untuk menyiarkan tayangan slaid anda di Instagram dengan jayanya.
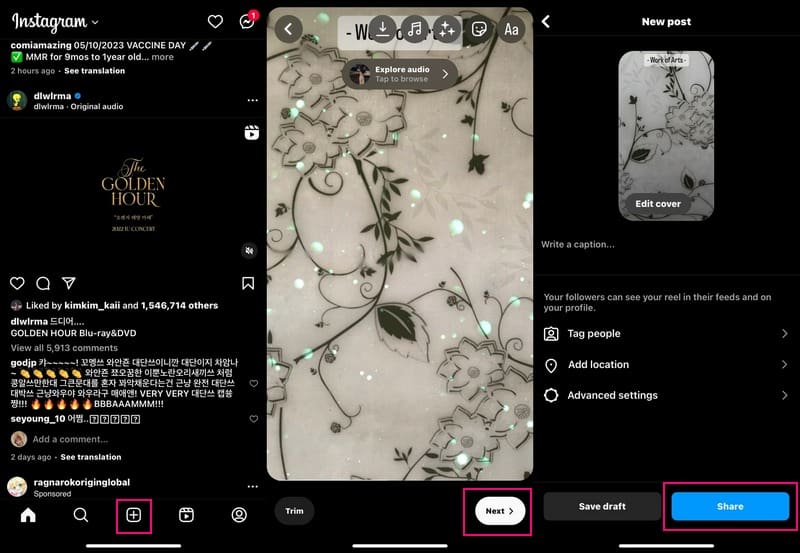
Bahagian 5. Soalan Lazim tentang Ciri Tayangan Slaid Instagram
Berapa lama tayangan slaid boleh berada di Instagram?
Panjang maksimum mana-mana klip video di Instagram ialah 15 saat, termasuk tayangan slaid. Pastikan anda membuat dan memuat naik tayangan slaid selama 15 saat atau kurang; jika tidak, Instagram akan memotongnya secara automatik.
Apakah resolusi tayangan slaid Instagram?
Peleraian untuk tayangan slaid Instagram ialah 1080 × 1350 piksel untuk potret. Selain itu, 1080 × 566 piksel untuk landskap dan 1080 × 1080 piksel untuk segi empat sama.
Apakah tayangan slaid dipanggil di Instagram?
Dalam Instagram, istilah untuk tayangan slaid ialah karusel, yang membolehkan pengguna menambah berbilang slaid. Had maksimum untuk slaid Instagram ialah sepuluh imej dan video, dan setiap imej atau video boleh mempunyai kapsyen.
Kesimpulannya
Semudah itu, anda telah belajar cara membuat tayangan slaid di Instagram. Membuat tayangan slaid di Instagram adalah mudah dan membolehkan anda menyesuaikan rupa akhir tayangan slaid anda. Walau bagaimanapun, ia hanya mengehadkan anda untuk menambah sepuluh fail multimedia setiap tayangan slaid. Dengan itu, pertimbangkan untuk menggunakan Vidmore Video Converter, kerana menambah fail multimedia adalah tanpa had. Selain itu, ia mempunyai beberapa pilihan penyuntingan yang boleh anda gunakan untuk menjadikan tayangan slaid anda lebih mengagumkan. Ia sememangnya akan menerima lebih banyak hati dan komen apabila anda menyiarkannya di Instagram.


