Pembuat Tayangan Slaid dengan Muzik: Tambahkan Lagu yang Tepat untuk Tayangan Slaid Anda
Pada masa kini, kami biasanya merakam setiap peristiwa penting yang kami alami, terutamanya bersama keluarga dan rakan-rakan kami. Membuat tayangan slaid dengan muzik, foto dan video ialah idea yang lebih baik untuk mengekalkan kenangan manis dan tidak dapat dilupakan ini. Apa yang anda perlukan ialah pembuat tayangan slaid, imej dan video serta muzik untuk mengiringi tayangan slaid anda. Jawatan ini akan mengajar cara membuat tayangan slaid dengan muzik menggunakan pelbagai pembuat tayangan slaid. Dengan itu, anda akan mempunyai panduan untuk diikuti, jadi anda tidak perlu bersusah payah membuat tayangan slaid dengan muzik.
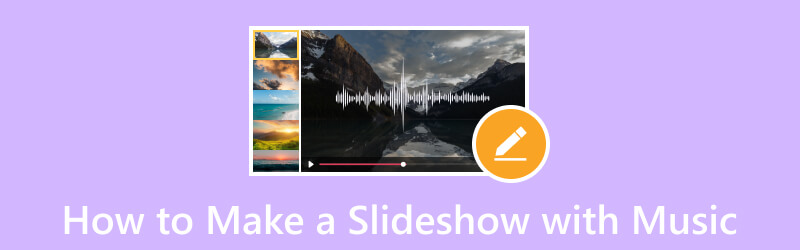
KANDUNGAN HALAMAN
- Bahagian 1. Cara Terbaik untuk Membuat Tayangan Slaid dengan Muzik
- Bahagian 2. Bagaimana Menambah Muzik ke Tayangan Slaid Powerpoint
- Bahagian 3. Cara Membuat Tayangan Slaid dengan Muzik pada Windows Media Player
- Bahagian 4. Cara Menggunakan Foto Google untuk Membuat Tayangan Slaid dengan Muzik
- Bahagian 5. Cara Membuat Tayangan Slaid dengan Muzik pada iPhone
- Bahagian 6. Soalan Lazim tentang Tayangan Slaid dengan Muzik
Bahagian 1. Cara Terbaik untuk Membuat Tayangan Slaid dengan Muzik
Penukar Video Vidmore mempunyai banyak ciri terbina dalam, termasuk ciri MV yang membolehkan anda membuat tayangan slaid. Ia adalah pembuat tayangan slaid terbaik, membolehkan anda menggunakan fail imej atau video anda. Ia menawarkan lebih daripada 40 tema siap sedia, yang boleh anda gunakan dan gunakan pada projek anda. Selain itu, anda boleh menyesuaikan tayangan slaid anda dengan menggunakan pilihan penyuntingan lain, seperti pangkas dan putar, kesan dan penapis, dan tera air. Jika anda ingin memasukkan muzik ke dalam tayangan slaid anda - itu boleh dilakukan menggunakan program ini. Anda boleh menambah pilihan muzik anda untuk menjadikan tayangan slaid anda lebih hidup daripada projek tanpa bunyi.
- Buat tayangan slaid menggunakan fail imej atau video dengan muzik.
- Menggabungkan teks, kesan dan penapis, tera air dan banyak lagi.
- Dikemas dengan pelbagai tema siap sedia.
- Dilengkapi dengan beberapa pilihan penyuntingan yang bermanfaat untuk membuat tayangan slaid.

Teruskan ke langkah untuk mengetahui cara membuat tayangan slaid dengan muzik menggunakan Vidmore Video Converter:
Langkah 1. Untuk mendapatkan akses lengkap, muat turun dan pasang program ke desktop anda. Apabila dipasang pada desktop anda, teruskan untuk membuka program.
Langkah 2. Sila navigasi ke MV tab daripada antara muka utama apabila program dibuka. Tekan (+) tanda untuk membuka folder komputer anda dan pilih imej atau video yang anda ingin paparkan pada tayangan slaid anda. Jika fail berada dalam susunan yang berbeza, susunkannya berdasarkan keutamaan anda dengan menggunakan kaedah seret dan lepas.
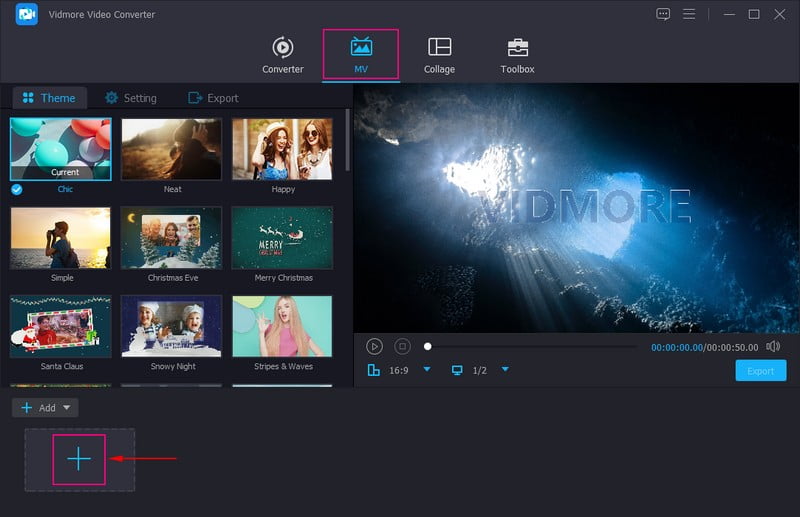
Langkah 3. Tekan Edit butang yang mengandungi pelbagai pilihan penyuntingan yang boleh anda gunakan untuk menyesuaikan tayangan slaid anda. Pada Putar & Pangkas tab, anda boleh memangkas kawasan tertentu fail anda dan memutar fail anda mengikut arah jam, lawan jam dan banyak lagi. Selain itu, anda boleh memilih nisbah aspek dan mod zum yang anda inginkan daripada senarai. Pada Kesan & Penapis tab, anda boleh mengubah suai kesan asas, seperti rona, ketepuan, kecerahan dan kontras. Selain itu, pilih penapis khusus yang anda mahu gunakan pada fail anda. Anda boleh meletakkan teks atau tera air imej pada tayangan slaid anda pada Tanda Air tab.
Nota: Tekan okey butang pada setiap perubahan yang anda buat untuk memohon dan menyimpan perubahan.
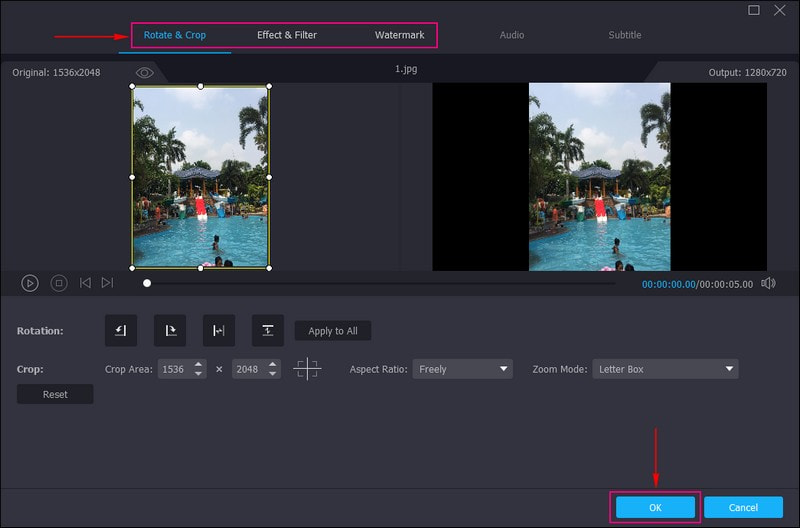
Langkah 4. Menuju ke Tema pilihan dan pilih tema yang sesuai untuk tayangan slaid anda. Apabila tema digunakan, anda akan melihat perubahan daripada skrin pratonton.
Bergerak ke Tetapan pilihan, dan masukkan a Mulakan dan Tajuk Tamat untuk tayangan slaid anda. Seterusnya, beralih ke Trek Audio pilihan; simpan trek audio asal atau tambahkan muzik latar belakang pilihan anda di sini. Untuk membuat tayangan slaid dengan muzik, letakkan tanda semak di sebelah Muzik latar untuk membuka tetapan tambahan. Klik pada (+) untuk membuka folder desktop anda dan memilih muzik yang anda mahu tambah pada tayangan slaid anda. Juga, anda boleh melaraskan Isipadu dan Kelewatan berdasarkan keutamaan anda untuk bunyi lembut dan lantang.
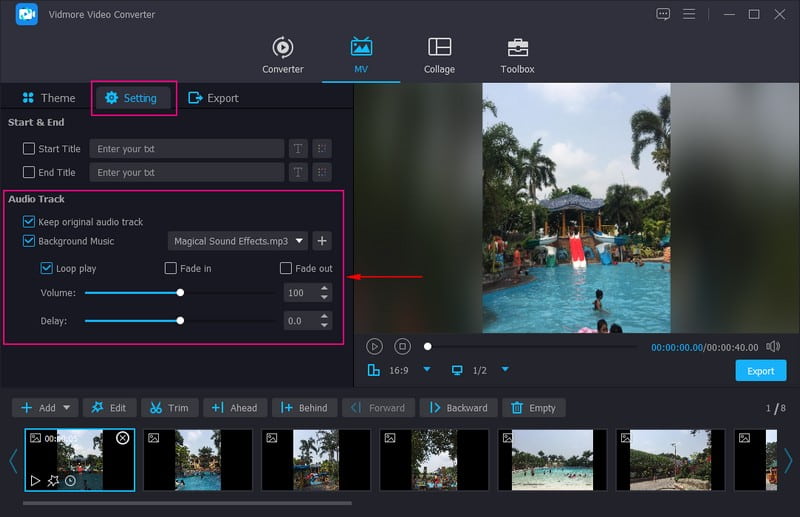
Langkah 5. Pergi ke pilihan Eksport dan pilih Kadar Bingkai, Resolusi, Format dan Kualiti yang anda inginkan. Setelah selesai, klik pada Mula Eksport butang untuk mencipta tayangan slaid anda dengan muzik.
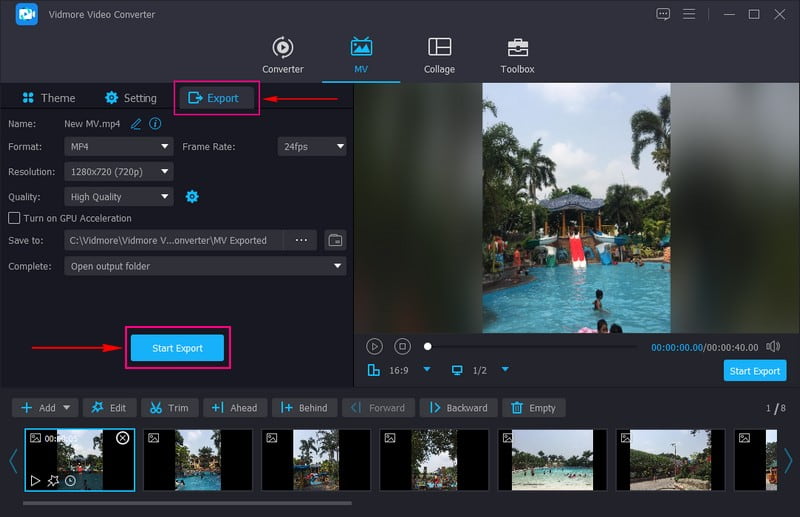
Bahagian 2. Bagaimana Menambah Muzik ke Tayangan Slaid Powerpoint
Powerpoint ialah aplikasi yang digunakan secara meluas untuk pembentangan untuk sektor pendidikan dan perniagaan. Selain itu, ia boleh membantu anda membuat tayangan slaid dengan menambahkan fail imej atau video anda pada setiap slaid. Anda boleh menggunakan ciri pengeditan lain seperti reka bentuk, animasi dan peralihan untuk menjadikan projek anda menonjol dan lebih menarik. Program ini membolehkan anda membuat persembahan yang mengagumkan yang menarik penonton. Sesungguhnya, ia adalah pencipta tayangan slaid yang sangat baik yang menawarkan beberapa pilihan penyuntingan untuk projek anda.
Teruskan ke langkah untuk mengetahui cara menambah muzik pada tayangan slaid Powerpoint:
Langkah 1. Buka program dan buat persembahan baharu untuk membuka kanvas hitam baharu di mana anda boleh mula mengerjakan tayangan slaid anda.
Langkah 2. Mula menambah slaid setelah anda membuka pembentangan kosong baharu. klik Masukkan dan kemudian Slaid Baharu pilihan. Seterusnya, tekan Sisipkan dan kemudian Gambar, dan tambahkan gambar yang anda ingin paparkan pada tayangan slaid anda.
Langkah 3. Setelah imej berada di tempat yang betul, tekan Masukkan sekali lagi, dan pilih Audio dan Audio pada PC Saya daripada senarai. Pilih fail muzik yang anda ingin masukkan ke dalam tayangan slaid anda. Selepas itu, bar alat terapung tempat muzik anda ditambahkan akan muncul pada skrin anda dan meletakkannya di kawasan lain.
Langkah 4. Apabila selesai, pergi ke Fail tab dan muat turun tayangan slaid anda dengan muzik pada komputer anda.
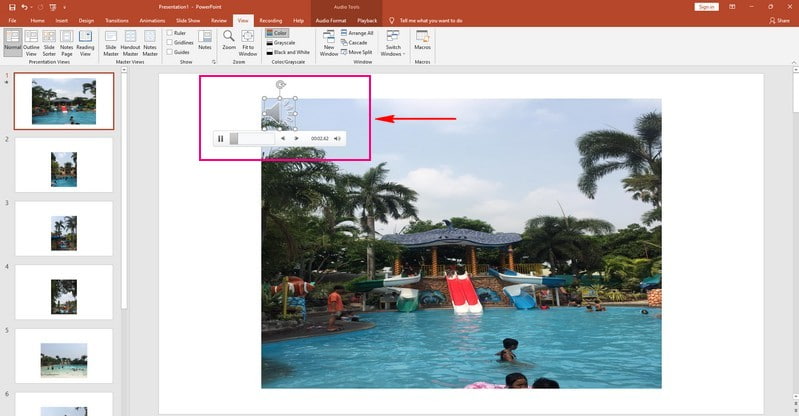
Bahagian 3. Cara Membuat Tayangan Slaid dengan Muzik pada Windows Media Player
Windows Media Player ialah pemain media pertama dan platform perpustakaan media yang dibangunkan oleh Microsoft untuk memainkan audio dan video pada desktop. Ia menyokong pelbagai format audio dan video yang popular dan boleh menyegerakkan muzik, foto, video dan media strim ke peranti anda. Selain itu, ia membolehkan anda mengubah imej dan video anda menjadi projek tayangan slaid. Anda juga boleh menukar kelajuan imej dan menambah muzik pada tayangan slaid anda. Walau bagaimanapun, tidak seperti mana-mana pembuat tayangan slaid lain, program ini perlu diperbaiki berkenaan dengan fungsi penyuntingan.
Teruskan ke langkah untuk mengetahui cara membuat tayangan slaid dengan muzik pada Windows Media Player:
Langkah 1. Sebagai permulaan, buka Windows Media Player menggunakan desktop anda.
Langkah 2. Pilih gambar atau video yang anda mahu masukkan ke dalam tayangan slaid anda. Seterusnya, tekan Bakar pilihan, pilih CD audio atau CD data, dan pilih lokasi terbakar. Anda akan melihat mesej pop timbul apabila proses selesai. Tekan Buka fail untuk melihat tayangan slaid anda yang lengkap. Kini, anda boleh memasukkan muzik ke dalam tayangan slaid anda. Anda boleh menambah muzik daripada koleksi terbina dalam atau membuat senarai main baharu dengan lagu anda.
Langkah 3. Selepas memilih fail audio, anda boleh mengubah suai tempoh setiap imej pada tayangan slaid. Selain itu, anda boleh memasukkan tajuk untuk menjadikan tayangan slaid lebih menarik.
Langkah 4. Setelah selesai, teruskan untuk menyimpan tayangan slaid anda ke folder desktop anda
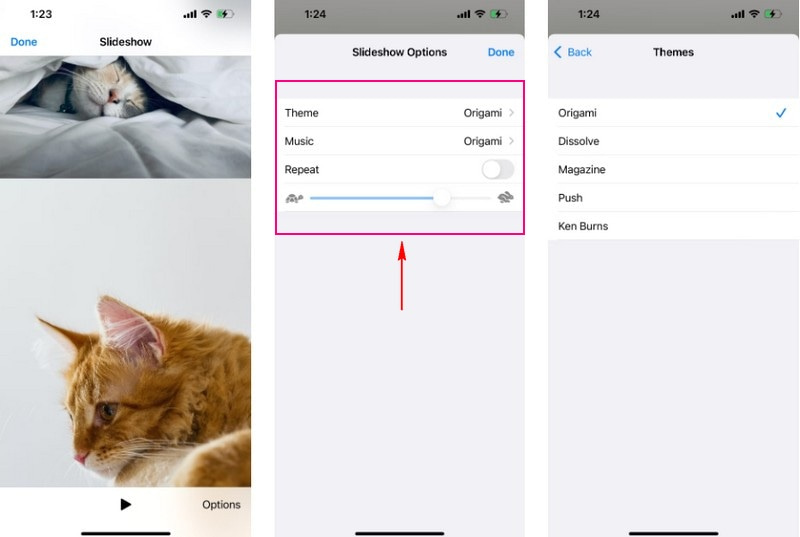
Bahagian 4. Cara Menggunakan Foto Google untuk Membuat Tayangan Slaid dengan Muzik
Google Photos ialah platform perkhidmatan pengehosan dan penyegerakan foto yang menjadikan foto tersedia serta-merta merentas platform. Ia juga merupakan alat perkongsian foto untuk berkongsi imej dengan orang lain dengan cepat. Selain itu, ia membolehkan anda membuat tayangan slaid dengan memilih imej atau video daripada album tertentu. Selain itu, anda boleh menambah muzik latar belakang daripada peranti anda atau muzik terbina dalamnya. Walau bagaimanapun, ia tidak menawarkan pilihan penyuntingan yang bermanfaat untuk tayangan slaid.
Teruskan ke langkah untuk mengetahui cara tayangan slaid Google Photos dengan muzik berfungsi:
Langkah 1. Lancarkan aplikasi Google Photos menggunakan peranti mudah alih anda.
Langkah 2. Sebaik sahaja aplikasi dibuka, anda akan mempunyai imej di hadapan. Pilih gambar yang anda ingin letak pada tayangan slaid.
Langkah 3. Tekan (+) tanda di bahagian atas sebelah kanan skrin anda. Anda akan mempunyai pelbagai pilihan, tetapi pilih Filem. Dalam beberapa saat, tayangan slaid akan dibuat. Anda akan melihat semua gambar yang anda pilih dalam garis masa. Jika anda ingin mengubah suai tempoh, alihkan pemegang ke penghujung video. Jika anda ingin menambah lebih banyak foto, klik butang Tambah Foto dan Video.
Langkah 4. Google Photos memilih runut bunyi secara automatik. Tetapi jika anda ingin mengubah suai, klik pada Muzik ikon di bahagian kanan skrin anda. Anda akan melihat tiga pilihan: Muzik saya, Tema, dan Tiada Muzik. Klik Tiada Muzik jika anda ingin membisukan tayangan slaid. Tekan Muzik Saya jika anda ingin memilih muzik daripada peranti anda. Akhir sekali, klik Muzik Tema untuk menambah muzik daripada pustaka Google.
Langkah 5. Apabila selesai, tekan Jimat butang untuk menyimpan tayangan slaid ke peranti anda.
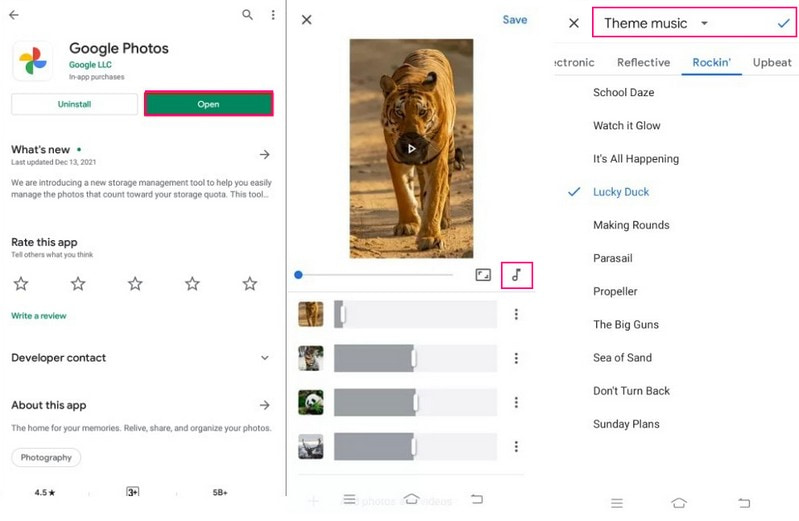
Bahagian 5. Cara Membuat Tayangan Slaid dengan Muzik pada iPhone
Aplikasi foto adalah inovatif dan peribadi, dengan ciri pintar yang membantu anda mencari dan berkongsi tangkapan terbaik anda. Ia mempunyai pembuat tayangan slaid terbina dalam, membolehkan anda mengimport imej atau video dan mengubahnya menjadi tayangan slaid. Selain itu, ia membolehkan anda menambah tema dan menukar kelajuan setiap imej dan muzik latar belakang.
Teruskan ke langkah untuk mengetahui cara membuat tayangan slaid dengan muzik pada iphone menggunakan aplikasi Foto:
Langkah 1. Buka anda Perpustakaan, klik Semua Foto, dan pilih foto yang ingin anda masukkan ke dalam tayangan slaid anda.
Langkah 2. Tekan Berkongsi tandatangan dan pilih Tayangan slaid daripada senarai pilihan yang dibentangkan. Selepas itu, foto yang anda pilih akan bertukar menjadi tayangan slaid. Kemudian, klik Pilihan, dan teruskan menukar Tema. Selain itu, ketik Muzik untuk menukar lagu, sama ada Nada atau daripada Perpustakaan Muzik. Juga, gunakan peluncur untuk menukar kelajuan peralihan.
Langkah 3. Apabila selesai, tekan Selesai butang di penjuru kanan sebelah atas skrin anda. Selepas itu, tayangan slaid yang anda buat akan disimpan dalam galeri anda.

Bahagian 6. Soalan Lazim tentang Tayangan Slaid dengan Muzik
Apakah tujuan audio dalam video?
Jika anda ingin membangkitkan emosi, tiada yang lebih penting daripada menambah audio atau kesan bunyi pada video anda.
Apakah faedah muzik latar dalam video?
Muzik latar belakang boleh membantu anda menambah atau bercerita dan membiarkan penonton merasakan emosi yang anda ingin rasai. Sebagai contoh, menambah muzik untuk menjadikannya lebih hidup adalah lebih baik apabila membuat tayangan slaid.
Bolehkah saya menggunakan lagu Spotify dalam tayangan slaid?
Lagu Spotify disulitkan, bermakna anda tidak boleh menggunakannya secara langsung pada perkhidmatan tidak berlesen. Ini akan membantu jika anda menukar lagu Spotify anda kepada MP3, AAC, FLAC, WAV, AIFF dan banyak lagi.
Kesimpulannya
Catatan ini menyajikan pelbagai pembuat tayangan slaid dengan muzik yang boleh membantu anda mencapai matlamat anda. Mereka semua boleh menambah muzik pada tayangan slaid anda; namun, sesetengahnya memerlukan lebih banyak pilihan penyuntingan. Dengan itu, gunakan Vidmore Video Converter, yang menawarkan banyak pilihan penyuntingan untuk membuat tayangan slaid.


