Cara Membuat Filem dari Foto
Biasanya, orang akan menyusun gambar dan mengubahnya menjadi tayangan slaid untuk memproyeksikan persembahan foto pegun. Ini adalah alternatif yang bagus untuk menampilkan gambar. Juga, ada yang membuat montaj untuk membuat siri filem dan menyusunnya sebagai satu. Tetapi berkat teknologi yang kita miliki sekarang, kini mungkin untuk dilakukan buat filem dengan gambar sendiri. Nampaknya mustahil? Tidak, sebenarnya, kerana program dapat menerapkan kesan, penapis, dan peralihan yang tepat untuk membuat filem. Oleh itu, jika anda tertanya-tanya bagaimana untuk melakukannya, kami mencari dan menyusun kaedah terbaik untuk menghasilkan filem menggunakan gambar untuk komputer dan telefon pintar.


Bahagian 1. Cara Profesional untuk Membuat Filem dengan Gambar, Video dan Muzik
Sekiranya anda mencari perisian video untuk pembuat filem yang mudah dan senang digunakan, Penukar Video Vidmore adalah salah satu pilihan terbaik. Ia bukan sahaja penukar format video tetapi juga penyunting video dan pembuat filem. Ciri MVnya berfungsi hebat sebagai pencipta filem pendek, sementara anda juga dapat membuat kolaj foto di dalamnya.
Langkah 1: Muat turun dan Pasang Pembuat Filem
Muat turun dan pasang Vidmore Video Converter. Percubaan percuma mempunyai banyak ciri, tetapi anda juga boleh memilih versi berbayar untuk penggunaan jangka panjang. Buka program dan pergi ke MV tab. Kemudian, pilih tema yang sesuai dari pilihan terbina dalam.
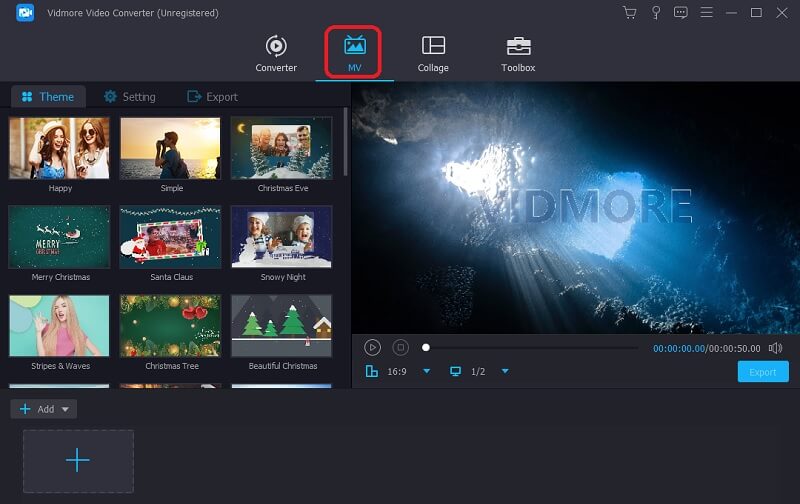
Langkah 2: Muat naik Imej
Seterusnya, klik Tambah ikon dan pilih fail gambar yang ingin anda sertakan dalam filem. Anda juga boleh menambahkan keseluruhan folder dari sini jika terdapat sejumlah besar gambar.
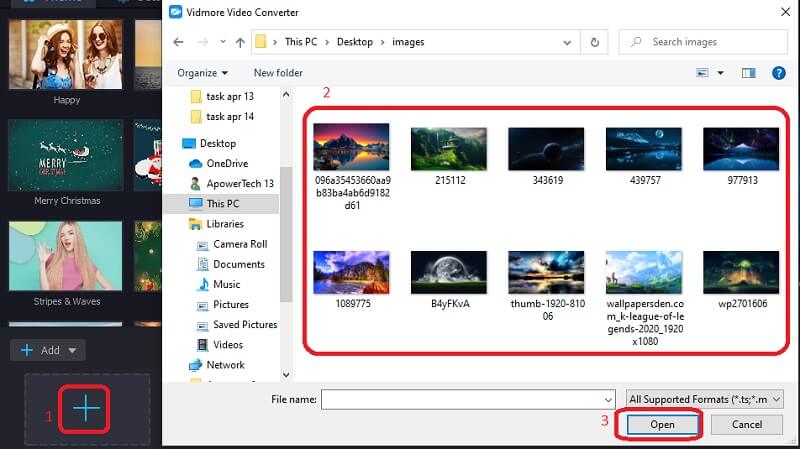
Langkah 3: Laraskan Slot Masa Imej
Secara lalai, setiap gambar akan dipaparkan selama 5 saat, tetapi anda dapat menggunakan Potong butang untuk menyesuaikan slot masa untuk setiap gambar. Anda juga boleh mengubah urutan gambar ditampilkan. Pilih foto dan gunakan Ke hadapan dan Ke belakang butang untuk memaparkannya lebih awal atau lambat.
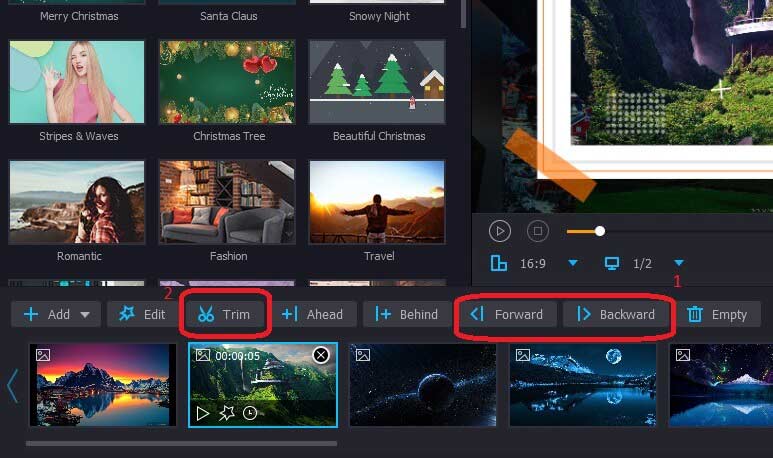
Langkah 4: Terapkan Kesan
Pembuat filem video dan gambar juga mempunyai beberapa kesan dan penapis untuk meningkatkan gambar anda. Klik Edit butang dan pergi ke Kesan & Penapis tab di bahagian atas. Anda juga dapat menyesuaikan ukuran dan orientasi gambar anda dari tetingkap Edit menggunakan Putar & Pangkas tab.
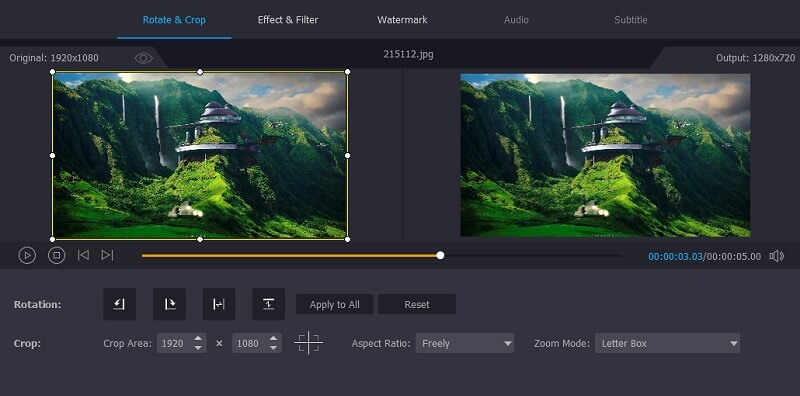
Langkah 5: Tambah Muzik Latar Belakang
Anda juga boleh menambahkan muzik anda daripada menggunakan muzik yang disertakan dengan tema. Cukup klik Tetapan butang dan hapus centang Simpan trek audio asal kotak pilihan. Kemudian tambahkan fail audio pilihan anda jika anda mahu. Di sini anda juga boleh menambah nota / tajuk pembukaan dan penutup.
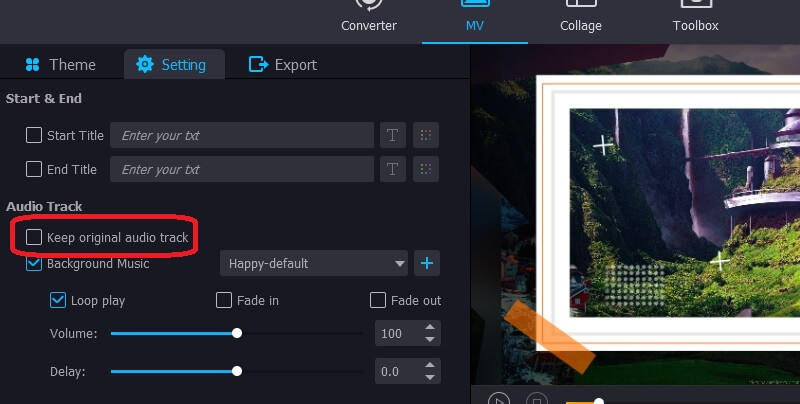
Langkah 6: Buat Filem dengan Foto dan Video
Apabila anda selesai dengan penyuntingan, klik pada Eksport butang dalam pembuat foto dan filem untuk menyimpan video anda. Di sini anda akan mendapat pilihan untuk memilih format fail, kadar bingkai, dan resolusi video mengikut keperluan anda.
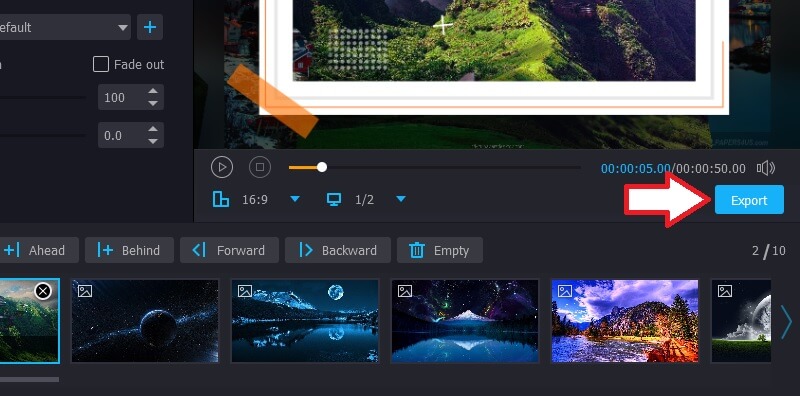
Bahagian 2. Cara Membuat Filem di Foto Google
Foto Google bermula sebagai aplikasi telefon pintar sederhana yang memaparkan gambar yang disimpan di peranti anda dan menyimpannya di ruang simpanan dalam talian anda di Google Drive. Sekarang ia telah menambahkan banyak ciri, termasuk pilihan untuk membuat filem dengan foto dan muzik dalam talian. Alat ini boleh diakses secara meluas di semua platform, termasuk Windows, Android, dan iOS. Sekiranya anda tertanya-tanya cara membuat filem dengan foto di iPhone, atau platform lain dalam hal ini, berikut adalah bagaimana:
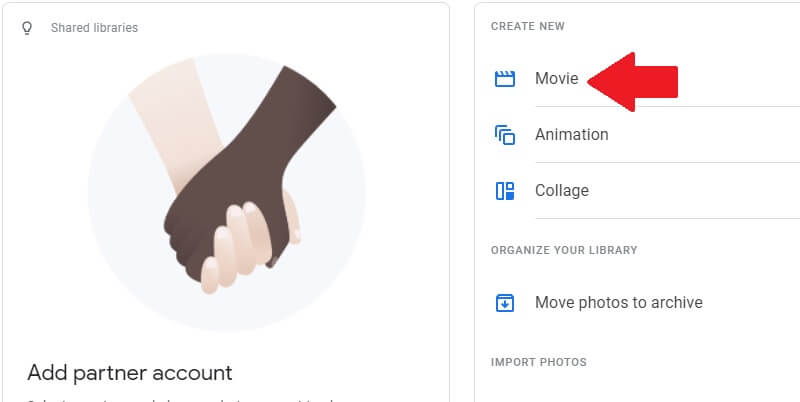
- Buka Foto Google dan pergi ke Wayang album di bahagian atas. Kemudian, klik butang Buat Filem di skrin seterusnya.
- Pilih tema yang sesuai dari pilihan yang ada atau mulakan dari kanvas kosong. Tema-tema tersebut juga menambahkan musik kepada mereka, tetapi anda selalu dapat menggunakan audio pilihan anda.
- Sekiranya anda memilih untuk pergi dengan tema, pilih bintang pertunjukan dan klik Selesai. Jika tidak, pilih foto yang ingin anda sertakan dan tekan Buat.
- Foto Google juga dapat melalui semua gambar pada peranti anda dan mengumpulkan gambar dengan orang yang sama atau perkara yang anda pilih gambarnya.
- Untuk mengedit filem, tekan Tetapan butang. Di sini anda akan mempunyai pilihan untuk:
• Tambahkan lebih banyak video dan foto. Anda boleh memasukkan sehingga 50 item.
• Masukkan, rangkap, atau keluarkan klip dari filem. Anda boleh melakukan ini dengan mengetuk butang tiga titik di sebelah kanan.
• Tukar urutan klip. Untuk melakukan ini, tekan dan tahan klip yang ingin anda ubah kedudukannya dan pindahkan ke titik yang anda inginkan.
• Gerakkan slaid untuk memendekkan atau memanjangkan klip video. - Apabila anda selesai dengan semua penyuntingan, tekan Jimat di bahagian atas skrin. Jadi sekarang anda tahu bagaimana membuat filem di Foto Google. Biarkan imaginasi anda menjadi liar.
Bahagian 3. Gambar 3 Yang Lain untuk Pembuat Filem untuk Penggunaan Kadang-kadang
Ramai orang tidak tahu membuat filem dari foto. Pengeluar filem profesional mempunyai perisian dan peralatan mewah mereka untuk bekerja sepanjang hari. Tetapi kebanyakan kita hanya mencari cara membuat filem pendek dengan gambar dan muzik untuk kegunaan sesekali seperti sambutan ulang tahun, perpisahan, dan acara lain.
1. Gambar ke Video
Image to Video mempunyai pelbagai ciri yang membolehkan anda membuat filem dengan klip video dan gambar. Ia mempunyai pilihan untuk memotong video dan menambahkan peralihan 3D di antara foto-foto itu juga. Walau bagaimanapun, terdapat had 30 foto untuk digunakan dalam satu video. Laman web mudah digunakan. Anda hanya perlu membuka laman web, memuat naik fail gambar yang ingin anda gunakan, dan menyusunnya semula. Bukan hanya ini, anda juga dapat menambahkan fail audio pilihan anda, logo syarikat, dan teks ke video. Sebelum menyimpan perubahan, anda boleh melihat pratonton video untuk memastikannya sesuai.
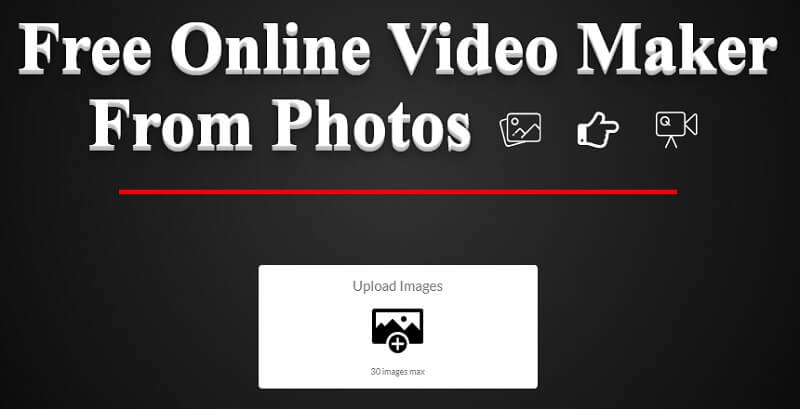
2. Kapwing
Kapwing adalah perkhidmatan penyuntingan video dalam talian dengan beberapa alat penting seperti mengubah ukuran gambar, memotong video, dan menambahkan teks. Walaupun bukan platform yang sangat maju, Kapwing sangat baik untuk pengeditan cepat untuk menukar gambar menjadi video dan mengubah nisbah aspek agar sesuai dengan kriteria anda.
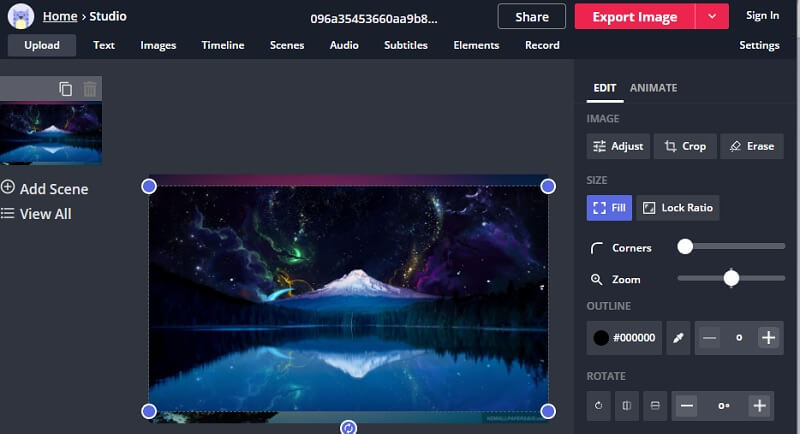
3. Picovico
Picovico adalah platform penyuntingan video dalam talian yang disesuaikan untuk membuat video sambutan ulang tahun menggunakan foto. Untuk menggunakan alat ini, anda mesti membuat akaun dan log masuk. Versi percuma mempunyai ciri yang agak terhad; sebagai contoh, tempoh dan kualiti adalah terhad. Oleh itu, jika anda mahukan video berkualiti tinggi dan panjang untuk perayaan ulang tahun anak lelaki anda, pertimbangkan untuk membeli rancangan langganan Birthday Bash. Rencana ini juga dilengkapi dengan beberapa lagu yang sesuai untuk acara tersebut, jadi anda tidak perlu mencari di internet.
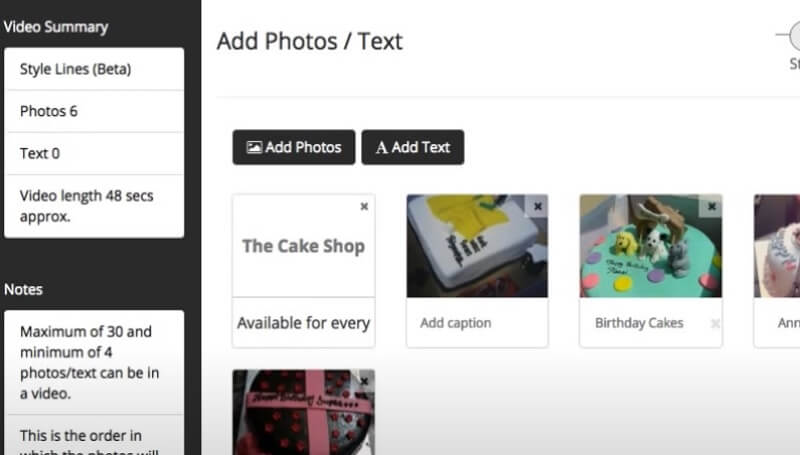
Bahagian 4. Soalan Lazim Membuat Filem dengan Penukar Video Vidmore
1. Bagaimana menggabungkan beberapa fail video menjadi satu?
Ke menggabungkan pelbagai video, anda boleh mencuba ciri penggabungan yang disediakan oleh Vidmore Video Converter. Setelah anda menambahkan semua klip video dan menyesuaikannya dengan urutan yang betul, anda perlu memilih Gabungan menjadi satu pilihan fail di sebelah Tukarkan butang.
2. Bagaimana cara menambahkan logo pada video?
Pergi ke Edit tetingkap dan buka Tanda Air tab. Di sini anda boleh menambahkan logo syarikat atau jenama anda ke video.
3. Bagaimana membahagikan video panjang menjadi klip yang lebih kecil?
Tekan Potong butang di atas bahagian di mana gambar dan video muncul. Tetingkap baru akan dibuka di mana anda boleh memotong klip dari video anda untuk disimpan secara berasingan.
4. Bagaimana meningkatkan kelantangan audio dalam video akhir?
Pergi ke Tetapan bahagian. Di sini anda akan menjumpai slaid Volume. Anda boleh menyesuaikannya hingga 200% dari volume audio asal menjadi buat audio video anda lebih kuat.
5. Bagaimana cara membuang sempadan hitam di sekitar video?
Pilih resolusi yang sangat sesuai dengan keperluan fail output anda. Kemudian buka Edit tetingkap dan klik pada Potong butang. Anda juga dapat menggunakan tetikus untuk menyesuaikan luas tanaman pada foto.
Kesimpulannya
Pada ketika ini, anda harus mengetahui pelbagai cara cara membuat filem dari foto. Anda boleh mencuba cara yang paling sesuai untuk membuat video dengan gambar dan lagu.
Suntingan video


