Bagaimana saya boleh Mencerahkan Video Menggunakan Windows Movie Maker
Kecerahan mempunyai kesan yang ketara pada video. Ia menjadikannya lebih meriah, dan kejelasan dapat memuaskan hati penonton. Kecerahan menetapkan mood untuk sesiapa sahaja. Jika anda mempunyai video gelap, ada kemungkinan penonton tidak akan gembira dan akan berasa jengkel. Jadi, adalah perlu untuk mencerahkan video gelap anda, terutamanya jika anda bercadang untuk berkongsinya di media sosial anda. Kemudian, jika itu berlaku, Kami akan memperkenalkan anda kepada prosedur yang paling berkesan menggunakan aplikasi yang boleh dipercayai yang boleh anda gunakan. Artikel ini akan membantu dan memberikan panduan mudah tentang cara mencerahkan video gelap dalam Windows Movie Maker. Anda juga akan menemui satu lagi kaedah yang lebih mudah untuk menjadikan video gelap anda lebih terang.
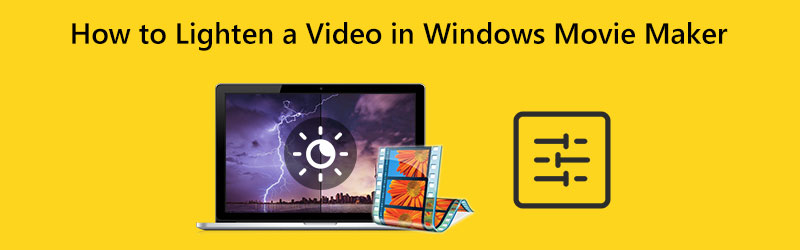
KANDUNGAN HALAMAN
Bahagian 1: Kaedah Cara Meringankan Video dalam Windows Movie Maker
Pembuat Filem Windows boleh mengedit fail media seperti video. Aplikasi ini juga mampu mengubah kecerahan video anda. Ia boleh menjadikan video gelap anda lebih terang dan begitu juga sebaliknya. Selain itu, ia menawarkan pelbagai pilihan penyuntingan audio, imej dan video. Selain itu, Windows Movie Maker menawarkan antara muka yang mudah, menjadikan prosedur lebih mudah dan sempurna untuk pengguna bukan profesional. Walau bagaimanapun, terdapat beberapa keadaan apabila perisian luar talian ini ketinggalan dan tidak berfungsi dengan baik. Ia juga tidak mempunyai alat penyuntingan lanjutan.
Gunakan proses mudah di bawah untuk mengetahui cara meringankan video dalam Windows Movie Maker dengan berkesan.
Langkah 1: Mula-mula, sila muat turun Windows Movie Maker pada komputer anda. Kemudian, selepas anda memasang aplikasi, lancarkannya.
Langkah 2: Klik Tambahkan video dan Foto ikon. Folder fail anda akan muncul pada skrin, dan pilih video yang anda ingin cerahkan.
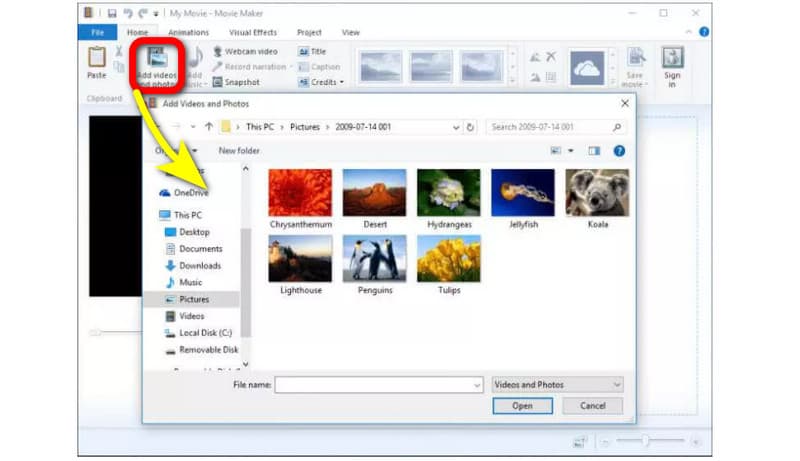
Langkah 3: Untuk mencerahkan video anda, teruskan ke Kesan visual menu di bahagian atas antara muka. Kemudian klik Kecerahan. Selepas itu, laraskan kecerahan dengan mengawal bar gelongsor.
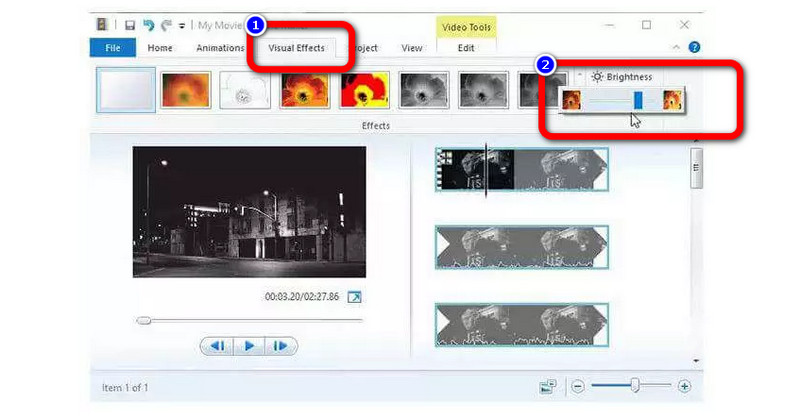
Langkah 4: Akhir sekali, selepas melaraskan kecerahan video anda, navigasi ke Fail pilihan untuk menyimpan video terakhir anda pada komputer anda.
Bahagian 2: Cara Lebih Mudah untuk Mencerahkan Video Gelap
Jika anda rasa kaedah di atas masih rumit untuk diikuti, anda boleh mencuba prosedur yang lebih mudah untuk menjadikan video anda lebih cerah. Anda boleh memanfaatkan Penukar Video Vidmore. Aplikasi ini boleh mencerahkan video anda dengan lebih mudah diurus dan lebih mudah. Anda boleh mengubah suai kecerahan video anda dengan melaraskan pilihan kecerahan. Selain itu, anda boleh melaraskan kontras untuk menjadikannya seimbang. Selain itu, aplikasi yang boleh dimuat turun ini mempunyai antara muka intuitif di mana anda boleh memahami reka letak dengan mudah. Ia juga mempunyai prosedur yang paling mudah, menjadikannya lebih sesuai untuk semua pengguna profesional atau bukan profesional.
Berikut ialah arahan terperinci untuk mencerahkan video anda pada Mac dan Windows menggunakan Vidmore Video Converter.
Langkah 1: Untuk langkah pertama anda, muat turun Penukar Video Vidmore pada komputer Mac atau Windows anda. Anda boleh klik butang muat turun di bawah. Kami mempunyai dua butang muat turun, iaitu untuk versi Windows dan Mac. Kemudian lancarkan aplikasi.
Langkah 2: Pilih Kotak alat panel di bahagian atas antara muka dan pilih Pembetulan Warna alat.
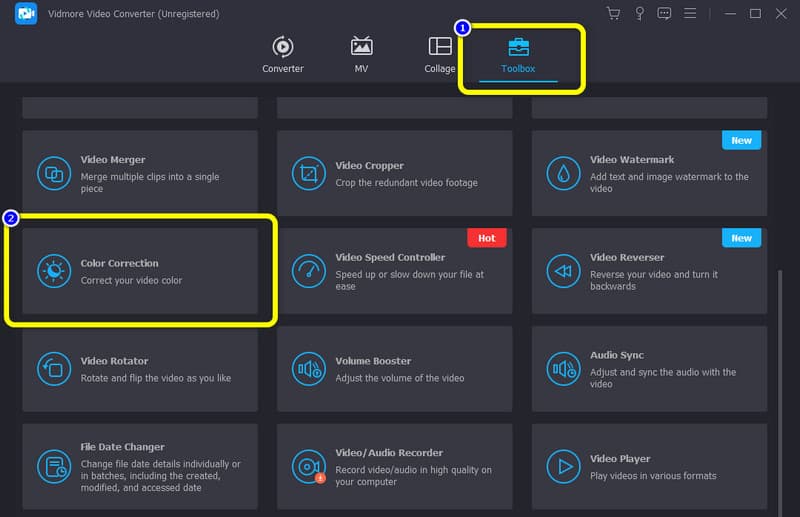
Langkah 3: Apabila antara muka baharu muncul, tekan butang tanda +. Daripada folder anda, pilih video yang ingin anda edit.
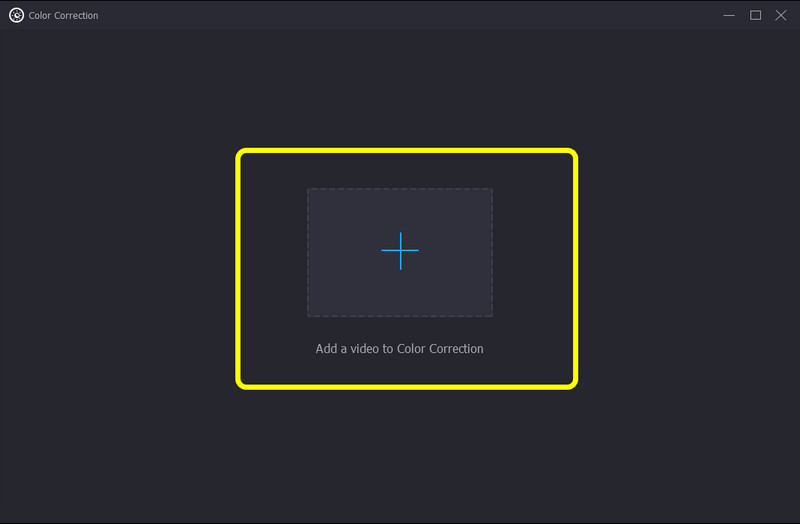
Langkah 4: Selepas itu, anda sudah boleh melaraskan kecerahan video anda dengan menyeret bar gelongsor daripada pilihan Kecerahan. Untuk menjadikan video anda lebih terang, luncurkan bar ke kanan. Anda juga boleh mengawal pilihan Kontras jika anda ingin membuat keseimbangan video.
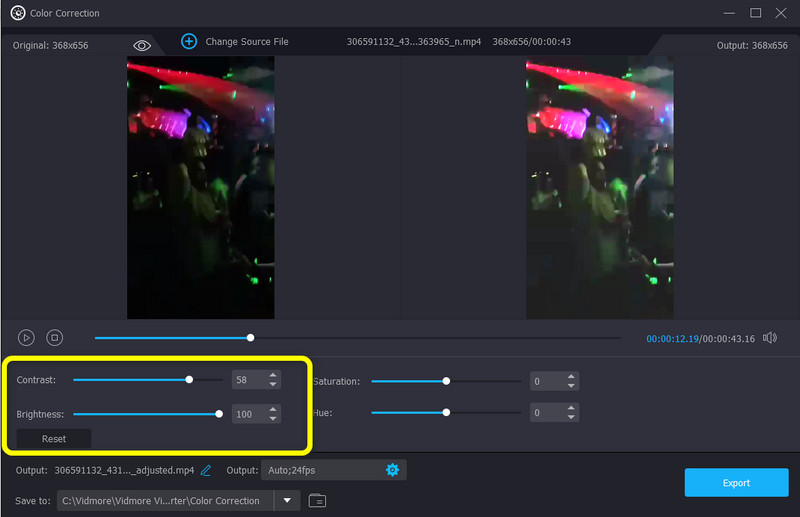
Langkah 5: Akhir sekali, jika anda berpuas hati dengan menjadikan video gelap anda lebih terang, anda boleh menyimpannya dengan mengklik Eksport butang. Tunggu proses menyimpan. Kemudian, anda dapat melihat bahawa video anda akan disimpan secara automatik.
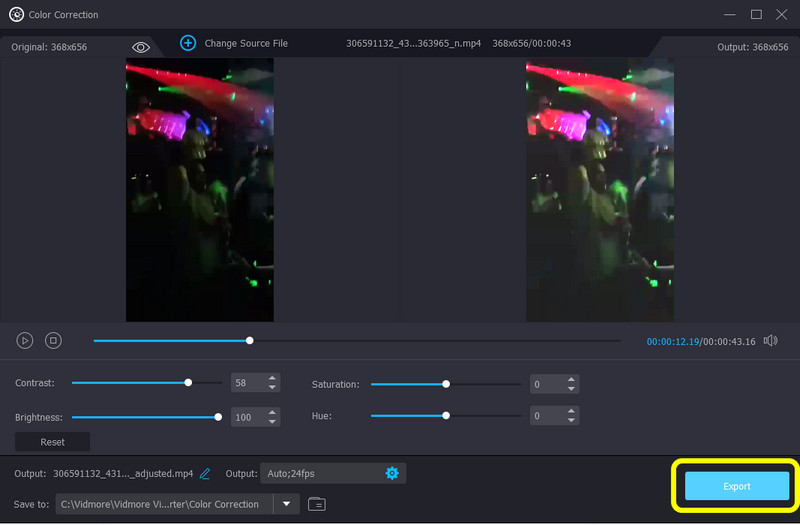
Bahagian 3: Soalan Lazim tentang Cara Mencerahkan Video dalam Windows Movie Maker
1. Adakah terdapat alat Pembetulan Warna dalam Windows Movie Maker?
Windows Movie Maker tidak mempunyai ton, kontras atau pelarasan warna. Dalam versi 6, tiada pembetulan warna. Tetapi anda boleh menambah pemalam pembetulan warna daripada apl pihak ketiga. Jika anda mahukan aplikasi dengan alat pembetulan warna, gunakan Vidmore Video Converter. Ia membolehkan anda melaraskan kecerahan, ketepuan, kontras dan warna video anda.
2. Bolehkah saya meningkatkan kualiti video saya pada Windows Movie Maker?
Sudah tentu, anda boleh. Windows Movie Maker menawarkan beberapa ciri yang membolehkan anda meningkatkan kualiti video. Di bawah "Main balik kualiti terbaik untuk komputer saya", klik "tunjukkan lebih banyak pilihan." Kemudian, tekan butang "tetapan lain" untuk memilih tahap kualiti yang diingini. Anda boleh memilih pilihan "Video berkualiti tinggi (NTSC)" untuk mengeksport video resolusi tinggi.
3. Apakah aplikasi terbaik yang boleh saya gunakan untuk mencerahkan video saya?
Terdapat banyak aplikasi hebat yang boleh anda gunakan untuk mencerahkan video anda. Satu contoh ialah Vidmore Video Converter. Aplikasi ini membolehkan anda melaraskan kecerahan video anda dengan mudah.
Kesimpulannya
Menukar kecerahan video anda memberi kesan kepada penonton. Ia meningkatkan kejelasan video, menjadikannya lebih memuaskan untuk ditonton. Itulah sebabnya artikel ini menunjukkan kepada anda kaedah mengenai bagaimana untuk meringankan video dalam Windows Movie Maker. Anda juga menemui proses yang lebih mudah untuk menjadikan video anda lebih cerah, menggunakan Vidmore Video Converter. Jadi cuba aplikasi ini untuk mengalami prestasi cemerlangnya.


