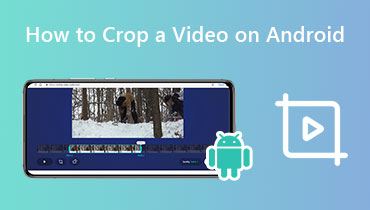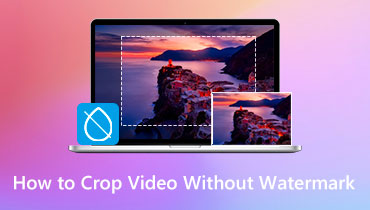Kapwing Video Resizer: Kajian Fakta & Kaedah Menggunakannya
Terdapat kes di mana anda ingin berkongsi atau menyiarkan video anda ke akaun media sosial anda. Walau bagaimanapun, ia tidak meneruskan anda untuk memuat naik video anda kerana ia mempunyai dimensi yang lebih besar yang tidak sepadan dengan saiz yang dicadangkan. Oleh itu, anda mesti memikirkan cara untuk memuat naik video anda masih, dan itu adalah melalui saiz semula. Terdapat pelbagai cara untuk mengubah saiz video anda: melaraskan dimensi, mengubah saiz fail dan memangkas. Jika anda ingin mencapainya dengan mengubah saiz video anda, anda boleh bergantung pada Kapwing Video Resizer. Siaran ini akan memberikan maklumat fakta tentang alat berasaskan web dan membentangkan cara menggunakannya. Dengan itu, anda akan mempunyai pemahaman yang lebih awal dan betul tentang cara Kapwing berfungsi dan melakukan tugasnya sebagai pengubahsuai video. Untuk mengetahui lebih lanjut tentang ini, teruskan ke bahagian berikut.
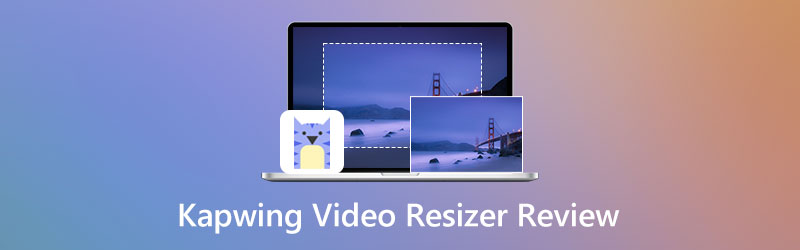
KANDUNGAN HALAMAN
Bahagian 1. Semakan Kapwing Resizer
Kapwing ialah platform berasaskan pelayar dengan berbilang imej terbina dalam dan ciri penyuntingan video. Ia boleh mengedit imej dan video anda bersama-sama di satu tempat terus dalam talian. Ia mempunyai banyak pilihan dan alatan penyuntingan, daripada penyuntingan audio, menukar fail media, ciri muat naik dan peningkatan video. Kapwing boleh melaraskan dimensi, memotong dan mengubah saiz fail video anda, yang bermaksud ia boleh mengubah saiz video anda dengan cemerlang.
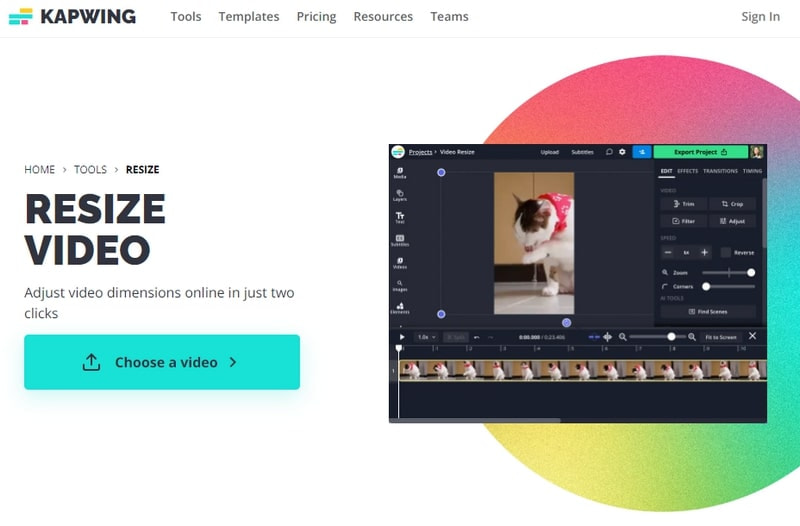
Kelebihan
- Ia tidak memaparkan sebarang iklan spam atau mencadangkan kandungan yang tidak berkaitan
- Ia tidak memerlukan anda memuat turun dan memasang apa-apa ke telefon pintar atau komputer anda
- Ia mempunyai antara muka mesra pengguna yang mudah digunakan untuk pemula dan profesional
Keburukan
- Internet pantas diperlukan
- Ia meninggalkan tera air pada output video
- Ia tidak mengekalkan kualiti HD 4K apabila mengeksport atau menyimpan video.
- Langgan pelan berbayar untuk menggunakan ciri tambahan
Dalam bahagian ini, anda akan belajar bagaimana Kapwing mengubah saiz video. Adalah penting untuk ambil perhatian bahawa anda mesti mempunyai latar belakang terdahulu untuk menggunakannya. Dengan itu, ia akan lebih mudah untuk dikawal dan dikuasai tanpa memakan banyak masa anda. Untuk mula mengubah saiz video anda, teruskan ke langkah berikut yang dibentangkan.
Langkah 1. Lawati Kapwing's Free Video Resizer Online dalam penyemak imbas anda.
Langkah 2. Klik Pilih video butang daripada antara muka utama tapak web, yang akan membawa anda ke bahagian penyuntingan utama. Seterusnya, klik pada Klik untuk memuat naik butang, yang akan mengarahkan anda ke folder fail anda, dan pilih video yang anda mahu ubah saiz. Sebagai alternatif, jika video anda datang dari internet, anda boleh menampal pautan URL video pada bahagian pautan. Selain itu, anda boleh memuat naik video anda menggunakan Google Drive atau Google Photos anda.
Langkah 3. Mula mengubah saiz sebaik sahaja video anda dimuat naik dan diletakkan pada skrin pratonton. Untuk berbuat demikian, klik video anda dan alat pemangkasan grafik akan muncul. Letakkan kursor anda pada titik boleh laras dan seret ke dimensi video pilihan anda. Sebagai alternatif, anda boleh menggunakan Zum pilihan untuk mengezum masuk atau mengezum keluar video anda tanpa mengalihkan bingkai video. Untuk berbuat demikian, letakkan kursor anda pada bar baris dan seret butang bulatan ke kiri untuk mengubah saiz video anda. Kali ini, pastikan video anda sesuai dengan saiz yang dicadangkan di mana anda akan memuat naik video anda.
Langkah 4. Setelah selesai, klik Projek Eksport butang di bahagian atas sebelah kanan antara muka untuk menyimpan video saiz semula anda dengan jayanya.
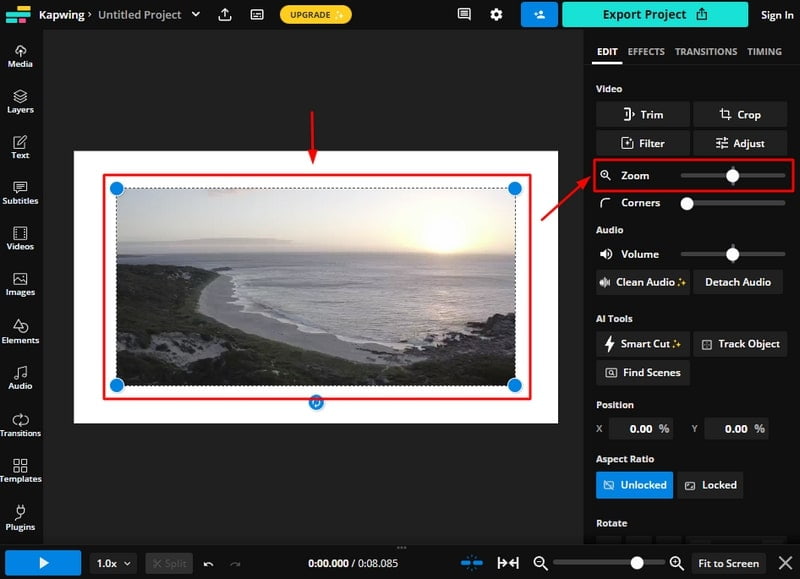
Bahagian 2. Alternatif Terbaik untuk Kapwing Video Resizer
Penukar Video Vidmore mempunyai penukar terbina dalam, tema siap pakai, pembuat kolaj dan pelbagai ciri dan fungsi lanjutan. Program ini mempunyai antara muka mesra pemula yang mudah dikawal dan dikuasai. Ia tidak akan mengelirukan dan menghabiskan masa anda kerana ia mudah. Anda tidak perlu risau tentang keserasian kerana anda boleh mengakses program ini pada desktop anda. Program ini menyokong pelbagai format video dan audio yang popular serta menawarkan pelbagai pilihan dan alatan penyuntingan. Ia membolehkan anda memangkas, memotong, menggabungkan, memutar dan membahagi audio atau video anda. Dengan itu, ia mampu mengubah saiz video anda dengan kaedah yang mudah dan tidak menyusahkan. Selain itu, ia mempunyai pilihan di mana anda boleh memasukkan kawasan pangkas dan memilih daripada nisbah aspek yang tersedia dan mod zum.

Kelebihan
- Ia mempunyai antara muka yang mesra pengguna
- Ia mempunyai banyak ciri terbina dalam
- Ia menyokong format video dan audio yang popular
- Ia menawarkan pelbagai pilihan penyuntingan dan alat
- Ia mempunyai banyak ciri dan fungsi lanjutan
Keburukan
- Gunakan versi berbayar untuk mengakses untuk mempunyai akses kepada ciri lain
Untuk mengetahui cara mengubah saiz video menggunakan program ini, teruskan ke langkah pengajaran berikut yang dibentangkan.
Langkah 1. Muat turun dan Pasang Vidmore Video Converter
Untuk mendapatkan akses penuh, muat turun dan pasang program ke desktop anda. Selepas prosedur pemasangan, buka program untuk memulakan proses.
Langkah 2. Tambah Fail Video
Klik pada (+) ikon di bahagian tengah antara muka. Folder anda akan dibuka secara automatik dan muncul pada skrin anda. Daripada folder anda, pilih video yang anda mahu menjalani proses mengubah saiz. Setelah video anda diletakkan di bahagian penukar, klik butang Tongkat ikon yang mewakili pilihan penyuntingan. Selepas itu, ia akan membawa anda ke tetingkap lain di mana anda boleh mengubah saiz video anda.
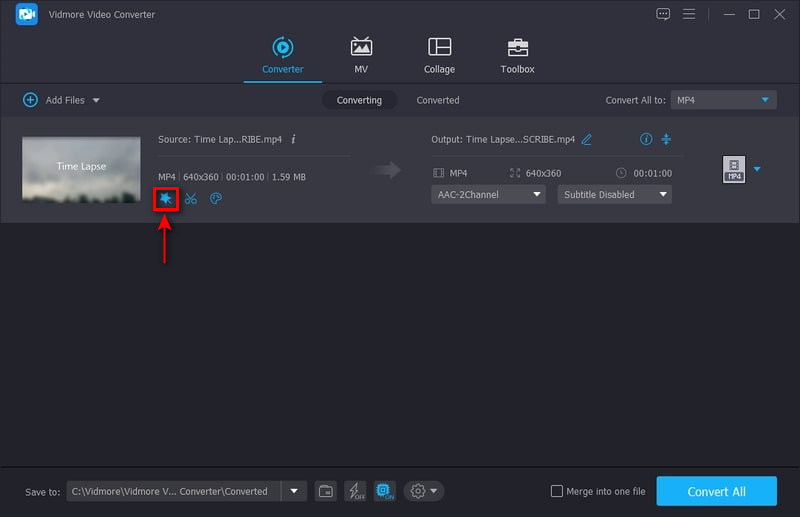
Langkah 3. Saiz semula Video
Anda akan melihat video anda pada skrin yang berbeza; satu ialah video asal, dan yang kedua ialah video yang diedit. Apa sahaja yang anda lakukan pada video asal anda akan dipaparkan pada skrin lain. Untuk mula mengubah saiz video anda, letakkan kursor anda pada titik boleh laras dan seretnya ke dimensi video pilihan anda. Sebagai alternatif, anda boleh memasukkan nombor pada kawasan pangkas dan memilih daripada nisbah bidang. Setelah selesai, klik pada okey butang untuk mengubah saiz video anda dengan jayanya.
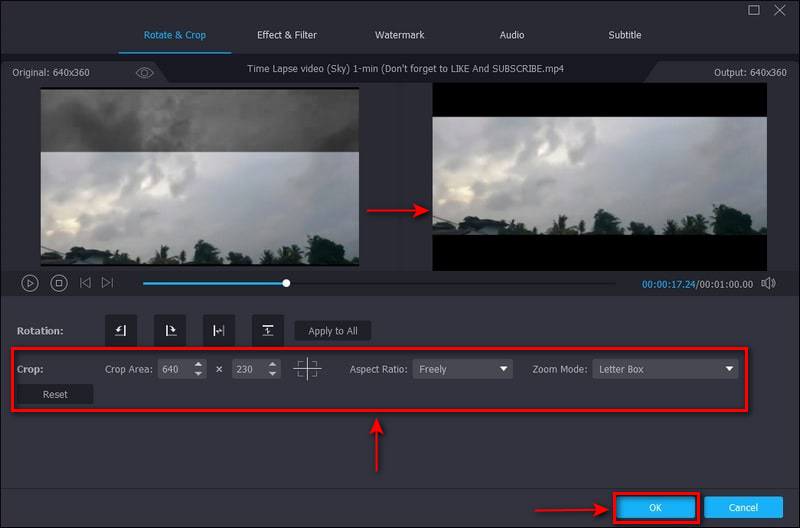
Langkah 4. Simpan Ubah Saiz Video
Klik menu lungsur di sebelah kanan fail video anda jika anda ingin menukar format output. Setelah selesai, klik pada Tukar Semua butang untuk menyimpan video saiz semula anda.
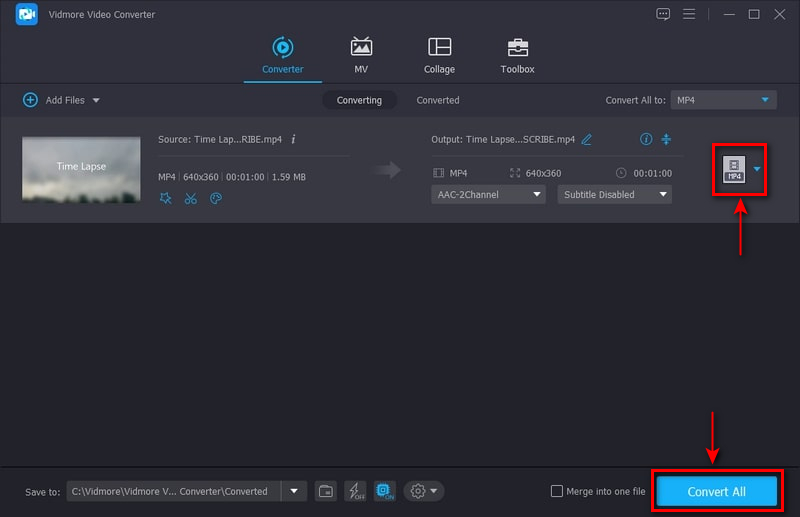
Bahagian 3. Soalan Lazim tentang Kapwing Video Resizer
Adakah Kapwing mempunyai had masa?
Kapwing boleh mengeksport video sehingga 120 minit atas sebab teknikal. Jika anda mengeksport video lebih daripada 20 minit, anda akan digesa untuk memotong panjang video anda.
Adakah Kapwing meninggalkan tera air?
Tera air akan dibenamkan dalam output anda sebaik sahaja anda menggunakan pelan percuma. Walau bagaimanapun, jika anda melanggan pelan pro-bayar, tiada tera air terbenam dalam output anda.
Adakah video Kapwing peribadi?
Jika anda hanya menggunakan pelan percuma, output anda yang dieksport ialah "Tidak tersenarai" secara lalai. Tetapi jika anda melanggan pelan pro-bayar, pengguna boleh mengakses "Persendirian" kandungan mereka.
Adakah Kapwing memadamkan video?
Jika anda mencipta kandungan tanpa menggunakan akaun, kandungan anda akan dipadamkan secara automatik daripada pelayan dalam masa tujuh hari.
Kesimpulannya
Tidak dinafikan Kapwing boleh mengubah saiz video anda mengikut saiz pilihan anda. menggunakan Kapwing Resizer, anda kini boleh menukar dimensi fail video anda. Selain itu, anda boleh menggunakan pilihan pengeditan dan alatan lain untuk meningkatkan video anda. Walau bagaimanapun, andaikan ia tidak memuaskan atau memenuhi jangkaan anda; anda boleh bergantung pada Vidmore Video Converter. Program ini boleh mengubah saiz video anda dengan cara yang paling mudah dan pantas.