iMovie Compress Video: 3 Langkah Cara Mengurangkan Saiz Video dalam iMovie
Video dengan kualiti tinggi menggunakan banyak storan pada peranti Mac. Dan akibatnya, beberapa fail perlu dipadamkan kerana ia akan menyebabkan peranti anda ranap. Tetapi masih ada penyelesaian untuk itu! Mengapa memadamnya jika anda boleh memampatkannya? Anda boleh menggunakan iMovie untuk memampatkan video pada peranti anda untuk menjadikannya mungkin. Maklumat berikut dalam artikel ini akan membimbing anda dalam mengurangkan saiz video anda dalam iMovie.
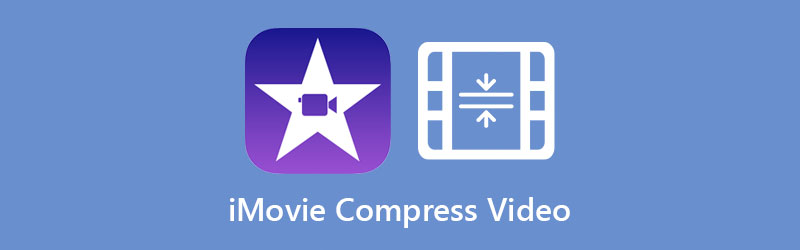
- Bahagian 1. Cara Memampatkan Video dalam iMovie
- Bahagian 2. Alternatif Terbaik kepada iMovie untuk Memampatkan Video
- Bahagian 3. Soalan Lazim Mengenai Memampatkan Video dalam iMovie
Bahagian 1. Cara Memampatkan Video dalam iMovie
iMovie adalah salah satu program yang dicipta oleh Apple. Ia adalah program penyuntingan video yang mengandungi beberapa alat penyuntingan penting. Program ini mempunyai kepakaran dalam membuat pengubahsuaian pada video dan memampatkannya mengikut saiz fail pilihan pengguna. Apl iMovie serasi dengan peranti Mac, iPad, iPod dan iPhone.
Kami akan membimbing anda melalui arahan untuk membantu anda mengurangkan saiz video anda menggunakan iMovie.
Langkah 1: Buka apl iMovie dan muat naik fail anda. Seterusnya, klik pada Import Media ikon pada papan pemuka dan pilih video yang akan muncul pada tetingkap paparan. Selepas itu, seret dan lepaskan video.
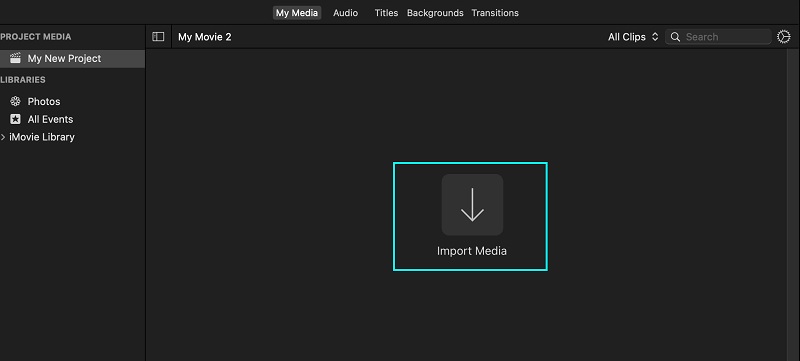
Langkah 2: Selepas menambahkan video pada garis masa, ketik Fail bahagian yang terletak di bahagian atas skrin. Teruskan ke bahagian itu pilihan daripada pilihan. Carilah Eksport ke QuickTime untuk anda melihat butiran video tersebut. Dan kemudian klik pada Pilihan butang.
Langkah 3: Setelah butiran video muncul pada garis masa, laraskan saiz dengan menggerakkan anak panah lungsur. Selepas itu, anda kini boleh menukar saiznya. Setelah anda selesai, ketik Seterusnya butang.
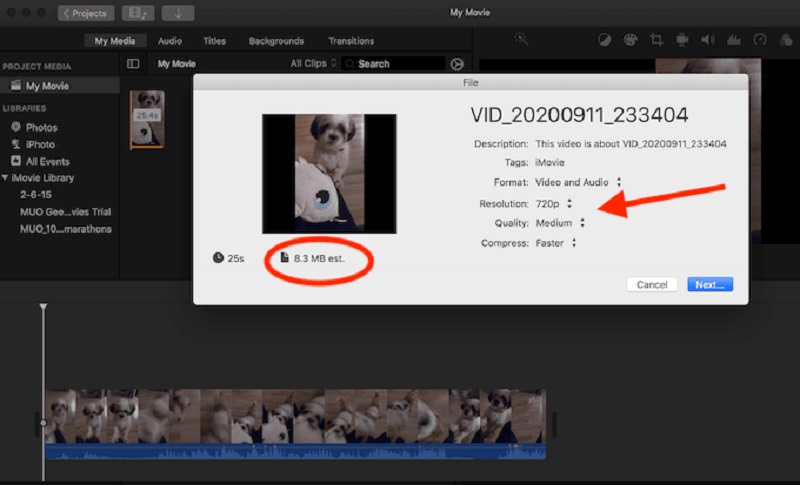
Bahagian 2. Alternatif Terbaik kepada iMovie untuk Memampatkan Video
1. Penukar Video Vidmore
Pemampat video pertama dan paling dipuji yang boleh anda gunakan pada peranti Mac dan Windows ialah Penukar Video Vidmore. Ia adalah program luar talian yang boleh anda gunakan tanpa sebarang sekatan. Program ini digunakan oleh ramai orang kerana kemesraan antara mukanya. Dengan bantuan alat penyuntingan intuitif dan papan pemukanya, pengguna tidak menghadapi kesukaran untuk mengedit klip video mereka.
Vidmore Video Converter bukan sahaja mengubah suai video tetapi juga audio. Dan perkara yang baik tentang ini ialah ia menyokong jenis fail audio dan video yang berbeza. Jika anda mahukan program alternatif untuk memampatkan video anda, Vidmore Video Converter adalah sesuai untuk anda.
Selain itu, ia menjimatkan lebih banyak masa anda kerana ia membolehkan anda memampatkan klip video anda dan menukarnya sekaligus. Akhir sekali, program ini memampatkan fail tanpa mengorbankan kualiti video.
Berikut ialah langkah yang anda perlukan untuk memampatkan saiz video anda.
Langkah 1: Dapatkan Alternatif iMovie.
Klik Muat turun percuma butang pada halaman utama Vidmore Video Converter. Kemudian, untuk alat itu mempunyai akses kepada peranti anda, adalah perlu untuk membenarkan pelancar dipasang. Anda kini boleh membukanya selepas memberi kebenaran alat untuk beroperasi pada peranti anda.
Langkah 2: Navigasi Kotak Alat
Semasa anda membuka program, anda akan melihat halaman utama, dan dari sana, anda akan melihat empat bahagian. Antara bahagian di bahagian atas skrin, klik pada Kotak alat untuk melihat tetingkap yang mengandungi alatan penyuntingan yang lain.
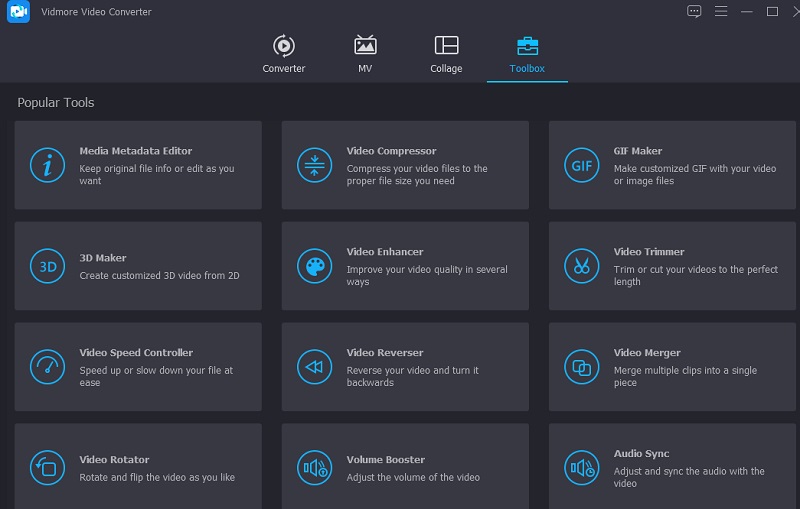
Antara alatan Kotak Alat, pilih Pemampat Video daripada senarai. Sebaik sahaja Pemampat Video dibuka, anda akan melihat Tambahan ikon. Gunakan itu untuk memuat naik video yang ingin anda mampatkan.
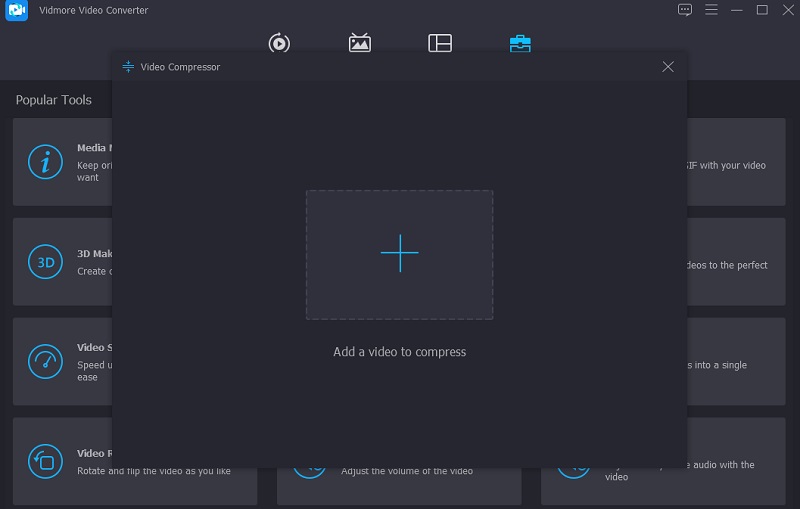
Langkah 3: Kawal Tetapan
Selepas memuat naik video pada garis masa, anda akan melihat format, saiz dan peleraian video. Selain itu, anda akan melihat peratusan jumlah yang dikurangkan. Anda boleh mengecilkan saiz video jika anda mahu dengan menggerakkan penuding ke kiri. Tetapi jika anda sangat khusus tentang resolusi dan kualiti video anda, anda boleh mengawalnya secara manual.
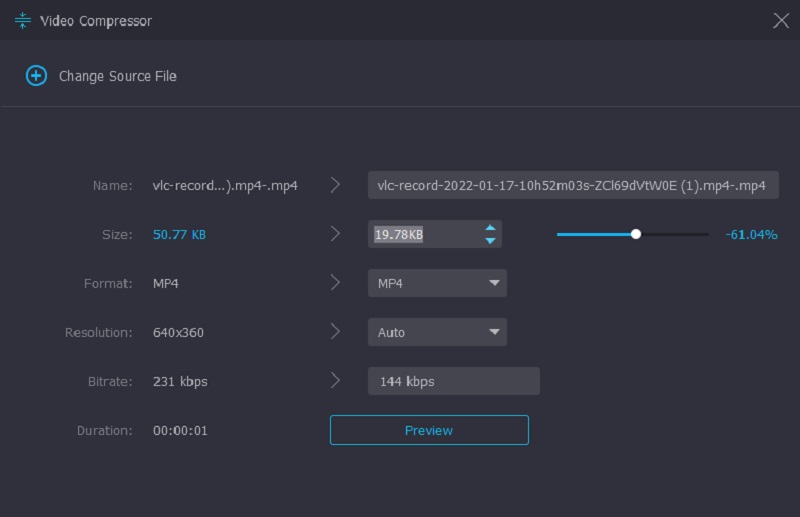
Langkah 4: Mampatkan Video dengan Betul
Selepas mengawal resolusi video, tekan butang Memampatkan butang di bahagian bawah video.
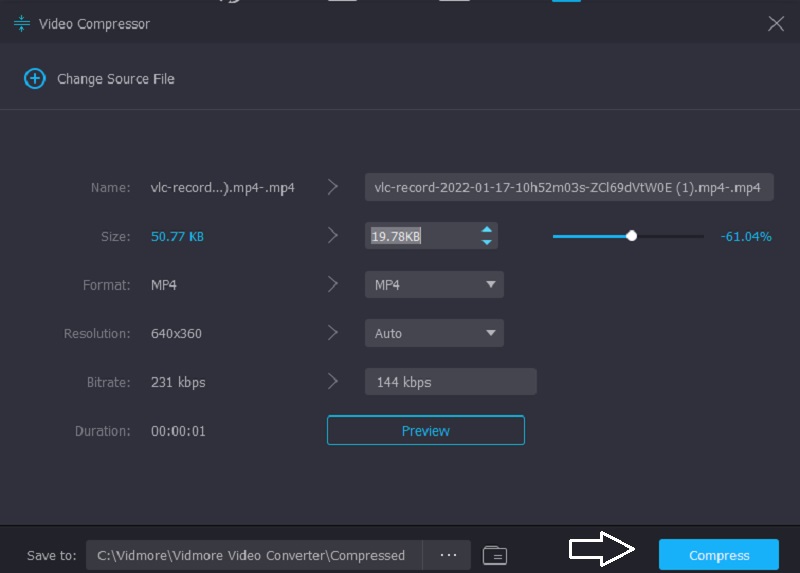
2. Pemampat Video Percuma Vidmore Dalam Talian
Katakan anda tidak mahu memperoleh lebih banyak perisian pada peranti anda. Kalau macam itu, Pemampat Video Percuma Vidmore Dalam Talian adalah alat yang paling dicadangkan. Ia adalah pemampat dalam talian yang tidak memerlukan orang ramai untuk membeli atau melanggan apa-apa sebelum mereka boleh menavigasinya. Antara muka program ini adalah mudah, dan mereka boleh mengaksesnya tanpa sebarang kesulitan.
Vidmore Free Video Compressor Online ialah pemampat video tulen, tidak seperti versi luar talian. Ia tidak membenarkan anda mempertingkatkan video anda selain daripada mengawal peleraian. Program ini membolehkan pengguna memuat naik video tanpa terhad kepada saiz fail. Berikut adalah arahan mudah untuk diikuti.
Langkah 1: Klik Kompres Sekarang butang dan muat turun pelancar program dalam talian. Selepas itu, tekan butang untuk kali kedua dan tambahkan video dari folder anda.
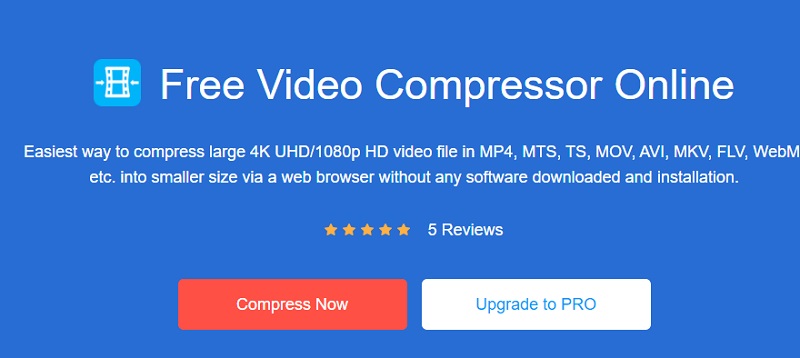
Langkah 2: Kemudian, gerakkan penunjuk ke kiri jika anda ingin memampatkan saiznya dengan lebih banyak lagi. Anda juga dibenarkan untuk mengawal tetapan dan resolusi video berdasarkan kesukaan anda.

Langkah 3: Akhirnya, klik Memampatkan butang jika anda selesai. Pilih folder di mana anda mahu fail kami ditempatkan. Dan untuk melakukan ini, klik pada Pilih Folder.
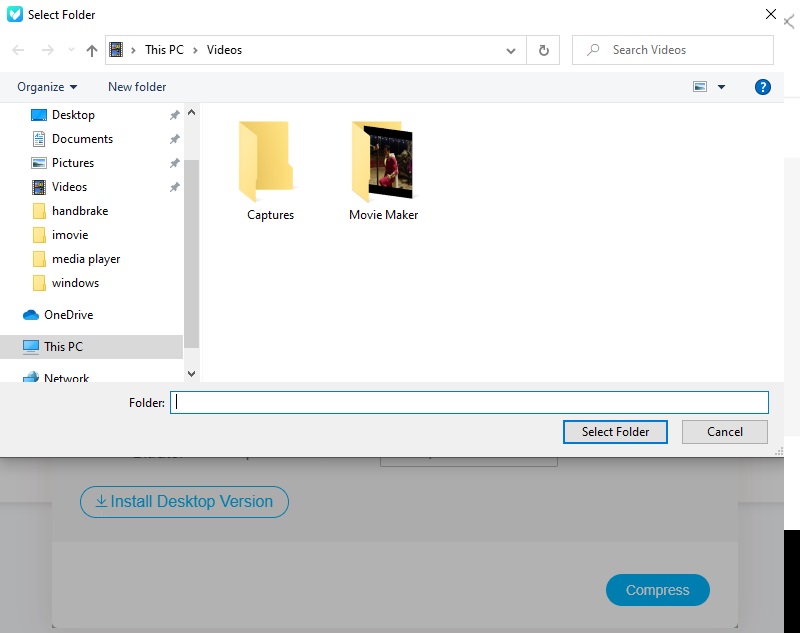
Bahagian 3. Soalan Lazim Mengenai Memampatkan Video dalam iMovie
Bolehkah saya memampatkan video pada iMovie pada iPhone saya?
Sudah Tentu Ya! Anda juga boleh memampatkan video pada iMovie pada peranti iPhone anda. Ia juga membolehkan anda menavigasi resolusi video untuk membantu anda mengurangkan saiz video anda.
Apakah ciri hebat apl iMovie?
Beberapa ciri hebat iMovie ialah mengubah suai tetapan warna, berputar, memangkas, membetulkan video goyah, termasuk peralihan dan mengubah kelajuan video. Selain itu, iMovie juga boleh membetulkan bunyi latar belakang rakaman anda dan meningkatkan bilangan klip senyap.
Apakah had masa maksimum semasa mengedit video dalam iMovie?
Had masa maksimum iMovie hanya 15 minit. Katakan anda mempunyai video lebih daripada 15 minit. Dalam kes itu, anda boleh pergi ke alat alternatif, iaitu Vidmore Video Converter.
Kesimpulan
Artikel ini sememangnya mengajar anda bagaimana untuk memampatkan video pada iMovie. Dengan hanya mengikut arahan di atas, anda akan dapat menyimpan storan anda pada peranti Mac anda. Tetapi jika anda mahukan program dengan antara muka yang mesra dan boleh melakukan tugas anda dengan cepat, lebih baik anda gunakan salah satu daripada program alternatif di atas.


