3 Cara Mudah Memangkas Video di Windows 10/8/7 / XP / Vista
Dalam banyak kes, anda mahu potong video. Contohnya, anda merakam video dengan peranti mudah alih dan perlu memotong bahagian video. Atau anda memuat turun video dari internet tetapi membawa iklan, intro dan outro yang menjengkelkan. Adakah anda tahu cara memotong video?
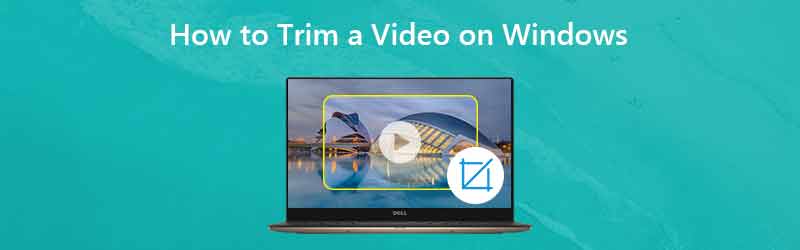
Sebenarnya, ia agak mudah potong video di Windows 10/8/7 / XP / Vista komputer. Dan anda boleh menemui banyak aplikasi penyunting video dan alat dalam talian untuk membantu anda memotong video untuk menyimpan bahagian yang berguna sahaja. Catatan ini menunjukkan 3 cara berkesan untuk membantu anda membuat klip video dengan mudah.

Bahagian 1. Cara Memangkas Video di Windows 10 tanpa Aplikasi Pihak Ketiga
Sekiranya anda menggunakan PC Windows 10 dan mempunyai keperluan untuk memotong video, anda harus memperhatikan bahagian ini. Di sini kami tunjukkan cara mudah untuk memotong video di Windows 10 dengan aplikasi Foto.
Langkah 1. Pertama, anda perlu membuka video yang ingin dipangkas dengan aplikasi Foto. Anda boleh mencari video dan klik kanan di atasnya, dan kemudian pilih "Buka dengan", kemudian klik "Foto" dari senarai drop-down.
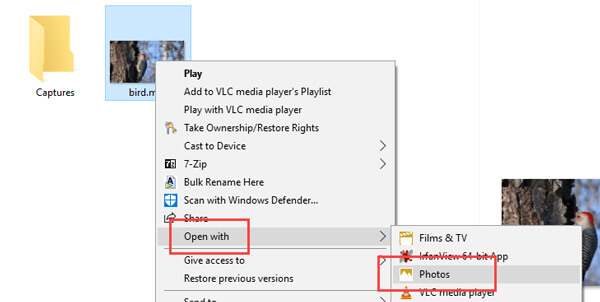
Langkah 2. Setelah memuatkan video, video akan dimainkan secara automatik dengan aplikasi Foto. Anda dapat melihat pilihan tambahan di bar atas. Klik pada pilihan "Edit dan Buat" dan kemudian pilih "Potong" ciri. Sekiranya anda tidak dapat melihat pilihan ini, klik pada video dan anda akan melihatnya.
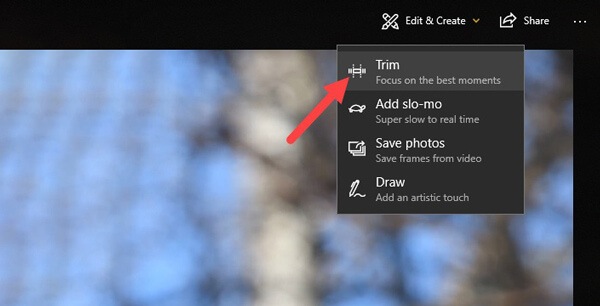
Langkah 3. Apabila memasuki antara muka trim utama, gerakkan slaid permulaan dan akhir untuk memotong video. Dengan berbuat demikian, anda boleh membuang bahagian yang tidak diperlukan dengan mudah. Anda boleh mengklik butang "Main" untuk melihat dan menyesuaikan kesan trim.
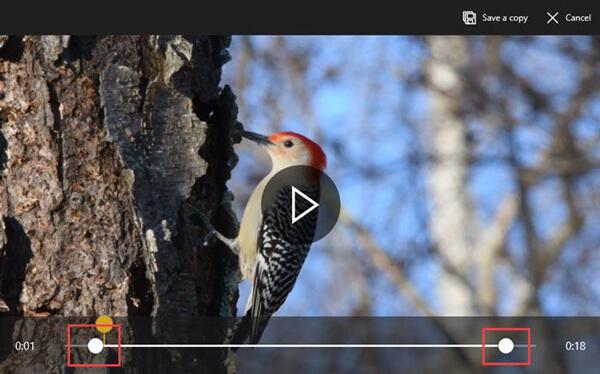
Langkah 4. Setelah memotong, klik pada butang "Simpan Salinan" untuk mengeluarkan video yang dipotong. Akan memerlukan sedikit masa untuk menyelesaikannya bergantung pada ukuran, kualiti, dan resolusi video. Selepas itu, anda dapat dengan mudah mencari video yang dipangkas di folder fail asal. Windows akan menambah perkataan "Potong" di akhir nama fail sehingga anda dapat mengenali video yang dipangkas dengan mudah. Ia sangat senang.
Ini boleh menjadi cara terbaik untuk memangkas video di Windows 10. Bahagian yang menarik dari kaedah ini ialah, anda tidak perlu memilih semula kualiti video, resolusi, dan pilihan lain. Video yang dipangkas secara automatik akan menetapkan kualiti dan resolusi sebenar video sumber secara automatik.
Bahagian 2. Cara Memangkas Video di Windows 10/8/7 / XP / Vista PC dan Mac
Dengan kaedah di atas, anda boleh memotong video dengan mudah di Windows 10 PC. Bagaimana jika anda menggunakan sistem Windows atau Mac lain? Di bahagian ini, kami sangat mengesyorkan penyunting dan penukar video yang mudah digunakan, Penukar Video Vidmore untuk membantu anda memotong video. Ia direka dengan banyak fungsi penyuntingan yang sering digunakan seperti trim, rotate, crop, penggabungan dan banyak lagi. Muat turun percuma dan ikuti panduan berikut untuk memotong video anda.
- Resolusi kelas atas hingga 4K, H.265 / HEVC, dll.
- Keluarkan bunyi video, dan kurangkan gegaran video.
- Laraskan kesan video secara automatik.
- Tingkatkan MP4, MOV, MKV, 3GP, FLV, SWF, MTS / M2TS, VOB, DVD, dll.
- Edit kesan video seperti putar, cermin, pangkas, klip, penggabungan, tanda air, dll.

Langkah 1. Muat turun percuma Penukar Video Vidmore
Klik dua kali butang muat turun di atas untuk memuat turun, memasang dan menjalankan perisian pemotongan video ini secara percuma di komputer anda. Sekiranya anda mahu memutar video pada Mac, pastikan anda memuat turun versi Mac.
Langkah 2. Tambahkan video
Klik butang "Tambah Fail" untuk memuatkan video yang ingin anda potong. Di sini anda boleh menambah dan memangkas satu atau lebih video pada satu masa.

Langkah 3. Potong video
Setelah memuatkan video yang ingin dipangkas, klik butang "Edit" untuk membuka tetingkap penyuntingan utama. Di sini anda dibenarkan memotong video, memutar video, memotong video, menggabungkan klip video, menambah tanda air, atau menyesuaikan kesan output.
Klik tab "Klip" untuk mula memotong video anda. Anda boleh menyesuaikan bar pemprosesan biru untuk menentukan titik permulaan dan akhir, atau anda boleh memasukkan masa tertentu secara langsung untuk menentukan bahagian pemangkasan.

Vidmore Video Converter dilengkapi dengan pemain video terbina dalam yang dapat membantu anda melihat perubahan. Apabila anda berpuas hati dengan hasil pemangkasan, klik "Terapkan" untuk mengesahkan operasi.
Langkah 4. Simpan video yang dipotong
Vidmore sangat menyokong mana-mana format video dan audio yang popular. Anda tidak perlu risau tentang masalah format yang tidak disokong. Lebih-lebih lagi, ia menawarkan hampir semua format video dan audio untuk dipilih.

Klik "Profil" dan pilih format video yang sesuai dari senarai drop-down. Kemudian klik butang "Convert" untuk menyimpan video yang dipangkas di komputer anda.
Bahagian 3. Cara Memangkas Video Secara Percuma
Seperti yang disebutkan di atas, terdapat juga banyak alat penyuntingan video dalam talian yang ditawarkan di internet yang dapat membantu anda memotong video. Bahagian ini akan bagaimana cara memotong video secara dalam talian secara percuma. Kami memperkenalkan anda dengan pemangkas video dalam talian untuk memangkas video. Tetapi satu perkara yang harus anda ketahui ialah, perapi video dalam talian hanya berfungsi dengan baik untuk video bersaiz kecil.
Langkah 1. Buka Pemangkas Video KAPWING pada penyemak imbas anda. Klik butang Muat naik untuk memuatkan video yang ingin dipangkas. Di sini anda dibenarkan menampal URL video dalam talian untuk pemangkasan. Melalui ujian kami, kami perhatikan bahawa, pemangkas video dalam talian ini tidak menyokong MKV dan format lain. Tetapi ia membolehkan anda memangkas video MP4.
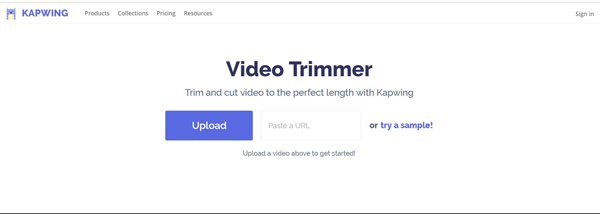
Langkah 2. Perapi video dalam talian ini akan memainkan video yang dimuat secara automatik. Anda boleh menggunakan slaid untuk mencari dan memotong video anda dengan panjang yang betul. Sekiranya anda memilih cap waktu, anda juga boleh menggunakan kekunci anak panah untuk penyesuaian yang lebih baik. Anda juga boleh memasukkan masa tertentu secara langsung untuk menetapkan panjang video.
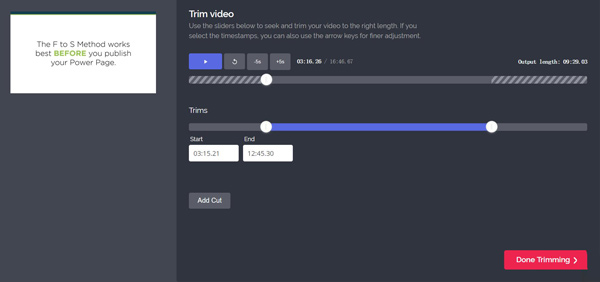
Langkah 3. Klik butang besar "Selesai Memangkas" di sudut kanan bawah untuk memotong video anda secara dalam talian secara percuma. Sekali lagi, kami harus mengingatkan anda bahawa, akan memakan masa yang sangat lama untuk memuat naik video jika anda memilih untuk menggunakan perapi video dalam talian.
Kesimpulannya
Kami terutama membincangkan cara memotong video di halaman ini. Kami menunjukkan 3 cara mudah untuk membantu anda memotong video di komputer anda. Kami masih mengesyorkan yang kuat Penukar Video Vidmore untuk anda melakukan kerja pemangkasan. Anda boleh memuat turunnya secara percuma dan mencuba.
Petua Video
-
Trim Video
-
Selak Video
-
Pemain video


