Cara Menambah Mozek pada Video untuk Menyembunyikan Butiran Tidak Wajar atau Peribadi
Kesan mozek boleh mengaburkan atau menutup bahagian video anda, yang digunakan secara meluas untuk tujuan privasi. Ia boleh membantu anda menutup bahagian video yang tidak wajar atau tidak perlu untuk dipaparkan secara terbuka. Selain itu, anda juga mungkin mahu mengaburkan bahagian tertentu video anda sebelum menyiarkannya pada akaun media sosial anda. Anda semua boleh melakukannya dengan menambahkan kesan mozek pada video anda. Sila teruskan membaca jika anda ingin menguasai cara menambah mozek pada video. Siaran ini akan membentangkan beberapa cara untuk menambah a video mozek kesan untuk membantu anda menghasilkan satu. Cuba mereka sekarang!

KANDUNGAN HALAMAN
Bahagian 1. Cara Mozek Video Dengan Mudah
Program yang boleh melakukan tugas anda dengan cepat dan tanpa kerumitan adalah lebih baik, di mana prosesnya mudah dan jelas. Adakah anda sedar bahawa Penukar Video Vidmore adakah salah seorang daripada mereka?
Vidmore Video Converter mempunyai banyak ciri terbina dalam, seperti penukar, tema siap sedia, pembuat kolaj dan senarai alatan. Bercakap tentang alatan, anda boleh mengakses lebih daripada dua puluh toolkit, salah satunya ialah Video Watermark Remover. Ia ialah alat utama untuk menggunakan kesan mozek video pada bahagian tertentu video yang anda rancang untuk sembunyikan. Anda boleh menggunakan kesan mozek dengan menyeret kotak rantau ke kedudukan tertentu pada video anda. Anda mempunyai kawalan penuh sama ada untuk memendekkan atau membesarkan kotak rantau mengikut kesukaan anda. Di samping itu, anda boleh menambah kesan mozek seberapa banyak yang anda perlukan. Adakah anda ingin mencubanya sekarang? Jika ya, semak langkah-langkah yang disediakan.
Langkah 1. Muat turun dan Pasang Vidmore Video Converter
Muat turun dari laman web rasmi untuk akses lengkap dan gunakan kelebihan program. Selepas itu, teruskan memasang program dengan mengikuti proses pemasangan dengan bersetuju dengan terma dan syarat yang berbeza.
Langkah 2. Pilih Penghilang Tera Air Video
Lancarkan aplikasi untuk memulakan proses. Daripada ciri terbina dalam yang dibentangkan pada bar menu, pilih Kotak alat, dan cari Pembuang Tera Air Video daripada senarai yang dibentangkan. Apabila anda menemuinya, tekan ia, dan kemudian anda akan diarahkan ke tetingkap lain.
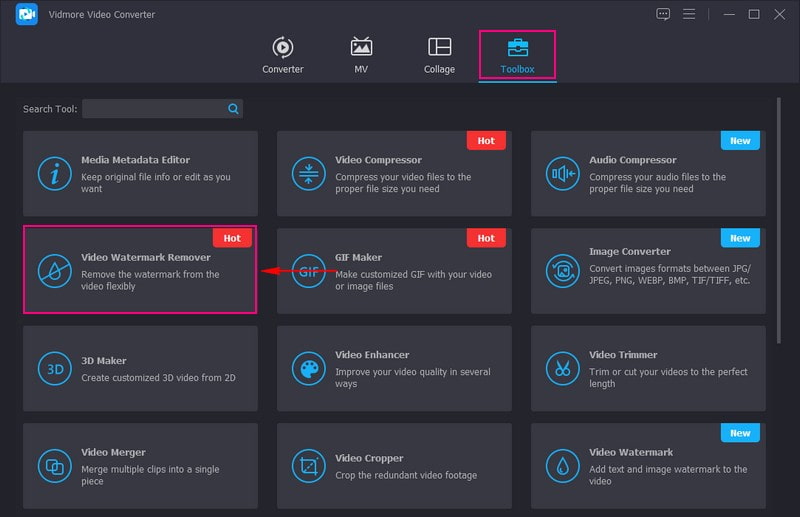
Langkah 3. Tambahkan Video pada Pembuang Tera Air Video
Tekan (+) pada tetingkap yang baru dibuka untuk menambah video pada ciri tersebut. Ia akan membuka folder desktop anda secara automatik dan memilih video yang anda mahu gunakan mozek untuk menyembunyikan maklumat yang tidak betul atau peribadi.
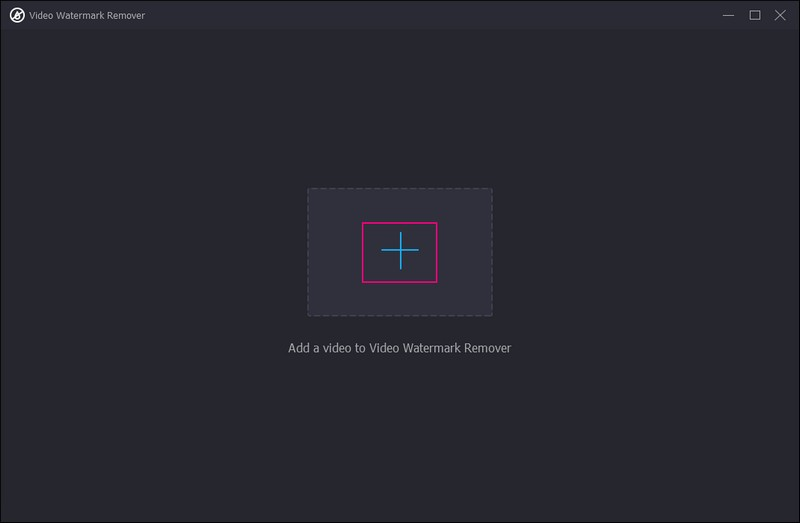
Langkah 4. Gunakan Mozek pada Video
Anda kini diarahkan ke bahagian utama, di mana anda boleh mozek atau mengaburkan beberapa bahagian atau bahagian daripada video anda. Klik pada + Tambah Kawasan Mengalih Keluar Tera Air butang, yang berwarna biru, pada bahagian tengah bawah skrin anda.
Pergi ke skrin pratonton, dan anda akan melihat kotak rantau yang mempunyai kesan mozek. Pada skrin pratonton, seret kotak wilayah daripada maklumat yang dibentangkan pada video yang ingin anda sembunyikan. Bahagian yang mengagumkan tentang ini ialah anda boleh menggunakan kesan mozek pada mana-mana bahagian video. Selain itu, anda boleh mengubah suai kotak wilayah berdasarkan keperluan anda; anda boleh mengubahnya menjadi lebih kecil atau lebih besar dengan menyeret penunjuk.
Jika anda ingin menambah lebih banyak kotak wilayah, tekan butang + Tambah Kawasan Mengalih Keluar Tera Air di penjuru kiri sebelah bawah skrin anda. Anda boleh menggunakan kesan mozek seberapa banyak yang anda mahu mengikut keperluan anda.
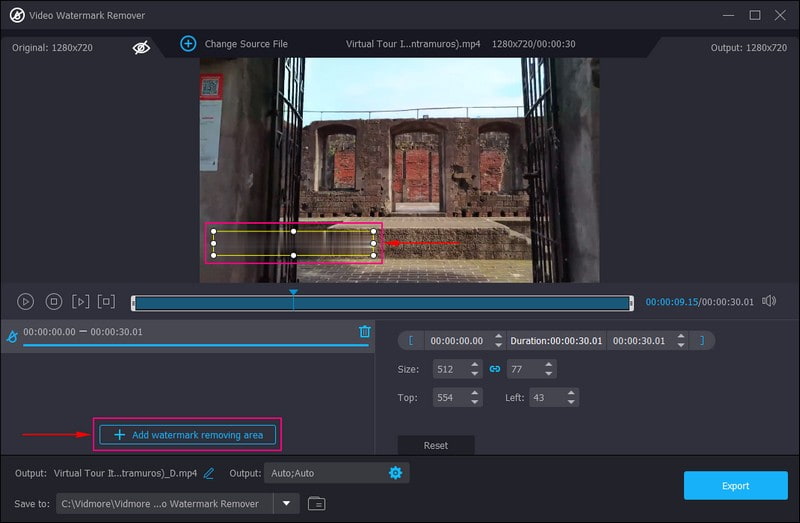
Langkah 5. Eksport Output Video Mozek
Apabila berpuas hati, klik Eksport butang di penjuru kanan sebelah bawah skrin anda. Selepas itu, output video mozek anda akan disimpan secara automatik pada folder desktop anda.
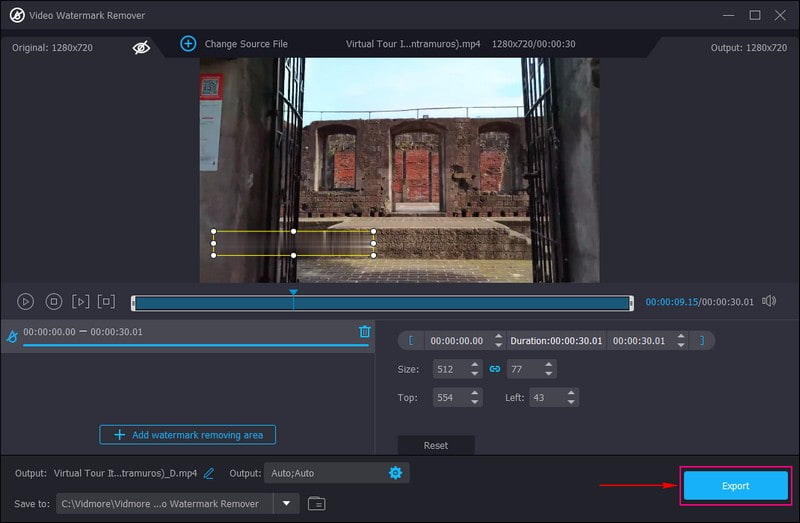
Bahagian 2. Bagaimana Menambah Mozek pada Video iMovie
Adakah anda pengguna Apple dan lebih suka menambah mozek pada video menggunakan peranti anda? Dengan itu, kami mendapat sokongan anda. Anda boleh menggunakan iMovie untuk mencapai matlamat anda menggunakan mozek pada output video anda. Selain itu, ia menawarkan pelbagai kesan dan alatan video, seperti pembetulan warna, penstabilan video dan banyak lagi. Sesungguhnya, ia direka untuk pengguna yang mempunyai sedikit atau tiada pengalaman menyunting video. Di bawah ialah cara menambah mozek pada video pada iMovie menggunakan iPhone dan Mac.
1. Cara Menambah Mozek pada Video pada iMovie Menggunakan iPhone
Langkah 1. Pertama sekali, cari imej kabur atau mozek pada peranti mudah alih anda. Kemudian simpan pada gulungan kamera anda untuk kegunaan kemudian.
Langkah 2. Jalankan aplikasi pada peranti anda dan setelah dibuka, klik Projek baru daripada antara muka utama. Selepas itu, import klip video untuk menambah kesan mozek, yang akan muncul pada garis masa.
Langkah 3. Klik Muzik dan Video ikon di penjuru kanan skrin anda. Sekarang import imej mozek dengan menekan butang tiga titik butang; imej anda akan muncul pada klip video selepas itu.
Langkah 4. Sudah tiba masanya untuk anda mengubah suai kesan mozek dalam video anda. Anda mesti mengklik klip imej, klik pada anak panah ikon, dan alihkan imej mozek ke kawasan sasaran pada video.
Langkah 5. Apabila selesai, tekan Selesai butang di bahagian atas sebelah kanan skrin anda untuk menyimpannya.
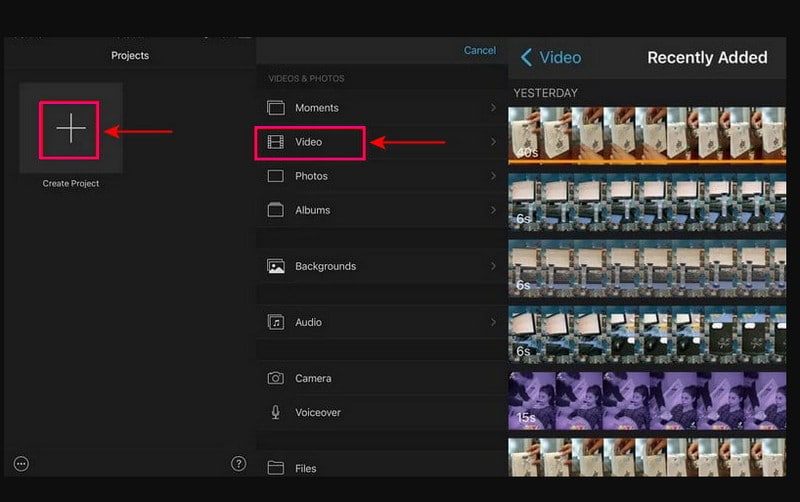
2. Cara Menambah Mozek pada Video pada iMovie Menggunakan Mac
Langkah 1. Mulakan dengan memilih imej untuk menutup bahagian video anda yang ingin anda sembunyikan. Sila seret dan lepaskan imej yang akan anda gunakan pada Garis Masa, khususnya pada runut tindanan, di atas runut video.
Langkah 2. Pilih klip imej, pergi ke atas, pilih Memangkas butang, dan kemudian Sesuai daripada senarai. Selepas itu, tekan butang Kawalan Tindanan pilihan, pergi ke senarai menu lungsur, dan tukarkannya kepada Gambar dalam Gambar. Seterusnya, ubah suai Larutkan masa ke 0.0 seperti yang disyorkan, jadi ia tidak akan pudar atau larut.
Langkah 3. Pergi ke Garis Masa sekali lagi dan tarik kepala main ke bingkai yang anda ingin masukkan kesan mozek. Kemudian, pilih Kawalan Tindanan butang dan ubah suainya kepada Gambar dalam Gambar sekali lagi. Selepas itu, tarik imej sehingga ia meliputi bahagian yang anda ingin sembunyikan dan tukar saiz rantau berdasarkan keperluan anda.
Langkah 4. Tekan Bingkai Kunci butang untuk memasukkan bingkai kunci baharu pada kepala main. Kemudian, menggunakan anak panah pada papan kekunci anda, klik anak panah kanan untuk mengalihkan bingkai video demi bingkai. Dengan itu, bahagian video anda akan muncul daripada kesan mozek.

Bahagian 3. Cara Mozek Video Dalam Talian
Jika anda ingin menambah video mozek dalam talian tanpa memuat turun apa-apa pada komputer anda, bergantung pada Flixie. Platform berasaskan web ini boleh membantu anda menyembunyikan maklumat atau identiti pada video anda melalui klip dengan menggunakan kesan piksel atau mozek. Selain itu, anda boleh menggunakan pilihan pengeditan lain, seperti pangkas, potong dan pangkas, untuk membetulkan persembahan video anda. Tanpa penjelasan lanjut, teruskan ke langkah di bawah untuk mengetahui cara membuat mozek video dalam talian.
Langkah 1. Pergi ke tapak web rasmi Flixier menggunakan peranti anda.
Langkah 2. Klik Pilih Video daripada antara muka utama, mengarahkan anda ke bahagian penyuntingan utama. Pergi ke bahagian Garis Masa dan klik Import untuk menambah video yang anda mahu benamkan kesan mozek.
Langkah 3. Pilih Kesan daripada bar menu sisi dan kemudian laraskan Kelegapan, Vignette, Kabur, bising, dan Pixelate. Jika anda ingin menekankan kesan mozek dalam video anda, tambahkan bilangan dalam Pixelate pilihan.
Langkah 4. Setelah selesai, tekan Eksport butang untuk menyimpan video anda dengan kesan mozek pada peranti anda.
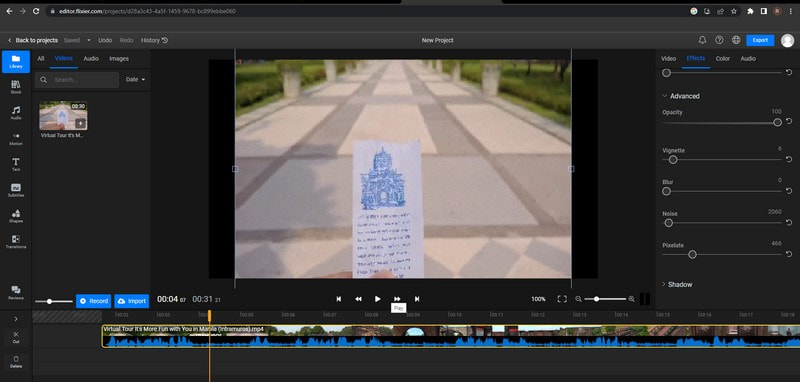
Bahagian 4. Soalan Lazim tentang Video Mozek
Bagaimana untuk mencipta mozek video dalam Adobe Premiere?
Mula-mula, muat naik klip video anda, kemudian gunakan panel Essential Graphics untuk memilih templat yang sesuai dengan fail anda. Seterusnya, sesuaikan mozek anda dengan mengisi templat dengan rakaman video anda. Selepas itu, simpan dan eksport projek anda.
Apakah perisian terbaik untuk mengalih keluar mozek?
Perisian terbaik yang boleh anda akses untuk mengalih keluar mozek ialah Adobe Photoshop, kerana ia boleh mengalih keluar kesan mozek yang tertanam dalam video anda tanpa sebarang masalah.
Apakah mozek dalam penyuntingan video?
Mozek adalah salah satu kaedah untuk menyembunyikan maklumat yang tidak sesuai atau peribadi dengan bertindih imej dengan piksel yang berbeza dalam julat.
Kesimpulannya
Itulah anda mempunyainya! Anda telah belajar bagaimana untuk tambahkan mozek pada video dalam talian, luar talian dan menggunakan peranti Apple anda. Ia adalah mudah seperti yang anda fikirkan, kerana cara yang disebutkan di atas adalah cepat untuk difahami dan diikuti. Tetapi jika anda lebih suka menggunakan mozek pada video anda dan mengeditnya lagi, anda boleh bergantung pada Vidmore Video Converter. Ia mempunyai banyak pilihan penyuntingan yang boleh anda gunakan dan menjadikan video anda lebih mengagumkan.


