Cara Membuat Video Timelapse - 4 Kaedah Boleh Dipercayai
Timelapse ialah kaedah untuk menangkap dan mengeksport video pemandangan lama dalam output video pendek. Kaedah ini biasanya digunakan untuk merekodkan matahari terbit, matahari terbenam, pergerakan awan dan banyak lagi. Jika anda berminat dengan timelapse, anda berada di halaman yang betul. Siaran ini akan mempamerkan pelbagai aplikasi desktop dan mudah alih yang mampu mengubah rakaman anda menjadi video selang masa. Juga, ia akan mengajar anda bagaimana untuk timelapse video yang mudah untuk dikejar dan tanpa kerumitan. Tanpa berlengah lagi, teruskan membaca bahagian berikut.
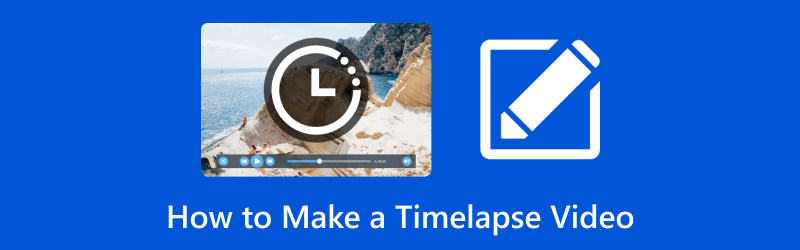
KANDUNGAN HALAMAN
Bahagian 1. Perkenalkan Video Timelapse
Timelapse ialah kaedah di mana bingkai ditangkap pada frekuensi yang lebih perlahan daripada video biasa. Ini kemudian dilihat kembali dengan lebih pantas, menjadikan kesan bergerak lebih pantas dan dengan itu luput. Sebagai contoh, video selang masa dirakam pada satu bingkai sesaat tetapi dimainkan semula pada tiga puluh bingkai sesaat.
Bahagian 2. Cara Membuat Video Timelapse pada Windows dan Mac
1. Penukar Video Vidmore
Tiada yang lebih berfaedah daripada mencipta video timelapse menggunakan program yang boleh membantu anda menghasilkan video yang berkualiti tinggi. Dengan itu, pertimbangkan untuk menggunakan Penukar Video Vidmore, yang membolehkan anda mencipta video selang masa pelbagai tahap kelajuan. Ia menyediakan pelbagai tahap kelajuan, dan anda boleh memilih satu, bergantung pada kelajuan pilihan anda, yang akan menjadi hasil video anda. Anda boleh memilih daripada tahap kelajuan yang lebih tinggi semasa anda membuat selang masa, dan video harus lebih pantas daripada yang asal. Adakah anda ingin tahu bagaimana? Tanpa perbincangan lanjut, teruskan ke prosedur langkah demi langkah berikut untuk mengetahui cara membuat video selang masa menggunakan Vidmore Video Converter.
Langkah 1. Muat turun dan Pasang Vidmore Video Converter
Pergi ke tapak web rasmi Vidmore Video Converter menggunakan penyemak imbas anda. Di sini, klik pada Muat turun percuma butang, dan fail akan muncul di sebelah kiri bawah skrin anda. Klik fail untuk meneruskan proses pemasangan. Selepas itu, teruskan membuka program untuk mendapatkan akses lengkap.
Langkah 2. Pilih Pengawal Kelajuan Video
Navigasi ke Kotak alat tab dari bar menu atas yang dipaparkan pada antara muka untuk mengakses beberapa alatan. Di sini, pilih Pengawal Kelajuan Video, ciri utama yang akan anda gunakan untuk membuat masa video anda.

Langkah 3. Tambahkan Video pada Pengawal Kelajuan Video
Tetingkap baharu akan muncul, membenarkan anda mengimport klip video yang akan anda ubah menjadi video selang masa. Tekan (+) pada bahagian tengah skrin anda untuk membuka folder desktop anda dan memilih klip video. Selepas itu, klip video anda akan diletakkan pada tetingkap yang baru dibuka, di mana anda boleh mengawal kelajuan video anda.
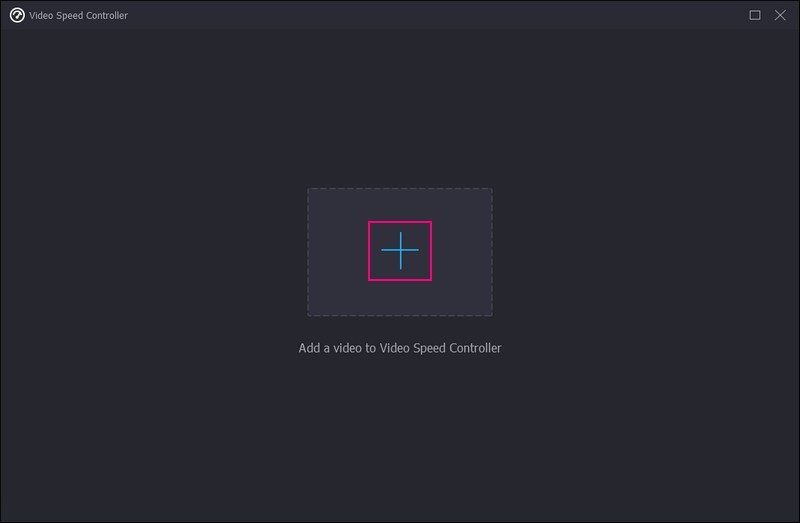
Langkah 4. Pilih Tahap Kelajuan
Di bawah skrin pratonton, anda akan melihat pelbagai tahap kelajuan, tahap kelajuan yang lebih perlahan dan lebih pantas. Tahap kelajuan purata video anda ialah 1×. Tahap kelajuan yang lebih perlahan adalah 0.125×, 0.25×, 0.5×, dan 0.75×. Tahap kelajuan yang lebih cepat adalah 1.25×, 1.5×, 2×, 4×, dan 8×, yang merupakan pilihan tahap kelajuan anda untuk menyelang masa video anda.
Untuk membuat video timelapse, lebih baik anda memilih tahap kelajuan 8× kadar, yang menyamai empat bingkai sesaat video yang diambil oleh peranti mudah alih. Sudah tentu, anda boleh pratonton kesan dalam masa nyata dan menukar kadar kelajuan mengikut keutamaan anda.
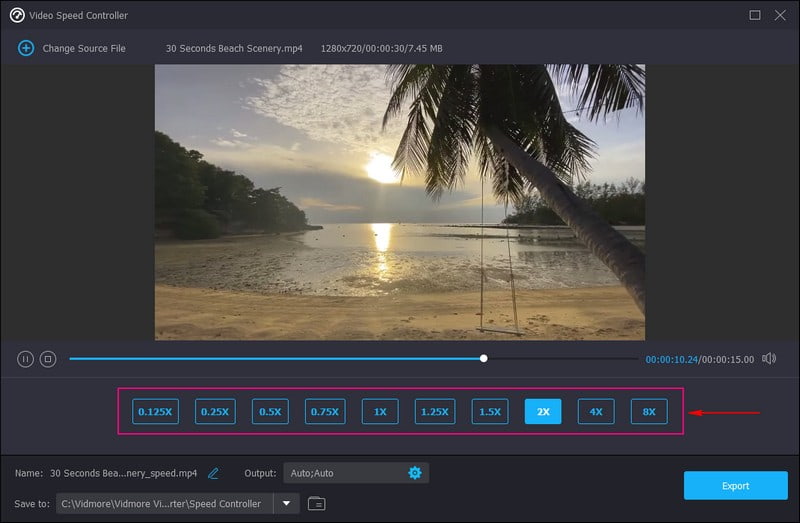
Langkah 5. Eksport Video Timelapse
Setelah berpuas hati dengan hasil video timelapse anda, tekan butang Eksport butang untuk menyimpan perubahan, yang akan disimpan pada folder desktop anda.
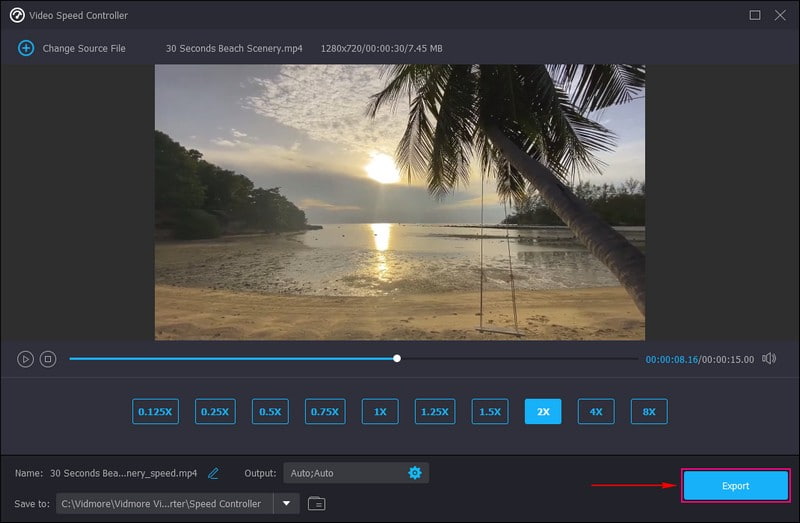
2. Tayangan Perdana Pro
Adakah anda sedang mencari program yang membolehkan anda membuat timelapse menggunakan imej dan video yang dirakam anda? Jika ya, anda boleh bergantung pada Premiere Pro, yang boleh mengubah banyak imej dan video yang diimport anda kepada output video selang masa. Program ini ialah program penyuntingan video terkemuka industri yang biasa digunakan untuk mencipta kandungan video dan banyak lagi. Ia mempunyai pilihan pengeditan kreatif yang boleh membantu anda menggilap video anda. Adakah anda bersedia untuk membuat video timelapse menggunakan Tayangan Perdana? Semak langkah-langkah di bawah!
Langkah 1. Lancarkan Premiere Pro, pergi ke bar menu atas, dan klik Fail, Baru, dan kemudian Projek.
Langkah 2. Tetapkan nama kerja anda dan tekan okey sekali selesai. Dalam pilihan media projek di penjuru kiri sebelah bawah, tekan ikon yang kelihatan seperti sekeping kertas dengan folder sudut. Selepas itu, klik Urutan bawah Pratetap Urutan, pukul HDV, dan kemudian HDV 1080o30. Pilihan ini memformatkan selang masa untuk mempunyai 30 bingkai sesaat.
Langkah 3. Sebuah kotak berlabel Urutan 01 akan muncul pada skrin anda. Dalam tetingkap media, klik kanan di mana-mana dalam ruang kosong, dan pilih Import. Kemudian, klik imej pertama yang anda mahu gunakan. Tandai kotak di sebelah Urutan Imej untuk memasukkan semua imej seperti dalam urutan, dan tekan Buka.
Langkah 4. Bawa urutan yang anda muat naik, dan seretnya ke garis masa. Dalam tetingkap pop timbul, tekan butang Kekalkan Tetapan Sedia Ada. Klik kanan rakaman dalam garis masa dan tekan Skala kepada Saiz Bingkai. Kemudian, buat sebarang perubahan berdasarkan kesukaan anda. Selepas itu, klik pada Main butang dan selang masa akan bermula.
Langkah 5. Apabila berpuas hati dengan timelapse, tekan Fail, Eksport, dan kemudian Media, dan pilih tempat anda akan menyimpan video timelapse yang anda buat.
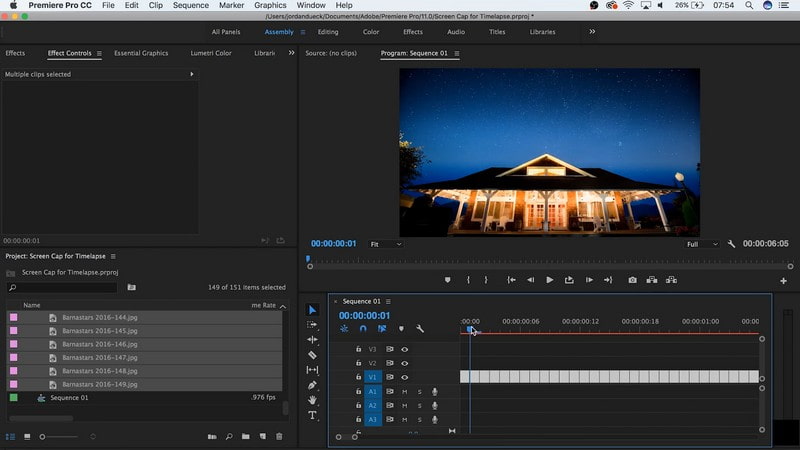
Bahagian 3. Bagaimana untuk Timelapse Video pada iPhone
Anda boleh mencipta video timelapse terus pada kamera iPhone anda. Ia mempunyai mod selang masa, yang boleh merakam video dengan kadar bingkai satu hingga dua bingkai sesaat dan bukannya tiga puluh bingkai sesaat. Sebaik sahaja anda merakam menggunakan mod ini, semuanya akan bergerak lebih pantas daripada biasa. Untuk mengetahui cara membuat selang masa video pada iPhone, bergantung pada langkah yang disediakan.
Langkah 1. Buka Kamera, dan pilih Masa berlalu mod.
Langkah 2. Sediakan telefon anda di mana anda mahu mengambil adegan dalam gerakan.
Langkah 3. Tekan Rekod ikon untuk memulakan proses rakaman. Setelah selesai, klik pada Rekod butang sekali lagi untuk menghentikan proses rakaman. Selepas itu, anda telah merakam video timelapse, yang boleh anda pratonton pada galeri telefon anda.

Bahagian 4. Android Tukar Video kepada Timelapse
Adakah anda ingin menukar klip video anda kepada selang masa menggunakan telefon Android anda? Jika ya, kami mendapat sokongan anda. Video Time Lapse ialah pembuat video timelapse yang membolehkan anda merakam detik kegemaran anda, seperti matahari terbenam, matahari terbit, acara dan banyak lagi. Di samping itu, ia mempunyai kamera terbina dalam, di mana anda boleh merakam video timelapse terus pada aplikasi. Teruskan ke langkah berikut untuk mengetahui cara menukar video menjadi timelapse tanpa kerumitan.
Langkah 1. Pasang aplikasi menggunakan peranti mudah alih anda.
Langkah 2. Buka aplikasi dan pilih Galeri, dan kemudian Video daripada pilihan. Di sini, pilih video yang ingin anda tukar kepada timelapse.
Langkah 3. Video anda akan diletakkan pada skrin pratonton. Di bawah skrin pratonton, pilih kadar kelajuan, sama ada 2X atau 4X, mengikut keutamaan anda.
Langkah 4. Setelah dipilih, ketik Buat butang untuk menukar video anda kepada selang masa.

Bahagian 5. Soalan Lazim tentang Membuat Video Timelapse
Bagaimana untuk memperlahankan video timelapse?
Jika anda ingin memperlahankan video selang masa anda, anda boleh menggunakan Vidmore Video Converter. Ia menawarkan kadar kelajuan yang lebih perlahan, seperti 0.125×, 0.25×, 0.5×, dan 0.75×, yang boleh anda gunakan pada video selang masa anda untuk menjadikannya perlahan.
Berapa cepatkah masa berlalu membuat video?
Setiap enam saat rakaman akan menghasilkan 1 saat rakaman masa selang tempoh. Jadi jika anda merakam selama 60 saat, anda akan mempunyai video luput sepuluh saat.
Berapa lama anda perlu merekodkan selang masa?
Panjang video selang masa yang disyorkan untuk peranti mudah alih ialah 30 minit, iaitu kira-kira 10 saat rakaman.
Kesimpulannya
Jawatan ini mengajar anda cara membuat video timelapse menggunakan kaedah dan aplikasi yang boleh dipercayai. Apa sahaja peranti yang anda gunakan, anda mempunyai panduan untuk bergantung. Tetapi jika anda ingin membuat selang masa video anda dengan pelbagai pilihan kadar kelajuan, kami amat mengesyorkan Video Converter. Ia mempunyai apa yang diperlukan untuk mempercepatkan video anda mengikut keutamaan anda. Cuba sekarang!


