Cara Membuat Pertiga Lebih Rendah untuk Meningkatkan Penglibatan & Kejelasan Video
Pertiga lebih rendah ditambahkan pada video untuk membantu penonton lebih memahami dan berhubung dengan kandungan. Mereka memberikan maklumat yang berguna, seperti nama, gelaran atau butiran penting, supaya anda tahu siapa atau perkara yang anda tonton. Ia seperti mempunyai panduan yang menjadikan video lebih bermaklumat dan menyeronokkan. Adakah anda ingin mencipta satu? Jika ya, penulisan ini sesuai untuk anda. Ia akan membentangkan kaedah yang berbeza di mana anda boleh menambah dan mencipta pertiga yang lebih rendah. Tanpa perbincangan lanjut, sila baca maklumat berikut.
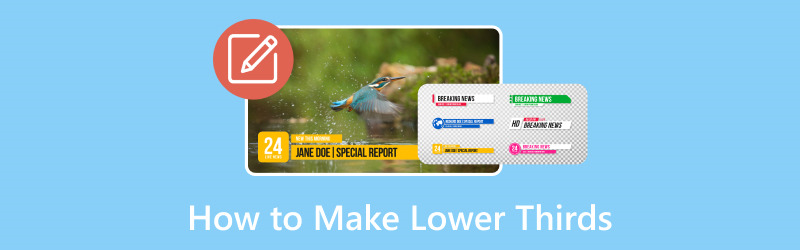
KANDUNGAN HALAMAN
Bahagian 1. Apakah Pertiga Rendah
Jadi, apakah pertiga yang lebih rendah? Satu pertiga yang lebih rendah adalah seperti tanda kecil di bahagian bawah video. Ia memberitahu anda perkara penting, seperti nama seseorang atau perkara yang mereka lakukan. Ini ialah tindanan teks atau grafik bermaklumat yang sering dilihat di bahagian bawah video, memberikan butiran seperti nama, tajuk atau maklumat tambahan. Ia ada untuk memberi anda lebih banyak maklumat semasa anda menonton. Ia dipanggil sepertiga bawah kerana ia biasanya muncul di bahagian bawah skrin.
Bahagian 2. Bagaimana Membuat Pertiga Lebih Rendah
1. Penukar Video Vidmore
Tidak ada cara yang lebih pantas untuk mencipta sepertiga yang lebih rendah dengan program yang mudah digunakan. Adakah anda tahu bahawa Penukar Video Vidmore menyemak kelayakan itu? Program ini adalah alat penyuntingan video serba boleh yang bukan sahaja menukar video.
Selain itu, ia menawarkan ciri berguna untuk mencipta pertiga lebih rendah dengan keupayaan tera airnya. Anda boleh mempertingkatkan video anda dengan pertiga bawah yang bermaklumat dan menarik secara visual. Ia memudahkan proses, sama ada anda menambah nama, tajuk atau konteks tambahan. Tidak dinafikan, ia adalah alat yang berharga untuk pencipta dan editor video yang ingin menyampaikan maklumat dengan berkesan sambil mengekalkan kualiti video.
Ketahui cara Vidmore Video Converter mencipta pertiga yang lebih rendah:
Langkah 1. Lawati laman web rasmi Vidmore Video Converter untuk memuat turun program. Selepas memuat turun, pasang program untuk mendapatkan akses lengkap.
Langkah 2. Navigasi ke MV tab dan tekan (+) untuk memuat naik video yang anda ingin tambahkan sepertiga yang lebih rendah.
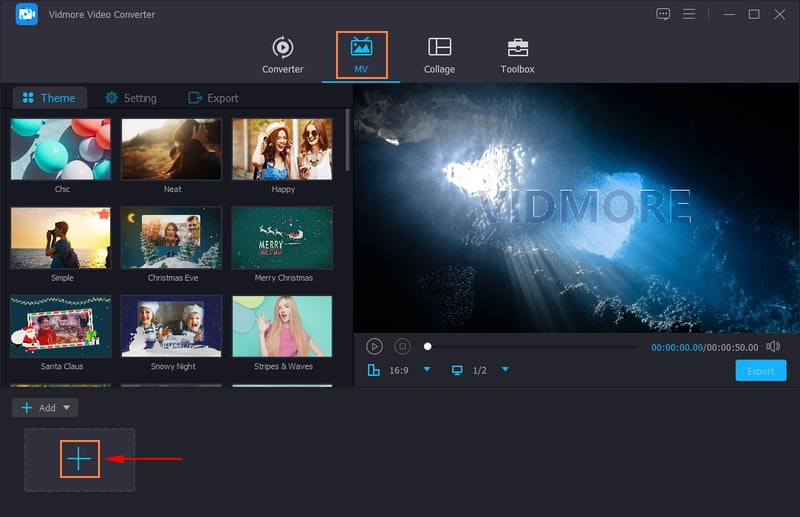
Langkah 3. Klik Edit butang untuk mengakses ciri penyuntingan program, di mana Tanda Air terletak.
Berpindah ke Tanda Air, dan letakkan peluru di sebelah Teks pilihan. Masukkan nama, tajuk atau konteks tambahan yang ingin anda tambahkan untuk pertiga bawah anda. Setelah selesai, pilih yang anda inginkan fon, Saiz, Penjajaran, Sistem Penulisan, dan banyak lagi mengikut keutamaan anda. Anda boleh mengubah saiz pertiga bawah dengan menyeret sudut kotak teks.
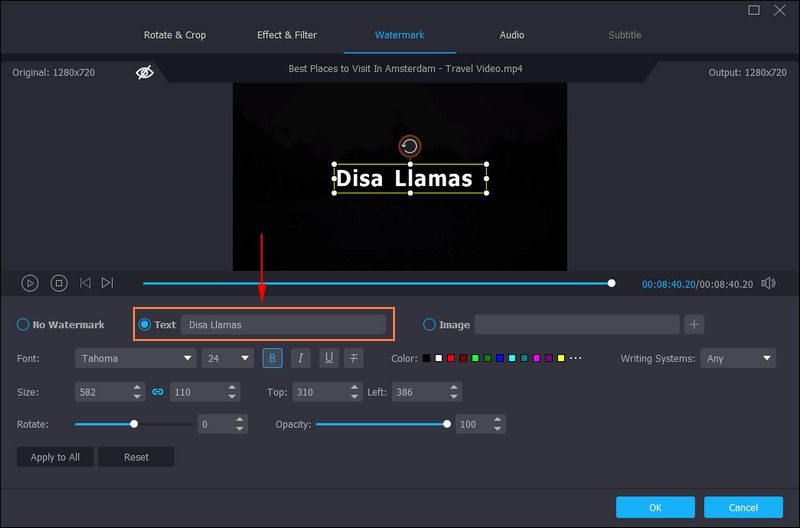
Langkah 4. Seret kotak teks tempat sepertiga bawah anda dimasukkan, dan letakkannya di sebelah kiri bawah skrin. Setelah selesai, tekan butang okey butang di bahagian bawah sebelah kanan skrin untuk menyimpan perubahan.
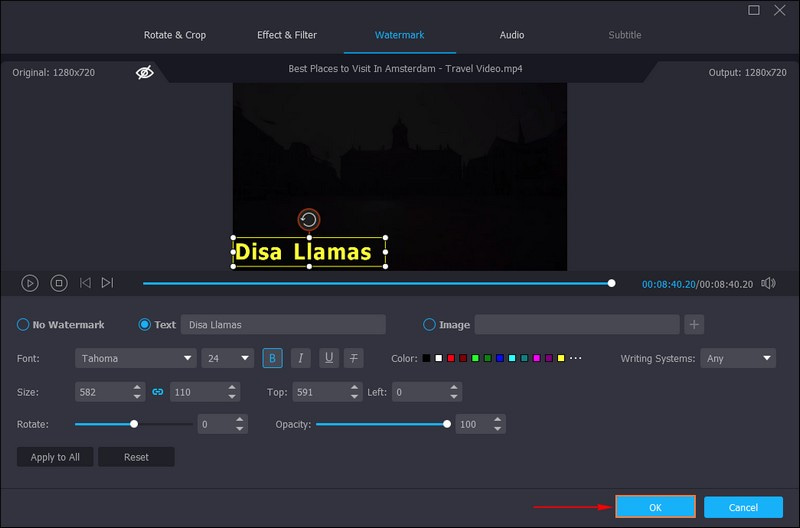
Langkah 5. Apabila berpuas hati dengan hasilnya, klik pada Eksport butang di bawah skrin pratonton. Ia akan membawa anda secara automatik ke Eksport pilihan, di mana anda boleh menukar tetapan video. Anda boleh menukar nama, format, kadar bingkai, kualiti dan peleraian video mengikut keperluan anda. Setelah selesai, tekan Mula Eksport butang untuk menyimpan output anda pada folder desktop anda.
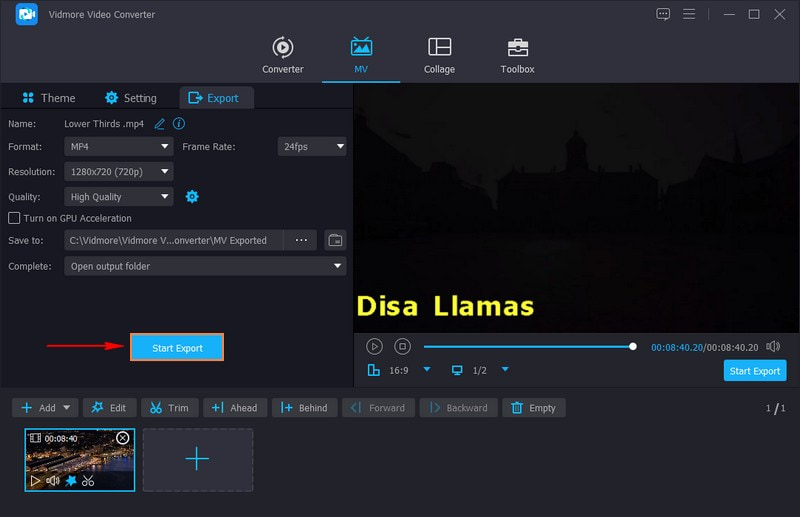
2. OBS
OBS, atau Perisian Penyiar Terbuka, ialah alat serba boleh, percuma untuk digunakan untuk penstriman langsung dan rakaman video. Salah satu ciri bergunanya ialah keupayaan untuk membuat pertiga lebih rendah. Ia membolehkan anda dengan mudah menambah pertiga yang lebih rendah ke dalam strim langsung atau kandungan yang dirakam anda, meningkatkan keseluruhan pengalaman penonton. Selain itu, anda boleh menambah grafik, teks atau elemen berasaskan web pada video anda dan meletakkannya di tempat yang anda mahu pada skrin. Ketahui cara membuat pertiga lebih rendah dalam OBS:
Langkah 1. Mula-mula, buat gambar atau teks yang ingin anda paparkan di bahagian bawah video anda.
Langkah 2. Buka OBS pada komputer anda dan mula membuat bahagian baharu untuk pertiga bawah anda.
Langkah 3. Klik pada (+) butang dalam bahagian Sumber. Jika anda mempunyai gambar, pilih Gambar. Jika ia adalah teks, pilih Teks. Jika anda memilih imej, muat naik gambar anda. Jika anda memilih teks, tulis apa yang anda mahu dan gayakannya, seperti menukar warna atau saiz teks.
Langkah 4. Klik dan alihkan kandungan anda ke tempat yang anda mahu ia dipaparkan di bahagian bawah video anda. Anda boleh menjadikannya lebih kecil atau lebih besar dengan menyeret sudut. Selain itu, anda boleh membuatnya bergerak atau muncul dengan peralihan yang sejuk.
Langkah 5. Ujinya sebelum anda menyiarkannya secara langsung atau rakamkannya untuk memastikan ia kelihatan baik. Tukar kepada Pertiga Bawah bahagian untuk menunjukkan pertiga bawah anda apabila bersedia untuk disiarkan secara langsung atau dirakam.
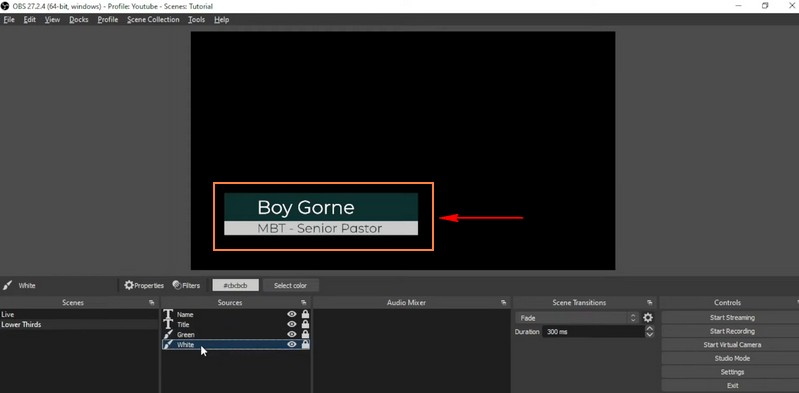
3. Tayangan Perdana Pro
Jika anda lebih suka program penyuntingan video yang boleh membantu anda membuat sepertiga lebih rendah yang kelihatan profesional untuk video anda, anda boleh menggunakan Premiere Pro. Program ini membantu anda membuat teks dan grafik yang sangat baik dan bermaklumat di bahagian bawah video anda. Anda boleh mereka bentuk dan menggabungkan pertiga bawah ini dengan mudah ke dalam video anda untuk memberikan kandungan anda sentuhan yang digilap dan bermaklumat. Kuasai cara Premiere Pro mencipta pertiga lebih rendah:
Langkah 1. Sebagai permulaan, lancarkan Adobe Premiere Pro menggunakan komputer anda.
Langkah 2. Pilih klip video yang anda ingin tambahkan sepertiga bawah. Untuk memasukkan teks, tekan CTRL + T. Pilih gaya fon, saiz dan warna yang paling sesuai untuk projek anda. Pastikan teks mudah dibaca.
Langkah 3. Jadikan teks lebih kelihatan dengan menambahkan bentuk latar belakang. Menuju ke Grafik menu di bahagian atas dan pilih Lapisan Baharu. Ubah suai saiz latar belakang bentuk supaya sesuai dengan teks. Jika tidak berpuas hati, anda boleh menukar warna atau menjadikannya lebih atau kurang lutsinar untuk mendapatkan rupa yang diingini.
Langkah 4. Pilih pertiga bawah yang anda buat dan klik Kesan di bahagian atas sebelah kiri skrin. Kemudian, pilih Peralihan Video dan pilih kesan peralihan yang anda suka.
Langkah 5. Seret peralihan yang dipilih ke trek video di mana anda meletakkan sepertiga bawah. Anda boleh memutuskan sama ada anda mahu peralihan berjalan di hadapan atau di belakang sepertiga bawah.
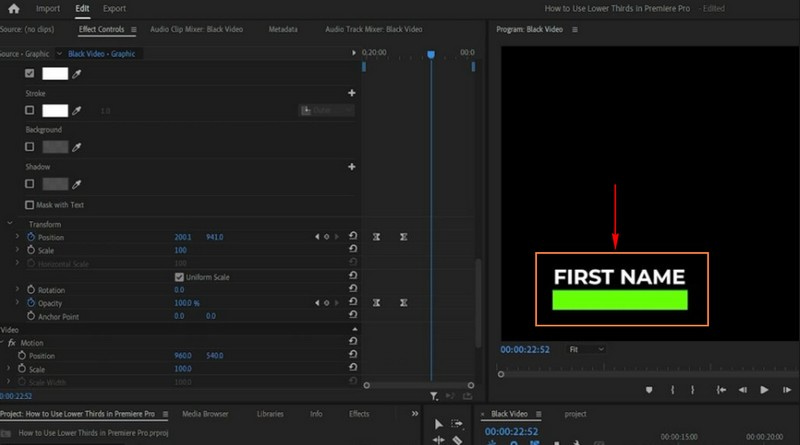
4. Kesan Selepas
Adobe After Effects ialah program berkuasa yang direka untuk mencipta grafik video profesional dan menarik perhatian, termasuk pertiga yang lebih rendah. Ia adalah alat yang mesra pengguna, sama ada baharu atau berpengalaman, yang boleh mencipta sepertiga bawah yang bergaya dan bermaklumat. Program ini membolehkan anda mereka bentuk dan menyesuaikan pertiga yang lebih rendah untuk menjadikan video anda lebih menarik dan bermaklumat. Di samping itu, anda boleh menghidupkan teks, grafik dan latar belakang, memberikan sepertiga bawah anda rupa yang profesional dan digilap.
Ketahui cara membuat satu pertiga lebih rendah dalam After Effects:
Langkah 1. Jalankan program pada komputer anda.
Langkah 2. Mulakan projek baharu dengan menuju ke Fail, Baru, kemudian Projek baru. Buat yang baru Komposisi, seperti kanvas untuk kerja anda, dengan pergi ke Komposisi, kemudian Komposisi Baru. Pilih tetapan saiz dan masa yang anda mahu.
Langkah 3. Letakkan teks dalam projek anda dengan mengklik kanan dalam Projek kawasan, memilih Baru, dan kemudian Teks. Sesuaikan teks anda dengan memilihnya dalam Garis Masa dan mengubah suai tetapan dalam Perwatakan dan Perenggan panel. Kemudian, alihkan teks ke tempat yang anda inginkan pada skrin.
Langkah 4. Buat bentuk latar belakang untuk menjadikan teks lebih mudah dibaca. Pergi ke Lapisan, Baru, dan kemudian Lapisan Bentuk. Anda boleh menyesuaikan saiz, warna dan ke mana ia pergi. Anda boleh menggunakan bingkai utama dan kesan jika anda mahu bahagian sepertiga bawah mempunyai animasi yang menarik. Pilih jenis atau bentuk anda, pergi ke Kesan & Pratetap panel, dan gunakan animasi.
Langkah 5. Setelah berpuas hati dengan penampilannya, pergi ke Fail, Eksport, dan kemudian Tambahkan pada Baris Gilir Render. Pilih format yang menyokong ketelusan di bawah Giliran Render panel.
Tetapkan tempat fail akan disimpan, dan tekan Render untuk menyimpannya dengan latar belakang telus. Selepas menyimpan sepertiga bawah yang anda buat, letakkan di atas video anda di mana anda mahu ia dipaparkan.

Bahagian 3. Soalan Lazim tentang Membuat Pertiga Lebih Rendah
Apakah faedah pertiga yang lebih rendah?
Pertiga bawah membantu kerana mereka memberitahu anda perkara seperti nama atau pekerjaan seseorang, supaya anda tahu siapa yang ada pada skrin. Mereka memberikan butiran tambahan tentang perkara yang berlaku dalam video. Mereka menjadikan video kelihatan lebih digilap dan teratur.
Berapa lama satu pertiga yang lebih rendah boleh bertahan?
Satu pertiga yang lebih rendah harus bertahan untuk masa yang singkat, seperti beberapa saat, tidak terlalu lama. Ia secara ringkas muncul pada skrin untuk memberi anda maklumat pantas dan hilang.
Apakah peraturan untuk pertiga bawah?
Peraturan praktikal untuk sepertiga bawah adalah untuk mengekalkan skrin selama kira-kira 5 hingga 7 saat. Ia seperti pengenalan yang cepat, cukup panjang untuk orang ramai membaca dan memahami maklumat.
Bagaimanakah cara untuk memastikan bahawa pertiga yang lebih rendah tidak mengganggu penonton?
Pastikan pertiga bawah mudah, paparkannya secara ringkas dan letakkannya di tempat yang tidak meliputi kandungan kritikal. Gunakan fon yang jelas dan boleh dibaca dan elakkan animasi yang mencolok melainkan ia sesuai dengan gaya video anda.
Bolehkah saya menggunakan pertiga lebih rendah dalam penstriman langsung?
Ya! Anda boleh menambah pertiga lebih rendah ke dalam strim langsung menggunakan program seperti OBS. Ia membolehkan anda memaparkan maklumat atau pengenalan masa nyata semasa siaran langsung anda.
Kesimpulannya
Pertiga bawah ialah alat yang berkesan dalam penghasilan video. Ia berfungsi untuk meningkatkan penglibatan penonton dan menyediakan maklumat yang diperlukan. Jawatan ini mengajar anda bagaimana untuk membuat pertiga lebih rendah dalam OBS, Premiere Pro dan After Effects. Jika anda mahukan cara mudah untuk membuat pertiga lebih rendah, anda boleh bergantung pada Vidmore Video Converter. Ia mempunyai ciri penyuntingan untuk menambah pertiga yang lebih rendah pada video anda dengan mudah.


