Penyelesaian Terbaik tentang Cara Menjadikan Video Gelap Kelihatan pada Windows, Mac dan iOS
Pernahkah anda berada dalam situasi apabila anda fikir anda sedang merakam acara dengan baik tetapi akhirnya mempunyai video gelap? Malangnya, kejadian ini adalah peristiwa yang tidak dapat dielakkan yang anda mesti tahu bagaimana untuk menanganinya. Dan dengan pemikiran ini, kami menggalakkan anda untuk mengetahui atau mempunyai alat yang hebat untuk menyelesaikan masalah teknikal sedemikian. Nasib baik, dengan jenis teknologi yang kami ada hari ini, anda boleh mendapatkan banyak alat di luar sana. Namun, perkara yang penting sekarang ialah bagaimana untuk mencerahkan video gelap cekap dan hebat. Kerana walaupun banyak alat tersedia, tidak semuanya berfungsi dengan berkesan dan cemerlang. Adakah anda akan mempercayakan video berkualiti tinggi anda kepada alat yang mungkin merosakkannya? Sudah tentu tidak!
Oleh itu, marilah kami mencari penyelesaian sempurna yang boleh anda gunakan pada desktop, Mac dan iPhone. Penyelesaian yang boleh membaiki video gelap anda dan mengubahnya menjadi klip yang terang dan bercahaya sempurna tanpa menjejaskan kualitinya.

KANDUNGAN HALAMAN
Bahagian 1. Cara Menjadikan Video Gelap Anda Kelihatan pada Komputer (Windows dan Mac)
Betulkan video gelap dengan perisian penyuntingan video habis-habisan untuk Windows dan Mac Penukar Video Vidmore. Ia adalah perisian hebat yang mampu menukar video gelap anda kepada fail video yang kelihatan terang dengan cepat. Antara muka alat penyunting video yang paling mudah ini membolehkan semua peringkat pengguna bekerja dan berasa selesa dengan suasana seperti profesional. Sementara itu, ditambah kepada banyak alat dalam kotak alatnya ialah ciri pembetulan warna di mana keajaiban berlaku. Bayangkan, ia secara ajaib mengubah video paling gelap anda kepada video yang kelihatan seperti dirakam di tempat yang terang. Terima kasih kepada pilihan pelarasan yang ditawarkan untuk kecerahan, kontras, warna dan ketepuan, anda boleh mengawalnya secepat gelongsor. Selain itu, ia juga menawarkan tetapan output tambahan di sebelah pilihan peningkatan video gelap. Pelbagai pilihan yang baik disertakan, seperti untuk kualiti, resolusi, format, kadar bingkai, dll., yang boleh anda teliti dengan bebas.
Lebih-lebih lagi, Vidmore Video Converter juga dilengkapi dengan banyak penapis dan kesan yang boleh anda gunakan pada video anda. Dan jika anda tiba-tiba memerlukan penukar, penghilang tera air, pembuat tera air, pembuat 3D, Kolaj dan pembuat GIF juga? Vidmore Video Converter membantu anda. Kepada ciri-ciri lain alat yang menarik perhatian, kemudian lihat di bawah.
- Teknologi penyuntingan video berkuasa AI yang telah dicuba dan diuji.
- Pelarasan kecerahan manual dan automatik.
- Sokongan lebih daripada 200 format video, termasuk MP4, AVI, WMV, MOV, VOB dan sebagainya.
- Perisian merentas platform terbaik untuk kedua-dua profesional dan pemula.

Cara Membuat Video Gelap Lebih Ringan
Langkah 1. Pasang Penukar Video Vidmore
Pada mulanya, dapatkan perisian dengan mengklik butang muat turun yang berkenaan dengan jenis OS komputer anda. Kemudian, pasang perisian dalam prosedur yang paling selamat.
Langkah 2. Akses Alat Pencerahan
Selepas memasang perisian, bukanya dan pergi ke Kotak alat menu di atas. Kemudian, cari Pembetulan Warna alat dari tetingkap baharu dan tekan ia. Selepas itu, teruskan untuk memuat naik fail video dengan mengklik butang Tambahan ikon.

Langkah 3. Tetapkan untuk Mencerahkan Video
Selepas memuat naik video, anda boleh mula berusaha untuk membetulkannya. Beralih ke Kecerahan pilihan pada tetingkap baharu, yang terletak di bawah bahagian pratonton. Kemudian, dari situ, tetapkan peluncur ke kanan untuk mempertingkatkan video gelap. Selepas itu, anda juga boleh melaraskan pilihan lain untuk kontras, ketepuan dan warna.
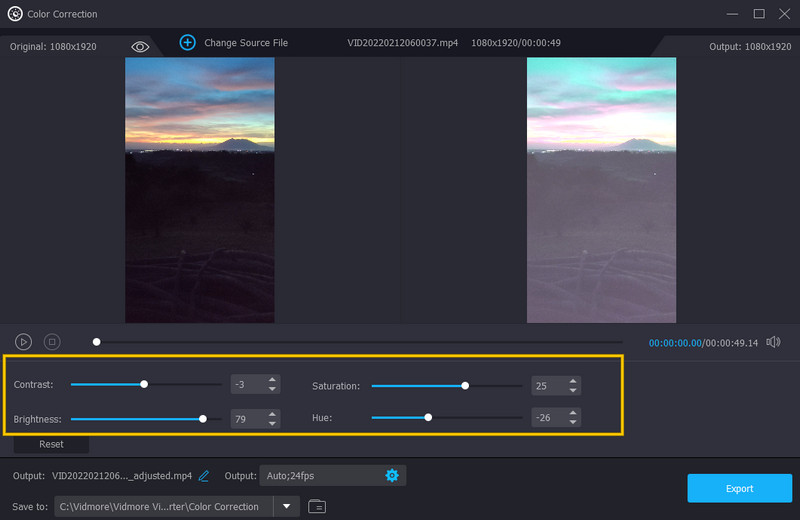
Langkah 4. Tetapkan Video Output
Salah satu tetapan yang baik yang anda juga boleh akses pada tetingkap yang sama ialah tetapan output. Di sini anda boleh mengoptimumkan resolusi, format, kualiti, kadar bingkai, mod zum dan pengekod output anda. Untuk mengaksesnya, tekan Coggle simbol di bawah pratetap paparan.
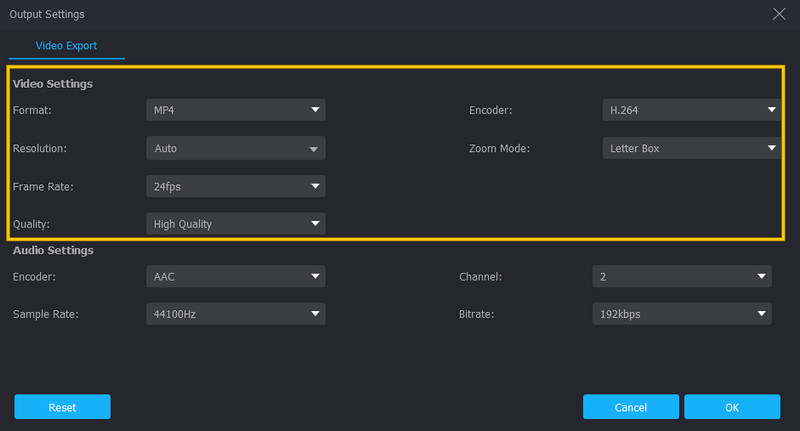
Langkah 5. Simpan Video Tetap
Selepas itu, anda sudah boleh menyimpan dan menikmati video yang terang. Bagaimana? Klik pada Eksport butang, yang terletak di sudut kanan bawah antara muka, dan tunggu sehingga proses pengeksportan selesai.
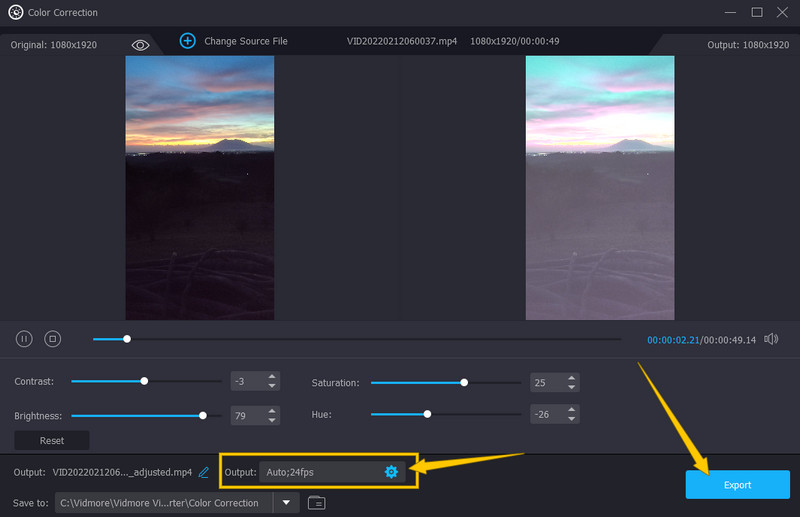
Bahagian 2. Bagaimana untuk Mencerahkan Video Gelap pada iPhone
1. Menggunakan Apl Foto
Kali ini, mari kita sama-sama belajar cara mencerahkan video gelap pada iPhone. Jika anda tidak mahu mendapatkan sebarang apl pada iPhone kesayangan anda, maka anda boleh bergantung pada editor terbina dalamnya, apl Foto. Alat ini disertakan dengan alat penyuntingan penting, seperti kecerahan, ketepuan, kontras dan banyak lagi, yang boleh anda gunakan untuk meningkatkan fail video anda. Di samping itu, ia agak mengagumkan kerana ia membantu anda menyandarkan fail media anda, kerana ia adalah alat storan bersepadu Google. Dengan makhluk ini berkata, berikut ialah tutorial tentang cara mencerahkan video anda menggunakan aplikasi Foto.
Langkah 1. Buka apl Foto menggunakan iPhone anda dan pilih fail video yang anda perlukan untuk cerahkan.
Langkah 2. Sekarang, inilah cara untuk mencerahkan video yang gelap. Ketik pada Edit butang, kemudian gunakan Melaraskan pilihan daripada alat penyuntingan yang anda akan lihat di bahagian bawah skrin.
Langkah 3. Ketik Kecerahan alat yang anda akan temui apabila meleret dari kanan ke kiri. Kemudian, ketik dan laraskan bar pada alat Kecerahan untuk menambah kecerahan pada video anda. Selepas itu, ketik butang Selesai dan teruskan untuk menyimpan video.
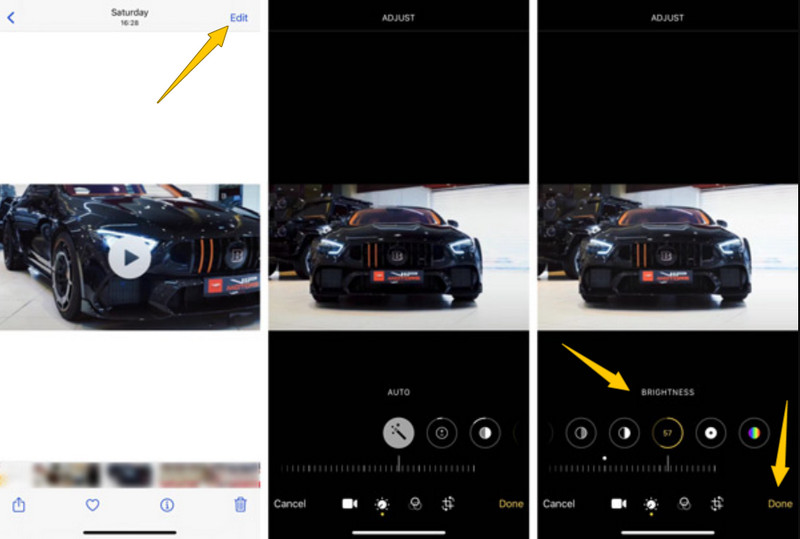
2. Menggunakan iMovie
Selain daripada Apl Foto yang ada pada iPhone anda, salah satu penyelesaian terbaik untuk digunakan ialah iMovie. Aplikasi ini ialah alat Apple yang sah mengenai penyuntingan video. Tambahan pula, iMovie mempunyai banyak ciri penyuntingan yang membantu anda mempertingkatkan fail video gelap anda. Salah satu ciri yang anda boleh cuba ialah pilihan penapisnya yang boleh anda gunakan untuk mencerahkan video anda. Ia mempunyai banyak penapis cantik yang boleh anda gunakan pada video anda. Inilah cara anda melakukannya dengan iMovie.
Langkah 1. Lancarkan apl iMovie pada iPhone anda dan mulakan dengan mengerjakan projek baharu.
Langkah 2. Kemudian, import video yang perlu anda usahakan dan bawa ke garis masa untuk melihat pemeriksa.
Langkah 3. Sekarang ketik tab Penapis, dan pilih penapis terang untuk digunakan pada video. Kemudian, ketik tab Selesai setelah selesai.
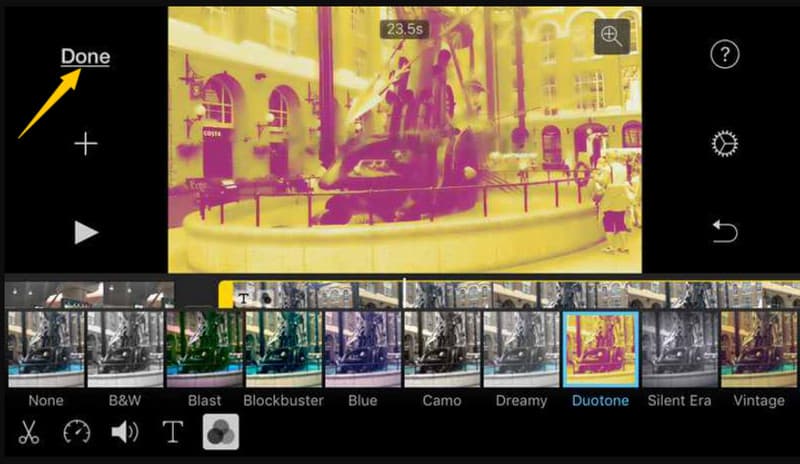
Bahagian 3. Soalan Lazim tentang Memperbaiki Video Gelap
Bagaimana untuk menjadikan video gelap lebih ringan pada aplikasi VLC pada iPhone?
Malangnya, apl VLC kurang fleksibel daripada versi perisiannya. Oleh itu, terdapat pilihan lain selain mencerahkan video anda.
Adakah prosedur pencerahan pada apl Foto iPhone sama dengan Android?
ya. apl Foto disertakan dengan prosedur yang sama pada kedua-dua iPhone dan Android.
Bolehkah saya mencerahkan video saya pada iMovie menggunakan desktop saya?
Tidak. iMovie hanya tersedia pada Mac dan iOS. Oleh itu, gunakan Penukar Video Vidmore untuk mencerahkan video desktop anda dengan lancar.
Kesimpulannya
Artikel ini terutamanya menangani bagaimana untuk jadikan video gelap kelihatan dengan penyelesaian terbaik yang dibentangkan di atas. Dengan langkah terperinci yang disediakan, anda boleh melaksanakan tugas dengan baik. Namun begitu, kami akan sentiasa mengesyorkan Vidmore Video Converter, kerana ia adalah perisian terbaik yang boleh anda miliki.


