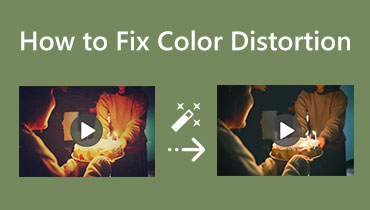Apl Denoise Terbaik untuk Video untuk Mengeluarkan Kesan Bijian
Pernahkah anda melihat video yang kelihatan kasar dan mempunyai lebihan penapis yang menyebabkan video itu sukar ditonton? Dan untuk beberapa sebab lain, ia membuatkan mata anda sakit, menjadikannya sukar untuk melihat apa yang berlaku dalam video. Pada masa kini, video biasanya digabungkan dengan kesan dan penapis untuk menjadikannya kelihatan baik pada skrin. Tetapi ia hanya kelihatan tidak diingini pada satu ketika dan menjadikan video anda tidak disukai, terutamanya jika anda menggunakan penapis kesan hingar. Bunyi ialah gabungan variasi kecerahan atau warna yang berbeza yang dipersembahkan dalam video.
Katakan anda mempunyai video yang kelihatan seperti itu pada skrin, jadi anda ingin mengalih keluarnya. Perkara terbaik yang boleh anda lakukan untuk mengalih keluarnya ialah dengan menolak video itu. Ia akan mengeluarkan bunyi video seperti kotoran untuk menjadikan video anda kelihatan lebih bersih. Dengan itu, anda boleh memberikan penonton anda pengalaman menonton yang semula jadi dan cemerlang. Apa tunggu lagi Teruskan ke bahagian berikut untuk mengetahui caranya denoise video dengan cara yang berbeza.

KANDUNGAN HALAMAN
Bahagian 1. Bagaimana untuk Denoise Video pada Komputer
1. Penukar Video Vidmore
Adakah anda sedang mencari aplikasi yang boleh berfungsi tanpa sambungan internet? Itu mempunyai antara muka mesra pemula yang mudah digunakan dan dikawal. Dan mempunyai ciri terbina dalam yang boleh membantu anda menyelesaikan tugas anda? Dalam kes itu, anda boleh bergantung kepada Penukar Video Vidmore kerana ia menyemak senarai. Ia mempunyai penukar, tema siap pakai, pembuat kolaj dan alatan tambahan dalam satu bahagian. Walaupun anda seorang pemula atau profesional dalam bidang ini, anda boleh menguasai ciri terbina dalam dan alat penyuntingan dengan cepat.
Program ini boleh membantu anda mengeluarkan bunyi daripada video anda dengan beberapa klik dan tidak menghabiskan masa anda. Ia mempunyai alat terbina dalam yang membolehkan anda meningkatkan kualiti video anda dengan cara yang berbeza. Salah satu caranya ialah mengeluarkan bunyi video untuk mengeluarkan seperti kotoran yang ditunjukkan dalam video anda dan menjadikannya lebih bersih. Teruskan ke langkah-langkah yang disediakan untuk mengetahui cara untuk denoise video menggunakan perisian denoise terbaik untuk video.
Langkah 1. Muat turun dan Pasang Vidmore Video Converter
Untuk mendapatkan akses lengkap, muat turun dan pasang program ke desktop anda. Setelah pemasangan selesai, buka program untuk bermula.
Langkah 2. Pilih Penambah Video
Klik Kotak alat tab dari bar menu atas dan cari Penambah Video daripada senarai yang digunakan. Sebaik sahaja anda membuka alat, klik (+) untuk menambah video yang anda mahu denoise. Ia akan membuka folder desktop anda dan memilih video yang anda mahu menjalani prosedur penyangkalan video.
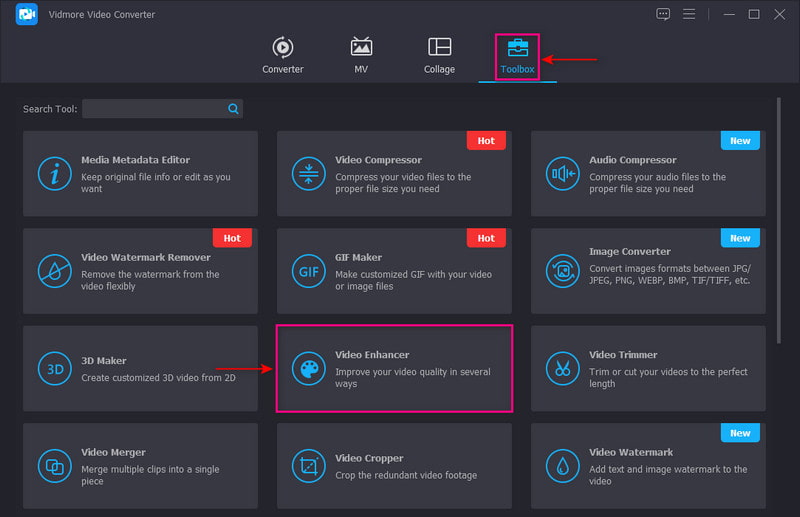
Langkah 3. Buang Bunyi Video
Anda akan melihat pilihan berikut untuk meningkatkan kualiti video pada skrin anda. Tandakan pada kotak di sebelah Buang Kebisingan Video pilihan. Fungsi ini boleh membantu anda mengeluarkan bunyi video seperti kotoran yang boleh menjadikan video anda lebih bersih. Selain itu, anda boleh memotong bahagian yang tidak diperlukan daripada video anda menggunakan Potong pilihan.
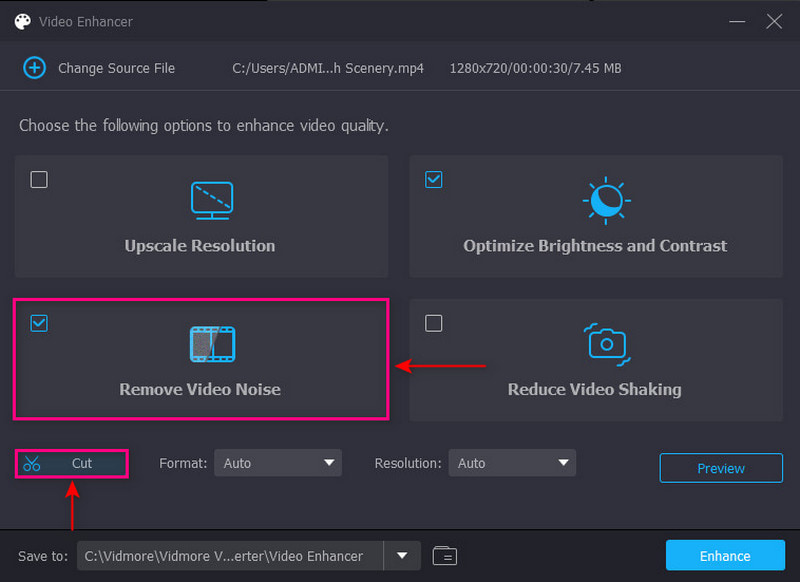
Langkah 4. Eksport Fail Video
Anda boleh memilih format dan resolusi pilihan anda di bawah pilihan kualiti video yang dipertingkatkan. Setelah selesai, klik butang Pertingkat di bahagian bawah sebelah kanan skrin anda untuk menyimpan video denoise anda ke folder anda.
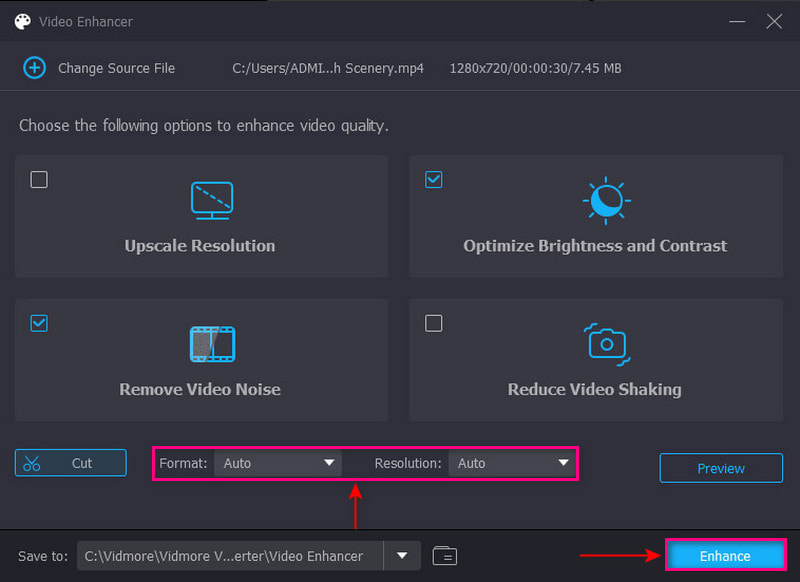
2. Adobe Premiere Pro
Adobe Premiere Pro ialah platform penyuntingan video yang membolehkan pengguna membuat dan mengedit projek yang kelihatan profesional. Ia mempunyai ciri terbina dalam yang menggabungkan animasi, audio, imej, teks, peralihan dan video. Ia mempunyai ciri dan alatan yang mudah digunakan yang boleh membantu anda memulakan projek anda dengan cepat dan tanpa kerumitan. Program ini mampu menafikan video menggunakan kesan yang dipanggil Median. Untuk mengetahui cara menggunakan video denoiser Adobe Premiere, rujuk langkah berikut.
Langkah 1. Pertama sekali, buka program pada desktop anda. Seterusnya, muat naik video anda ke Garis Masa dan pergi ke Panel Kesan, di mana Median terletak. Selepas itu, seret dan lepaskan kesan Median pada video anda.
Langkah 2. Pilih topeng dalam bentuk segi empat tepat, bulatan atau pen pada Kawalan Kesan panel. Seterusnya, gerakkan topeng di sekeliling skrin dan ubah saiznya berdasarkan kawasan yang dilindungi. Selepas itu, tukar tetapan Feather kepada 100, dan kesannya tidak akan mempunyai kelebihan dan kelancaran yang boleh dilihat. Jika anda ingin menutup semua bahagian kasar video anda, anda perlu mengulangi proses tersebut.
Langkah 3. Ubah suai tetapan kesan untuk mengurangkan hingar video anda. Kesannya tidak meninggalkan kerinduan tetapi membantu anda mengaburkannya.

Bahagian 2. Bagaimana untuk Denoise Video pada Android dan iPhone
Adakah anda lebih suka mengedit menggunakan telefon pintar anda? Jika ya, anda boleh bergantung pada PowerDirector. Aplikasi mudah alih ini boleh diakses menggunakan peranti Android atau iPhone. Ia biasanya digunakan untuk memotong, mengedit, menapis dan berkongsi video. Ia mempunyai ciri terbina dalam untuk membantu anda mengalih keluar atau mengurangkan bunyi bising dan video kasar. Itu membolehkan anda menghasilkan video berkualiti tinggi yang anda ingin miliki. Untuk memulakan proses, bergantung pada langkah yang diberikan.
Langkah 1. Buka aplikasi menggunakan peranti mudah alih anda. Seterusnya, tambahkan video anda pada runut garis masa utama. Klik pada Media ikon, teruskan ke Video bahagian, dan pilih video yang anda mahu denoise.
Langkah 2. Untuk menafikan video anda, ketik video anda dan pilih Pelicin Kulit daripada pilihan menu. Dari sana, tingkatkan jumlah Kelicinan Kulit video anda sehingga 100. Selepas itu, teruskan ke Pelarasan, kemudian Ketajaman, dan tingkatkan jumlah Ketajaman sehingga 100.
Langkah 3. Setelah selesai, klik pada Jimat ikon untuk menyimpan kesan bersih dan tanpa butiran anda pada folder fail anda.
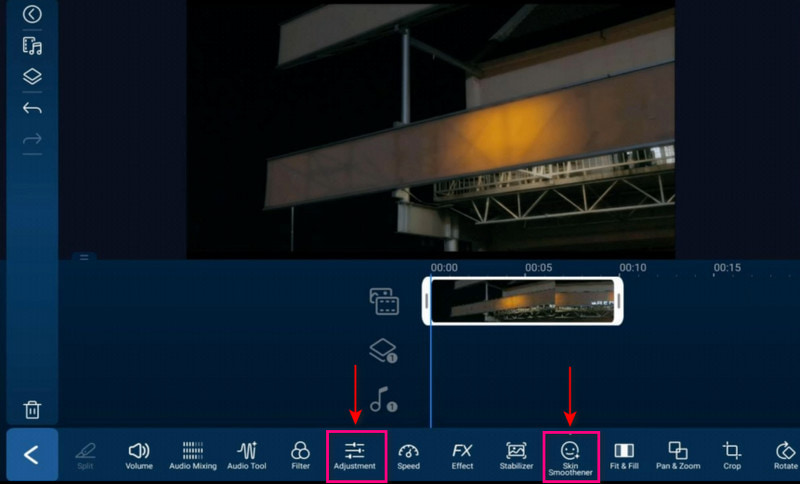
Bahagian 3. Soalan Lazim tentang Denoise Video
Apakah denoise dalam penyuntingan video?
Proses denoising video ialah kaedah yang digunakan untuk mengeluarkan bunyi yang dipersembahkan dalam video. Kaedah terbahagi kepada dua: kaedah denoising video spatial dan kaedah denoising video temporal. Kaedah denoising video spatial ialah pengurangan hingar imej digunakan pada setiap bingkai. Sebaliknya, kaedah denoising video temporal mengurangkan hingar antara bingkai.
Apakah tujuan denoise?
Proses denoising adalah untuk mengeluarkan bunyi dari imej yang bising untuk memulihkan gambar. Imej mungkin kehilangan beberapa butiran sebaik sahaja ia mengalami proses denoising. Bunyi, tepi dan tekstur sukar untuk dibezakan dalam denoising kerana ini adalah komponen frekuensi tinggi.
Apakah bijirin dalam penyuntingan video?
Bintik-bintik yang bertaburan secara rawak pada skrin anda dipanggil butiran filem. Zarah-zarah kecil ini diedarkan artifak di seluruh gambar.
Apakah kegunaan bijirin dalam video?
Memohon dan menggunakan bijirin dalam video akan menjadikannya kelihatan lebih semula jadi pada skrin. Selain itu, ia akan menjadikan rakaman anda lebih dipercayai, yang boleh menarik lebih ramai penonton. Dengan itu, ia akan kelihatan seperti video itu tidak disunting dan tidak disentuh.
Kesimpulannya
Itulah anda mempunyainya! Anda telah belajar bagaimana untuk mengeluarkan bijirin daripada video menggunakan beberapa editor video. Dengan itu, anda boleh meningkatkan kualiti pengalaman penonton apabila menonton video anda. Jika anda ingin mengeluarkan bunyi atau butiran daripada video anda, anda boleh menggunakan kaedah yang dinyatakan di atas. Paling penting, anda harus menggunakan aplikasi yang memenuhi keperluan dan jangkaan anda. Oleh itu, lebih baik menggunakan Vidmore Video Converter untuk menyelesaikan tugas anda.