Cara Membuat Tayangan Slaid Dalam Talian [Panduan Yang Teliti]
Memandangkan kamera dan kamkoder popular, kami menyimpan pengalaman kami tentang peristiwa penting dalam imej dan video. Untuk mengekalkan kenangan manis dan tidak dapat dilupakan ini dengan lebih baik, mencipta tayangan slaid dengan imej dan video adalah idea yang baik. Catatan ini akan membentangkan pembuat tayangan slaid dalam talian anda boleh mengakses. Selain itu, ia akan memperkenalkan tayangan slaid luar talian yang kaya dengan tema siap sedia. Adakah anda bersedia untuk mengenali pembuat tayangan slaid ini? Jika ya, teruskan ke butiran berikut.
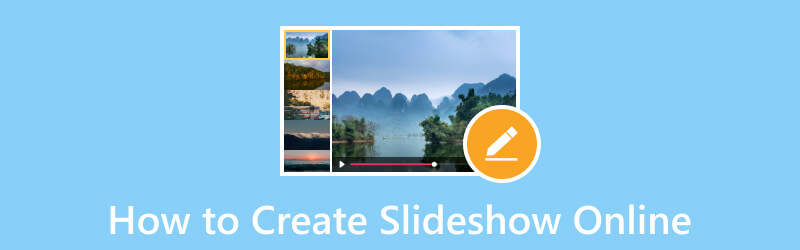
KANDUNGAN HALAMAN
- Bahagian 1. Cara Menggunakan Foto Google untuk Membuat Tayangan Slaid
- Bahagian 2. Cara Membuat Tayangan Slaid dalam Google Drive
- Bahagian 3. Bagaimana untuk melakukan Tayangan Slaid dengan Animoto
- Bahagian 4. Cara Membuat Tayangan Slaid Dalam Talian Melalui Canva
- Bahagian 5. Soalan Lazim tentang Mencipta Tayangan Slaid Dalam Talian
| Kebolehgunaan | Susun mengikut Urutan | Trek Audio | Jangka masa | Tema Sedia | |
| Tayangan Slaid Foto Google | Sederhana | Pengguna tidak boleh mengubah susunan fail yang dimuat naik. | Pengguna tidak boleh menambah muzik. | Pengguna tidak boleh memendekkan atau memanjangkan tempoh setiap imej. | Ia tidak mempunyai tema siap sedia. |
| Tayangan Slaid Google Drive | Sederhana | Pengguna boleh menukar susunan fail yang dimuat naik. | Pengguna boleh menambah muzik. | Pengguna tidak boleh memendekkan atau memanjangkan tempoh setiap imej. | Ia tidak mempunyai tema siap sedia. |
| Tayangan Slaid Animoto | Berpuas hati | Pengguna boleh menukar susunan fail yang dimuat naik. | Pengguna boleh menambah muzik. | Pengguna boleh memendekkan atau memanjangkan tempoh setiap imej. | Ia mempunyai tema siap sedia. |
| Tayangan Slaid Canva | Berpuas hati | Pengguna boleh menukar susunan fail yang dimuat naik. | Pengguna boleh menambah muzik. | Pengguna boleh memendekkan atau memanjangkan tempoh setiap imej. | Ia mempunyai tema siap sedia. |
| Penukar Video Vidmore | Berpuas hati | Pengguna boleh menukar susunan fail yang dimuat naik. | Pengguna boleh menambah muzik. | Pengguna boleh memendekkan atau memanjangkan tempoh setiap imej. | Ia mempunyai tema siap sedia. |
Bahagian 1. Cara Menggunakan Foto Google untuk Membuat Tayangan Slaid
Google Photos ialah aplikasi organisasi foto yang mudah dengan kelebihan berada dalam talian dan terikat dengan akaun anda. Ia adalah aplikasi mudah yang menyediakan beberapa ciri berguna. Salah satunya ialah keupayaan untuk membuat tayangan slaid menggunakan imej anda. Dengan itu, anda boleh mencipta dan bercerita berdasarkan imej anda tanpa bertukar-tukar di antaranya secara berterusan. Walau bagaimanapun, ia tidak mempunyai pilihan penyuntingan untuk menyesuaikan tayangan slaid selanjutnya.
Untuk mengetahui cara Tayangan Slaid Google Photos berfungsi, teruskan ke langkah berikut:
Langkah 1. Sebagai permulaan, lancarkan aplikasi Google Photos menggunakan peranti anda.
Langkah 2. Setelah aplikasi dibuka, pilih Album dalam bar sisi dan pilih album yang mengandungi imej yang anda inginkan dalam tayangan slaid. Selain itu, anda boleh mencipta album baharu khusus untuk projek tayangan slaid anda.
Langkah 3. Pilih imej yang anda mahu muncul dalam tayangan slaid. Teruskan membuat pilihan sehingga anda telah memilih semua imej yang anda mahu muncul dalam tayangan slaid. Ingat bahawa anda hanya boleh memilih imej untuk tayangan slaid anda dalam satu album.
Langkah 4. Pilih tiga titik log masuk bahagian kanan atas skrin anda dan pilih Tayangan slaid daripada senarai menu lungsur.
Langkah 5. Tayangan slaid menunjukkan semua foto yang dipilih dalam album dan bermula secara automatik dengan pudar 5 saat antara imej. Malangnya, aplikasi ini tidak membolehkan anda menyesuaikan jumlah masa setiap imej ditunjukkan. Jika anda ingin menjeda tayangan slaid, klik imej semasa. Untuk menyambung semula, tekan ikon tiga titik sekali lagi dan ulangi prosedur.
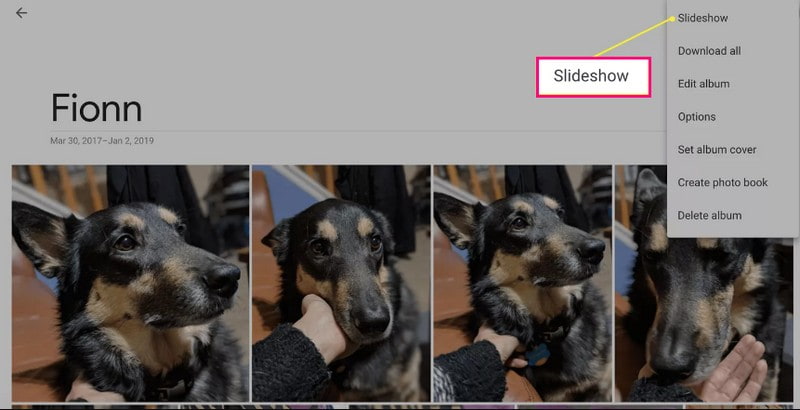
Kelebihan:
- Ia secara automatik mencipta tayangan slaid imej anda.
Keburukan:
- Pengguna hanya boleh memilih imej daripada satu album tertentu.
- Tiada pilihan untuk menyesuaikan jumlah masa setiap imej.
- Pengguna tidak boleh mengubah susunan imej.
- Pengguna tidak boleh menukar atau memasukkan muzik ke dalam tayangan slaid.
Bahagian 2. Cara Membuat Tayangan Slaid dalam Google Drive
Google Drive ialah storan berasaskan awan yang menyimpan fail anda dengan selamat dan membukanya daripada sebarang peranti. Ia mempunyai tiga komponen: Dokumen Google, Helaian dan Slaid Google. Dengan bantuan Slaid Google, anda boleh menukar imej atau video anda menjadi tayangan slaid. Ia mempunyai pilihan penyuntingan yang berguna untuk membantu anda mencapai rupa terbaik yang anda inginkan untuk projek tayangan slaid anda.
Untuk mengetahui cara tayangan slaid Google Drive berfungsi menggunakan Slaid Google, bergantung pada langkah yang dibentangkan:
Langkah 1. Menggunakan akaun Google anda, pilih Pandu daripada ikon sembilan titik. Tekan + Baru dan pilih Slaid Google dari senarai.
Langkah 2. Klik Masukkan tab, pilih Imej dan pilih sama ada untuk memuat naik imej daripada komputer, web, pemacu dan banyak lagi anda. Bergantung pada pilihan anda, anda boleh menambah imej tunggal atau berbilang setiap slaid. Jika imej anda tidak berada di tempat yang sepatutnya, anda boleh menyeret setiap imej ke susunan yang ditetapkan.
Langkah 3. Tambah teks, peralihan, pilih tema dan tukar warna latar belakang untuk menjadikan tayangan slaid anda lebih menarik. Selain itu, anda boleh menambah muzik pada projek anda dengan mengklik butang Masukkan tab dan memilih Audio.
Langkah 4. Setelah berpuas hati, pergi ke Fail tab dan pilih Muat turun untuk menyimpan projek tayangan slaid anda.
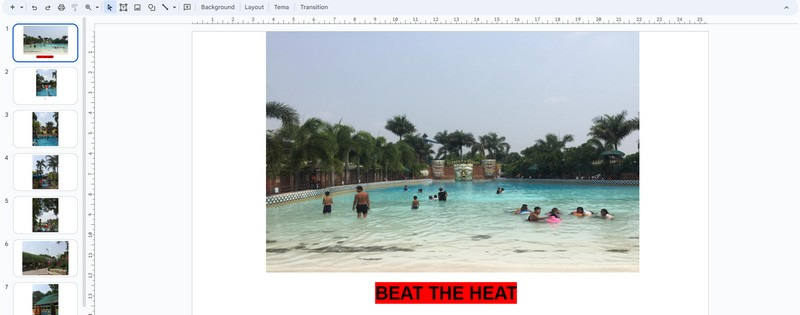
Kelebihan:
- Ia membolehkan pengguna menambah banyak imej setiap slaid.
- Ia membolehkan pengguna menambah teks, tema, peralihan dan banyak lagi.
- Ia membolehkan pengguna menambah muzik pada tayangan slaid mereka.
Keburukan:
- Ia mengambil banyak masa untuk membuat tayangan slaid.
- Apabila anda menambah gambar, ia mestilah setiap slaid, bukan satu muat naik.
- Tiada pilihan untuk mengubah suai jumlah masa setiap imej.
Bahagian 3. Cara Membuat Tayangan Slaid dengan Animoto
Pembuat Tayangan Slaid Animoto mudah digunakan dan menawarkan banyak templat dan tema yang boleh anda pilih. Ia membolehkan anda mengimport berbilang fail imej atau video dan menggunakan kaedah seret dan lepas untuk menambahkannya pada templat pilihan anda. Selain itu, ia penuh dengan pilihan penyuntingan seperti menukar tempoh imej, warna, reka letak dan banyak lagi untuk meningkatkan tayangan slaid anda.
Untuk mengetahui cara tayangan slaid Animoto berfungsi, bergantung pada langkah yang disediakan:
Langkah 1. Lawati tapak web rasmi Animoto menggunakan penyemak imbas anda. Seterusnya, klik Bermula Percuma dari antara muka utama.
Langkah 2. Klik Kategori pilihan dan pilih Tayangan slaid daripada senarai yang dibentangkan. Kemudian, pilih a templat yang anda mahu gunakan, dan klik Mulakan.
Langkah 3. Muat naik fail imej atau video daripada pilihan yang disediakan. Selepas itu, seret setiap imej dari templat pilihan anda. Di sini, anda boleh memendekkan atau memanjangkan tempoh setiap imej. Selain itu, anda boleh menggunakan reka bentuk, menambah teks dan audio serta menukar nisbah bidang, warna dan reka letak tayangan slaid anda.
Langkah 4. Setelah berpuas hati, klik Berkongsi butang untuk menerbitkan dan berkongsi tayangan slaid anda.
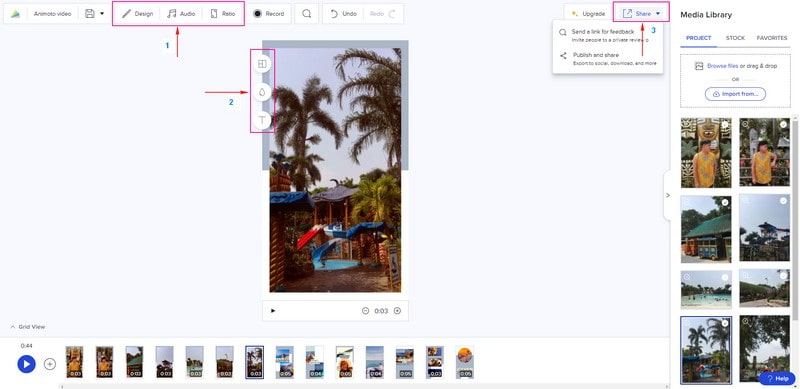
Kelebihan:
- Ia menawarkan pelbagai templat dan tema.
- Ia membolehkan pengguna menukar warna latar belakang dan susun atur serta menambah teks.
- Pengguna dibenarkan memendekkan atau memanjangkan masa bagi setiap imej.
Keburukan:
- Ia memerlukan pengguna untuk log masuk ke akaun mereka.
- Dapatkan versi berbayar untuk dialih keluar untuk tayangan slaid tanpa tera air.
Bahagian 4. Cara Membuat Tayangan Slaid Dalam Talian Melalui Canva
Canva ialah platform reka bentuk dalam talian dengan pelbagai elemen dan templat untuk membuat grafik gred profesional. Selain itu, ia adalah alat reka bentuk yang membolehkan anda mencipta tayangan slaid yang menakjubkan dengan menambah fail imej anda. Anda boleh mencari templat tayangan slaid untuk pelbagai majlis, termasuk hari lahir, cuti, tamat pengajian, perjalanan dan banyak lagi. Malah, ia boleh membantu anda mencipta tayangan slaid yang menakjubkan yang boleh mendapat banyak penghargaan dan pandangan apabila anda berkongsinya.
Untuk mengetahui cara Tayangan Slaid Canva berfungsi, teruskan membaca langkah-langkah:
Langkah 1. Pergi ke Canva Free Slideshow Maker dan tekan Buat Tayangan Slaid untuk memulakan.
Langkah 2. Anda diarahkan ke Video Tayangan Slaid templat dan pilih satu yang anda suka gunakan. Seterusnya, pergi ke Muat naik butang, klik Memuat naik fail, dan pilih fail imej yang akan anda gunakan.
Langkah 3. Seret fail imej yang anda muat naik ke templat pilihan anda dan letakkannya mengikut susunannya. Di sini, anda boleh menukar kelajuan setiap imej dan warna latar belakang, memangkas fail dan menambah audio dan animasi.
Langkah 4. Setelah selesai, klik Berkongsi butang dan pilih Muat turun untuk menyimpan tayangan slaid anda.
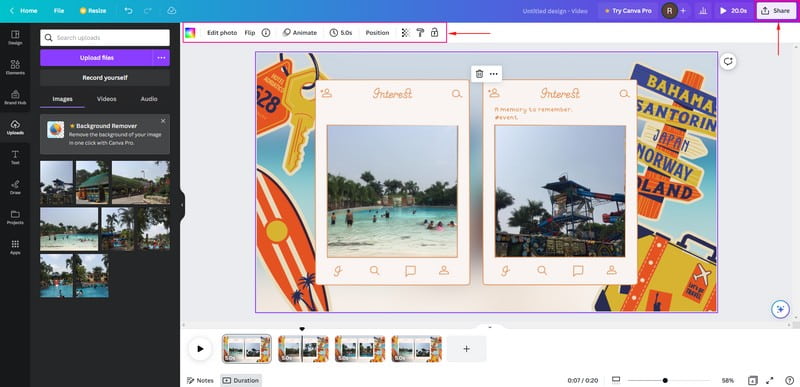
Kelebihan:
- Ia membolehkan pengguna menambah berbilang fail imej untuk membuat tayangan slaid.
- Ia membolehkan pengguna menukar tempoh imej dan warna latar belakang serta menambah audio dan animasi.
Keburukan:
- Ia memerlukan pengguna untuk log masuk ke akaun mereka.
- Tetapan eksport adalah terhad.
Bahagian 5. Bonus: Kaedah Luar Talian untuk Mencipta Tayangan Slaid dengan Lebih Banyak Kesan
Penukar Video Vidmore terutamanya berfungsi sebagai penukar dengan beberapa ciri terbina dalam, termasuk MV. Ciri ini membolehkan pengguna membuat tayangan slaid menggunakan fail imej atau video anda. Anda boleh menambah imej atau fail video seberapa banyak yang anda mahu masukkan ke dalam tayangan slaid anda. Ia mempunyai lebih daripada 40 tema siap sedia yang boleh anda pilih. Menambah trek audio pada tayangan slaid anda juga mungkin untuk menjadikannya lebih hidup. Selain itu, anda boleh menggunakan pilihan penyuntingan lain untuk membantu melancarkan kreativiti anda dan meningkatkan penampilan projek anda. Selain itu, ia mempunyai antara muka mesra pengguna, menjadikannya lebih mudah untuk digunakan, yang disyorkan untuk pengguna kali pertama.
Untuk mengetahui cara membuat tayangan slaid luar talian menggunakan Vidmore Video Converter, bergantung pada langkah berikut.
Langkah 1. Muat turun dan Pasang program untuk mendapatkan akses lengkap kepada program.
Langkah 2. Buka program, pilih MV tab, dan klik (+) untuk membuka folder desktop anda. Pilih fail imej atau video yang ingin anda tambahkan pada tayangan slaid anda. Kemudian, seret imej atau fail video ini untuk menyusunnya berdasarkan pesanan pilihan anda.
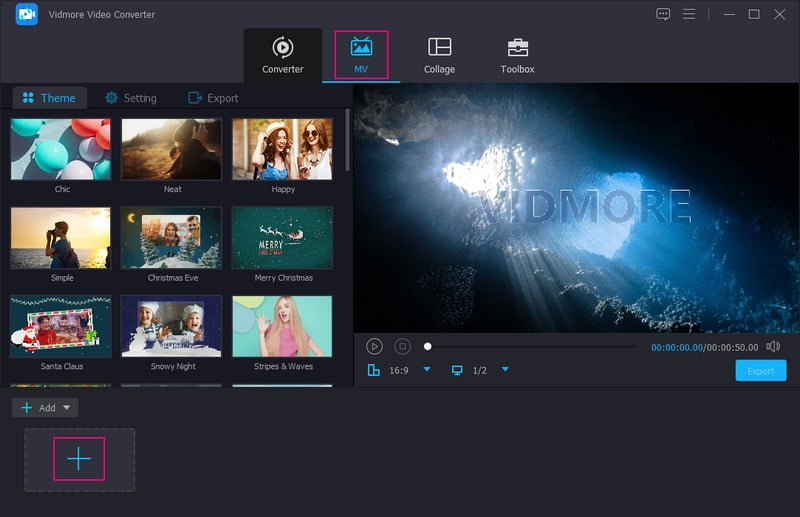
Langkah 3. Klik Edit ikon, yang mengandungi pelbagai pilihan pengeditan yang boleh anda gunakan pada projek anda. Pergi ke Putar & Pangkas untuk membetulkan persembahan imej atau video. Pergi ke Kesan & Penapis Jika anda ingin meningkatkan kualiti projek anda. Akhir sekali, pergi ke Tanda Air jika anda ingin menambah teks atau tera air imej. Ingat untuk memukul okey butang untuk memohon dan menyimpan perubahan.
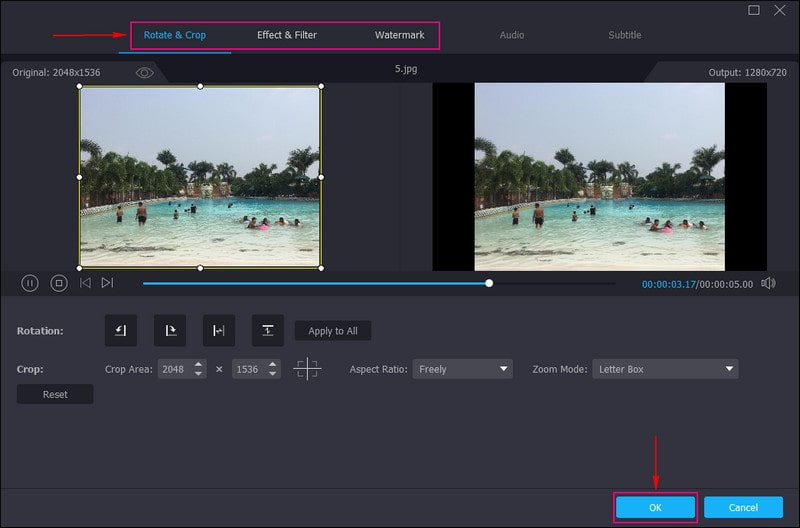
Langkah 4. Pilih a Tema daripada senarai yang anda suka gunakan. Apabila anda mengklik pada tema tertentu, tema akan digunakan dan anda akan melihat perubahan daripada skrin pratonton. Berpindah ke Tetapan, dan masukkan teks daripada bahagian permulaan dan akhir tayangan slaid anda. Anda juga boleh mengubah suai Gaya Font dan Warna mengikut kesukaan anda. Seterusnya, beralih ke Trek Audio, dan tambah muzik daripada folder anda. Anda juga boleh mengubah suai Isipadu dan Kelewatan mengikut bunyi lembut dan lantang yang anda kehendaki.
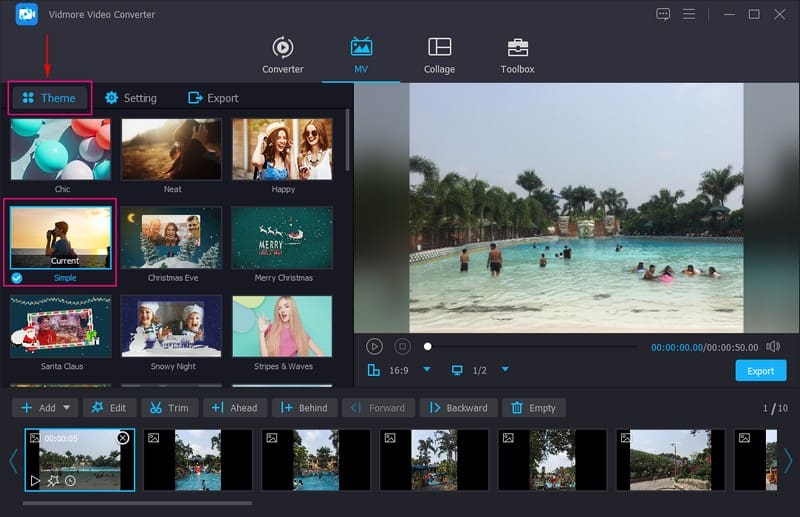
Langkah 5. Menuju ke Eksport butang, dan pilih pilihan anda Format, Kualiti, Resolusi, dan Kadar bingkai. Setelah selesai, tekan butang Mula Eksport butang untuk mencipta tayangan slaid anda dengan jayanya.
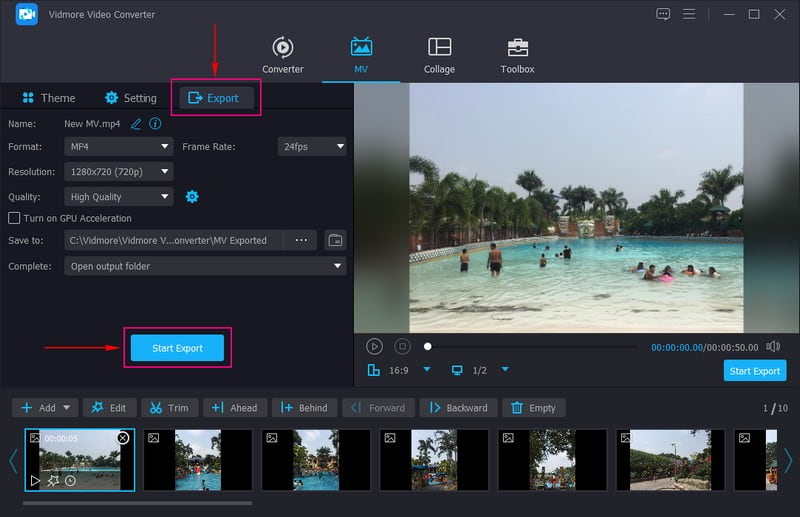
Bahagian 6. Soalan Lazim tentang Mencipta Tayangan Slaid Dalam Talian
Berapakah bilangan gambar tayangan slaid selama 5 minit?
Tayangan slaid 5 minit mengandungi 60 dan 120 gambar untuk memastikan penonton anda sentiasa berminat dan berminat dengan projek anda.
Berapa lama tayangan slaid 15 minit?
Tayangan slaid selama 15 minit mengandungi sepuluh slaid sehingga 30 jika setiap imej mempunyai tempoh 30 saat setiap satu menggunakan Powerpoint.
Berapa banyak foto yang perlu ada dalam tayangan slaid?
Bilangan foto yang dicadangkan dalam tayangan slaid ialah 15-35 foto bagi setiap lagu dengan panjang purata, iaitu kira-kira 3-4 minit.
Kesimpulannya
Anda telah belajar bagaimana untuk buat tayangan slaid dalam talian menggunakan pelbagai pembuat tayangan slaid. Pembuat tayangan slaid ini boleh membantu anda menghasilkan tayangan slaid yang menakjubkan yang boleh anda kongsi dengan keluarga, rakan dan media sosial anda. Tetapi jika anda terfikir untuk menggunakan pembuat tayangan slaid luar talian, gunakan Vidmore Video Converter. Ia mempunyai banyak tema siap sedia dan fungsi penyuntingan untuk membantu anda membuat tayangan slaid yang menarik.


