Editor Latar Belakang Video: Pilih Latar Belakang Video Yang Anda Inginkan
Adakah anda merancang untuk mencipta video pendidikan yang menarik perhatian dan kelihatan profesional atau meningkatkan kandungan anda untuk vlog? Dengan itu, pertimbangkan untuk menukar latar belakang video anda supaya ia dapat menarik perhatian penonton anda dengan cepat. Jangan risau! Tidak perlu mencipta latar belakang atau pergi ke studio. Awak boleh menukar latar belakang video dengan cepat menggantikannya menggunakan aplikasi. Artikel ini akan mengajar anda menambah dan menukar latar belakang video dengan beberapa klik. Adakah anda teruja untuk mempelajari teknik ini? Jika ya, teruskan ke butiran berikut.
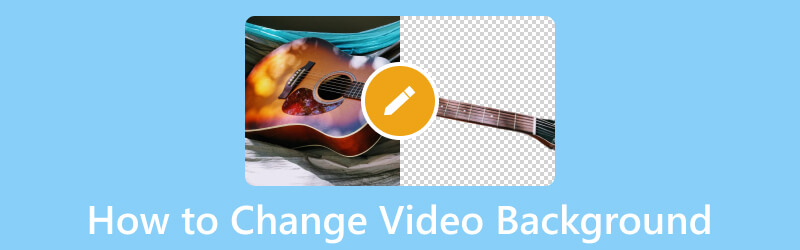
KANDUNGAN HALAMAN
Bahagian 1. Apakah Latar Belakang Video
Salah satu faktor yang paling penting semasa merakam video ialah latar belakang yang akan anda rakam. Latar belakang tempat anda akan merakam video mestilah menyenangkan dan tidak mengganggu penonton anda.
Latar belakang video menambah penampilan visual dan menarik pada projek anda, yang membantu anda mencipta output video yang menarik perhatian. Walau bagaimanapun, anda mesti memilih latar belakang video yang tidak terlalu terang dan gelap. Menggunakan terlalu banyak warna terang atau gelap boleh mengakibatkan pengalaman tontonan yang buruk, yang anda tidak mahu berlaku. Sebaliknya, warna neutral seperti biru tua, kelabu dan putih selesa pada mata dan kelihatan terbaik pada skrin.
Bahagian 2. Bagaimana Menambah Latar Belakang pada Video
Untuk mencapai matlamat anda menambah latar belakang pada video anda, Vid.Fun – Editor Video 4K/HD sedia membantu anda. Ia adalah aplikasi penyuntingan video semua-dalam-satu yang berkuasa yang membolehkan anda melakukan penyuntingan asas dan lanjutan. Anda boleh memangkas, memangkas, memutar, menggabungkan, menambah teks dan pelekat, mengubah suai kesan asas dan menukar latar belakang video. Ia menawarkan latar belakang video yang berbeza, seperti warna, palet, bahan, kabur dan tanjakan kecerunan. Selain itu, anda boleh mencipta latar belakang video anda dengan menggunakan imej anda dalam galeri telefon anda. Mengagumkan, bukan? Jadi, apa tunggu lagi? Bergantung pada panduan di bawah untuk mengetahui cara menambah latar belakang pada video menggunakan Vid.Fun.
Langkah 1. Pergi ke Gedung Google Play, dan masukkan nama aplikasi pada bar carian menggunakan telefon mudah alih anda. Setelah ditemui, teruskan memuat turunnya, dan setelah dipasang, teruskan untuk membuka aplikasi mudah alih.
Langkah 2. Tekan + Mula Mengedit butang daripada antara muka utama, yang akan membuka dan mengarahkan anda ke galeri telefon anda. Aplikasi ini hanya boleh mengimport satu video pada satu masa, jadi pilih video yang ingin anda tambahkan latar belakang daripada galeri telefon anda.
Apabila anda telah memilih video, klik pada Ya butang di penjuru kanan sebelah bawah skrin anda. Selepas beberapa saat, rakaman anda akan diimport ke bahagian penyuntingan utama, di mana anda boleh melihat pelbagai pilihan penyuntingan.
Langkah 3. Mari kita mulakan dengan mengakses pilihan pengeditan lain untuk meningkatkan rupa atau penampilan video anda. Jika anda ingin memotong panjang video anda, klik pada Potong butang, dan potong bahagian mula atau akhir video anda. Tekan ke Potong butang untuk meninggalkan bahagian yang tidak diperlukan daripada bingkai video anda yang anda tidak perlukan. Jika anda ingin mengubah suai bunyi kelantangan anda, klik butang Audio butang dan pilih sama ada untuk mengalih keluar, menambah atau mengurangkan kelantangan. Tekan Teks untuk memasukkan maklumat yang diperlukan yang ingin anda masukkan ke dalam video anda. Untuk menukar rupa video anda, klik Penapis dan pilih penapis yang anda inginkan daripada senarai. Tekan Melaraskan untuk mengubah suai kontras, kecerahan, ketepuan, bayang, sorotan, suhu, rona, vignet dan banyak lagi video berdasarkan pilihan anda.
Langkah 4. Biar kami menyelami menambah latar belakang pada video anda. Di sebelah butang Laraskan, tekan butang Latar Belakang daripada senarai. Pada pilihan Nisbah, pilih pilihan yang anda mahu gunakan. Selepas memilih, beralih ke Bahan; di sini, anda akan melihat pelbagai pilihan latar belakang.
Seperti yang anda lihat, ia mempunyai pelbagai jenis latar belakang: Kabur, Warna, Tanjakan Kecerunan, bahan, dan Palet. Pilih satu daripada senarai yang dibentangkan, dan ia akan secara automatik pada video anda seperti yang dilihat dari skrin pratonton. Selain itu, anda boleh membuat dan menyesuaikan latar belakang anda dengan memilih imej daripada galeri telefon anda. Setelah berpuas hati, tandakan (✔) untuk menyimpan perubahan anda.
Langkah 5. Setelah berpuas hati, tekan butang Eksport butang di bahagian atas sebelah kanan skrin anda untuk memuat turun video anda dengan latar belakang.
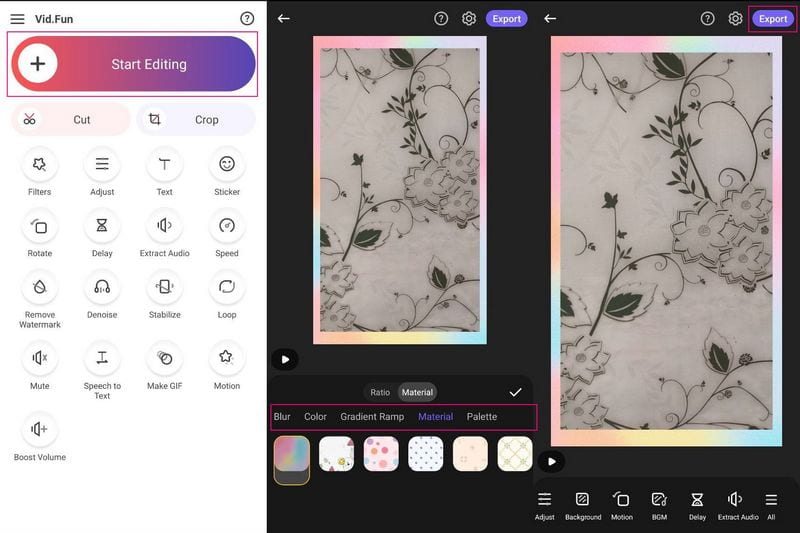
Bahagian 3. Bagaimana Menukar Latar Belakang Video
Bahagian ini akan membentangkan aplikasi mudah alih yang boleh anda akses untuk menukar latar belakang video anda. Editor latar belakang video yang hebat yang boleh anda harapkan untuk menukar latar belakang video anda ialah Latar Belakang Penukar Video. Ia boleh menukar latar belakang video anda, sama ada video yang disimpan daripada galeri telefon anda atau video yang baru ditangkap. Selain itu, anda boleh menukar latar belakang video kepada foto pegun, warna pepejal, kecerunan dan video. Selain itu, ia boleh memadamkan latar belakang dalam masa nyata secara automatik jika perlu. Walau bagaimanapun, ramai pengguna mengadu tentang mempunyai iklan yang mengganggu dalam setiap klik pada pilihan. Jika anda tidak keberatan dengan mereka, ikuti langkah arahan untuk menukar latar belakang video anda.
Langkah 1. Dapatkan Penukar Latar Belakang Video di Gedung Google Play dan Pasang pada telefon anda. Apabila dipasang, ketik Buka butang untuk melancarkan aplikasi untuk bermula.
Langkah 2. Daripada paparan utama, pilih Video tab, dan ia akan bertanya kepada anda sama ada untuk membuka anda Galeri atau Kamera. Jika anda mempunyai video yang disimpan pada telefon anda, klik Galeri dan pilih video yang anda mahu tukar latar belakang.
Langkah 3. Daripada pilihan latar belakang video yang dicadangkan, pilih latar belakang yang anda mahu gunakan pada video anda. Selain itu, klik pada (+) untuk menambah fail anda daripada galeri telefon anda.
Langkah 4. Jika anda berpuas hati dengan hasilnya, tekan (✔) untuk menyimpan latar belakang video anda yang telah ditukar pada peranti anda.
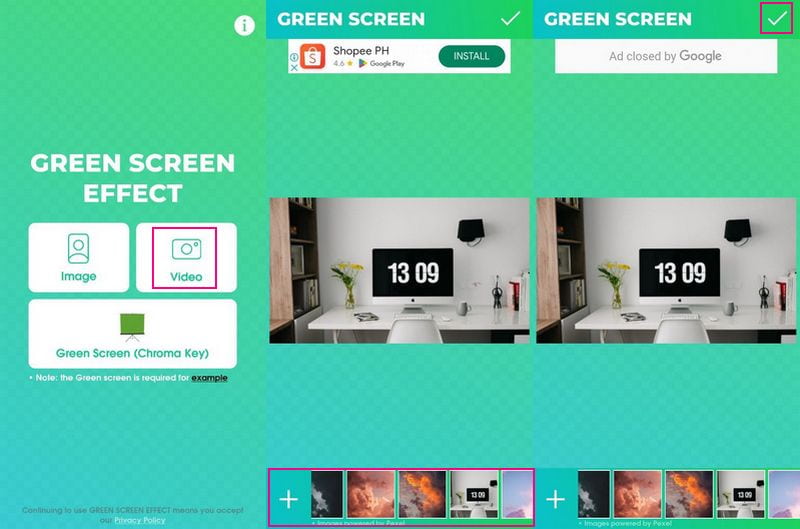
Bahagian 4. Syor: Editor Video Terbaik
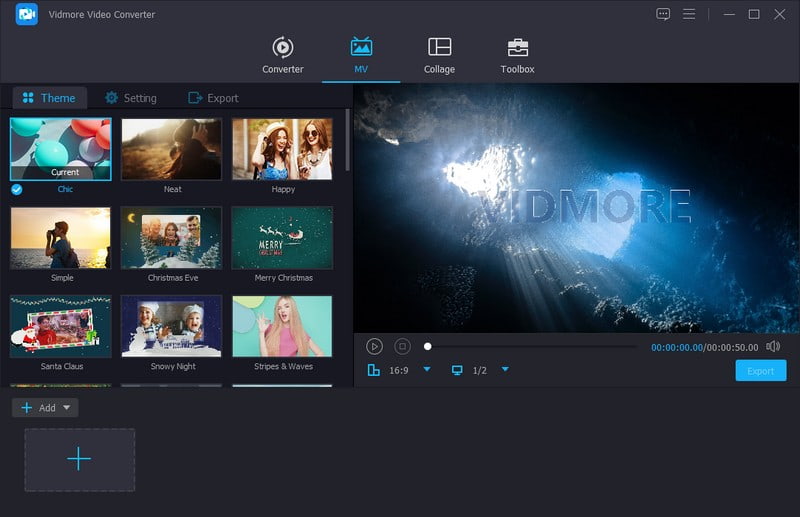
Sebagai contoh, anda ingin mengedit lagi output video anda. Dengan itu, pertimbangkan untuk menggunakan program yang boleh membantu anda mencapai penampilan video anda yang diingini. Kami sangat mengesyorkan Penukar Video Vidmore, kerana ia adalah editor video terbaik yang boleh anda harapkan di pasaran. Ia membolehkan anda menambah berbilang fail video secara serentak, mempunyai banyak tema sedia terbina dalam, dan menawarkan pelbagai pilihan penyuntingan. Dengan bantuan ini, anda boleh menyesuaikan penampilan atau hasil output video anda.
Anda boleh membetulkan persembahan video anda dengan memutarkannya mengikut arah jam, melawan arah jam, menegak dan mendatar flip. Selain itu, anda boleh mengalih keluar bahagian bingkai video anda yang tidak diperlukan dengan memangkasnya. Jika anda ingin menggunakan penapis, anda juga boleh melakukannya; ia mempunyai beberapa penapis yang boleh anda pilih. Selain itu, anda dibenarkan untuk mengubah suai kesan asas video anda, seperti kecerahan, warna, ketepuan dan kontras. Selain itu, anda boleh membenamkan tanda air Teks atau Imej jika perlu. Bahagian yang mengagumkan tentang editor video ini ialah anda boleh memasukkan teks dan muzik ke dalam output video anda. Sesungguhnya, Vidmore Video Converter mempunyai banyak tawaran; ia berada di tangan anda untuk membuka kuncinya!
Bahagian 5. Soalan Lazim tentang Menukar Latar Belakang Video
Adakah Vid.Fun boleh mengaburkan latar belakang video?
Ya, selain menambahkan latar belakang pada video anda, Vid.Fun juga mempunyai pilihan yang berasingan di mana anda boleh mengaburkan latar belakang video anda.
Adakah hitam warna yang baik untuk latar belakang video?
Warna pepejal seperti hitam dan putih ialah pilihan yang popular apabila rakaman video untuk tapak web. Ia membantu mencipta tetapan peribadi dan tiada gangguan yang tidak perlu. Dengan itu, penonton anda tertumpu pada subjek.
Apakah warna latar belakang yang terbaik untuk video?
Menggunakan warna seperti kuning, merah atau oren akan menyebabkan pantulan warna dan boleh tidak menarik perhatian subjek utama anda. Jadi, menggunakan putih, hitam atau kelabu biasanya merupakan warna latar belakang yang terbaik kerana ia diredamkan.
Kesimpulannya
Tiada lagi masalah menambah atau menukar anda latar belakang video kerana terdapat aplikasi untuk membantu anda. Aplikasi ini menawarkan anda banyak sampel latar belakang video yang boleh anda gunakan dan gunakan pada video anda. Tetapi jika anda bercadang untuk mengedit lagi output video anda, anda boleh bergantung pada Vidmore Video Converter. Ia akan membantu anda menghasilkan video berkualiti tinggi dengan penampilan terbaik yang anda ingin manfaatkan.


