Tambahkan Penapis pada GIF: Cara Mendalam untuk Meningkatkan GIF Anda
Format Pertukaran Grafik (GIF) ialah format fail imej yang terdiri daripada imej animasi atau gram dalam satu fail. Ia mengandungi imej bergerak yang menggambarkan emosi dan perasaan tertentu yang menggambarkan situasi anda. GIF tersebar di seluruh internet, terutamanya pada platform media sosial dan aplikasi pemesejan. Sebagai contoh, anda ingin meningkatkan projek anda untuk menjadikannya kelihatan menakjubkan. Dengan itu, anda memerlukan aplikasi yang menawarkan pelbagai Penapis GIF untuk digunakan pada output anda. Dalam kes itu, anda tidak perlu risau tentang itu, kerana siaran ini akan menyediakan alat yang boleh anda harapkan. Untuk mengetahui apakah aplikasi ini, teruskan dengan maklumat berikut.
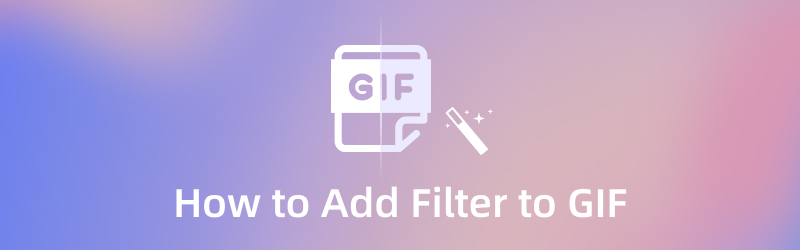
KANDUNGAN HALAMAN
Bahagian 1. Mengapa Anda Perlu Menambah Penapis pada GIF
Jika anda mempunyai projek yang ringkas dan jelas, menambah dan menggunakan penapis akan menjadikan projek anda kelihatan lebih baik. Beribu-ribu GIF bertaburan di seluruh internet, dan lebih baik jika projek anda cemerlang daripada yang lain. Tidak semua orang menghargai yang jelas dan membosankan, jadi menggunakan penapis akan meningkatkan projek anda.
Bahagian 2. Bagaimana Menambah Penapis ke GIF pada Windows dan Mac
Apabila mencari aplikasi, ia harus mempunyai antara muka mesra pemula. Dengan itu, ia tidak akan memakan banyak masa anda dan tidak akan mengelirukan anda semasa menggunakan aplikasi. Apabila menggunakan Penukar Video Vidmore, anda boleh melaksanakan tugas dalam perkara yang mudah dan berkesan. Program ini mempunyai ciri terbina dalam yang boleh menukar sebarang format fail, tema siap sedia, pembuat kolaj dan banyak lagi. Salah satu ciri utama program ini ialah Pembuat GIF terbina dalamnya. Ia membolehkan anda membuat GIF menggunakan imej atau video. Selain itu, ia mempunyai bahagian kesan dan penapis yang boleh anda gunakan untuk memohon pada GIF anda. Anda boleh melihat perubahan secara automatik melalui skrin pratonton langsung semasa mengedit. Untuk menambah penapis pada GIF, rujuk langkah berikut yang diberikan.
Langkah 1. Muat turun dan Pasang Vidmore Video Converter
Untuk mendapatkan akses lengkap kepada program, muat turun, pasang dan lancarkan program. Selepas itu, buka program untuk memulakan proses.
Langkah 2. Buka GIF Maker
Dari antara muka utama program, navigasi ke Kotak alat tab, dan banyak alatan akan muncul pada skrin anda. Dari senarai alat, cari Pembuat GIF, dan klik padanya.
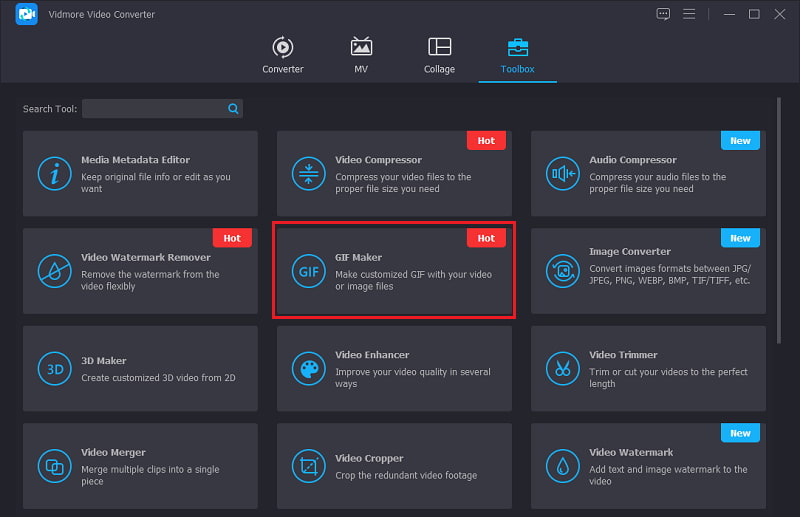
Langkah 3. Muat Naik Video/Foto
Sebaik sahaja anda mengklik panel Pembuat GIF, Video ke GIF dan GIF Foto akan muncul pada skrin anda. Pilih sama ada untuk memuat naik video atau foto. Sebaik sahaja anda memilih format fail pilihan anda, folder fail anda akan dipaparkan secara automatik pada skrin anda. Pilih fail daripada folder anda untuk dimuat naik ke program.
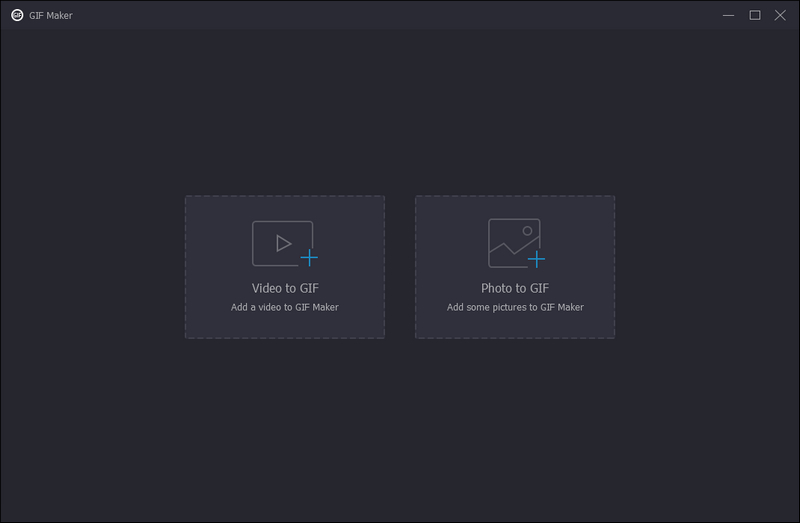
Langkah 4. Gunakan Penapis pada GIF
Dari bahagian bawah sebelah kiri skrin pratonton, klik butang Edit butang. Selepas itu, tetingkap lain akan muncul pada skrin anda di mana anda akan melihat bahagian kesan asas dan penapis. Dalam bahagian kesan asas, anda akan melihat kontras, ketepuan, kecerahan dan warna. Jika anda ingin membuat perubahan pada kesan asas, gerakkan kursor pada bar baris dari kiri ke sebelah kanan. Selain itu, pilih satu penapis GIF yang paling sesuai dengan projek anda dalam bahagian penapis. Hanya klik penapis, dan anda akan melihat perubahan secara automatik pada skrin pratonton. Setelah selesai, klik pada okey butang, yang akan membawa anda kembali ke bahagian Pembuat GIF.
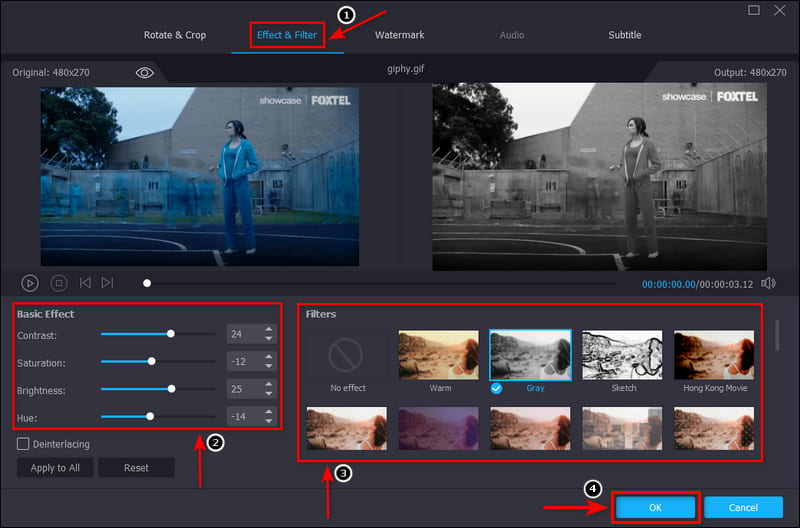
Langkah 5. Simpan GIF Anda
Setelah berpuas hati dengan penapis yang anda pilih dan gunakan, klik pada Hasilkan GIF di bahagian bawah sebelah kanan skrin untuk menyimpan projek anda.

Bahagian 3. Bagaimana Menambah Penapis ke GIF Dalam Talian
Jika anda sedang mencari aplikasi dengan penapis warna GIF, anda boleh bergantung pada EZGIF. Platform penyuntingan berasaskan penyemak imbas ini lazim dan digunakan terutamanya untuk tujuan penyuntingan GIF. Ia mempunyai antara muka mudah yang mudah dikawal dan dikuasai. Alat dalam talian ini membolehkan anda mengedit semuanya bersama-sama terus dalam talian. Di samping itu, ia membolehkan anda menggunakan penapis seperti Instagram pada GIF anda tanpa kehilangan kualiti. Dan ia menawarkan anda pratetap warna seperti skala kelabu, sepia, monokrom, negatif dan warna. Selain itu, anda boleh mengubah kesan asas, seperti warna, ketepuan, kecerahan, kecerahan dan kontras. Jika anda ingin mengedit dalam talian, ikut arahan yang diberikan.
Langkah 1. Lawati laman web rasmi EZGIF. Dari bar menu, cari Kesan bahagian, dan mulakan proses.
Langkah 2. Klik Pilih fail butang daripada skrin anda, yang akan membuka folder anda secara automatik. Daripada folder anda, pilih GIF yang anda ingin tambahkan penapis padanya.
Langkah 3. Setelah GIF anda dimuat naik, anda boleh melaraskan mewarnakan pilihan yang digunakan, seperti rona, ketepuan dan kecerahan, daripada 0-200. Juga, anda boleh melaraskan kecerahan dan kontras dari -100 hingga 100 berdasarkan pilihan anda. Seterusnya, pilih satu daripada yang tersedia pratetap warna, penapis, dan bingkai.
Langkah 4. Setelah anda berpuas hati dengan pilihan anda, klik pada Guna kesan! butang untuk berjaya menyimpan perubahan yang telah anda buat.
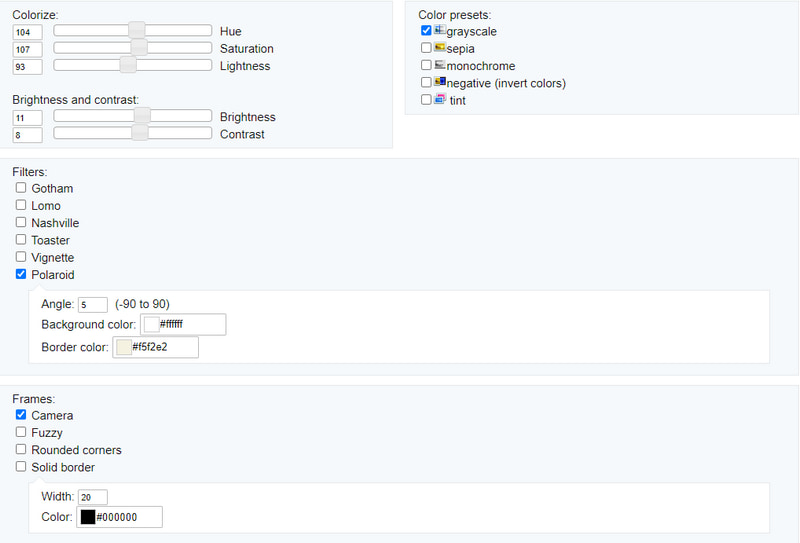
Bahagian 4. Bagaimana Menambah Penapis pada GIF pada Telefon Pintar
Jika anda lebih suka menggunakan penapis GIF menggunakan telefon pintar anda, aplikasi yang boleh anda gunakan untuk mencapainya ialah InShot. InShot ialah editor dan pembuat video yang hanya boleh diakses pada telefon pintar. Ia ialah editor semua-dalam-satu dengan ciri terbina dalam yang berkuasa dan profesional. Ia membolehkan anda menambah muzik, teks, peralihan, kesan gerakan perlahan dan banyak lagi. Selain itu, ia mempunyai bahagian penapis di mana anda boleh memilih perkara yang hendak digunakan pada GIF anda. Untuk mengetahui cara menambah penapis pada GIF menggunakan aplikasi ini, teruskan dengan langkah berikut di bawah.
Langkah 1. Pertama sekali, muat turun dan pasang aplikasi menggunakan telefon pintar anda. Selepas itu, buka aplikasi untuk memulakan proses.
Langkah 2. Klik Video butang daripada antara muka utama aplikasi, yang akan membuka galeri telefon anda. Dari galeri telefon anda, muat naik GIF yang ingin anda tambahkan penapis. Setelah GIF anda dimuat naik, klik butang Tapis bahagian di bahagian bawah skrin pratonton. Pilih satu penapis yang anda mahu gunakan pada projek anda daripada senarai yang tersedia. Setelah selesai, tekan (✔) untuk menyimpan perubahan.
Langkah 3. Untuk berjaya menyimpan GIF anda yang diedit, tekan butang Jimat butang di bahagian atas sebelah kanan skrin anda. Output anda akan disimpan secara automatik dalam folder fail telefon anda.
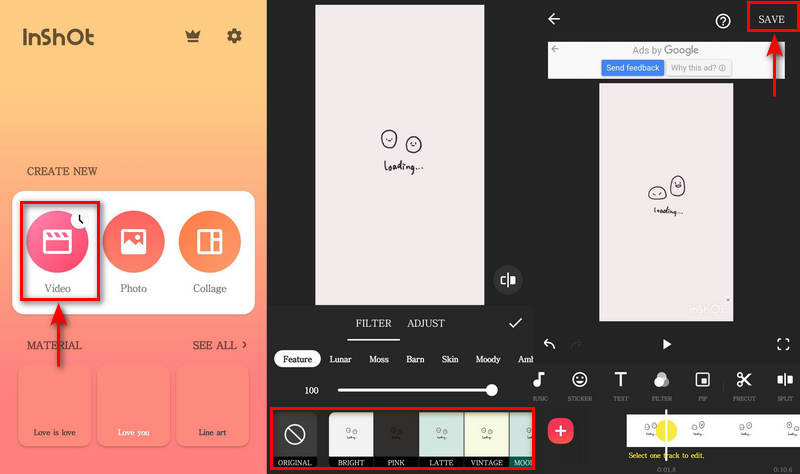
Bahagian 5. Soalan Lazim tentang Penapis GIF
Apakah 3 jenis GIF?
Terdapat tiga jenis GIF yang berbeza, dan ini adalah berasaskan animasi, berasaskan video dan pelekat. Daripada ketiga-tiga, GIF berasaskan video adalah yang paling biasa diketahui dan digunakan, kerana ia hanya mempamerkan klip kandungan video pendek.
Apakah perbezaan antara GIF dan emoji?
GIF terdiri daripada imej animasi yang biasa digunakan untuk meluahkan perasaan dan emosi tentang sesuatu. Sebaliknya, emoji ialah imej digital kecil bagi emotikon yang menggambarkan emosi, simbol dan objek manusia.
Adakah penting untuk menggunakan GIF dalam komunikasi?
Penyelidikan menunjukkan bahawa otak kita boleh mengingati dengan mudah apabila teks dan visual digabungkan. Dengan itu, GIF ialah penyelesaian yang ideal untuk menyampaikan mesej kepada khalayak anda. Adalah lebih baik untuk menggunakan GIF untuk menarik perhatian seseorang dengan cepat dalam tempoh yang singkat.
Kesimpulannya
Apabila memilih GIF dalam talian, kami menggunakan sampel yang lucu. Kami tidak berpegang pada GIF yang mudah dan membosankan, kerana ia tidak akan menarik sesiapa pun. Jika anda mempunyai GIF, pertimbangkan untuk menambah a tapis GIF kerana ia akan meningkatkan projek anda. Ia akan menjadikan GIF anda lebih hidup yang pasti akan disukai oleh sesiapa sahaja. Alat yang disebutkan di atas mempunyai bahagian penapis yang boleh anda harapkan. Selain itu, ia akan membantu anda memperoleh hasil GIF yang lebih baik.


