Cara Menambah Kapsyen pada Video: Komputer, Dalam Talian & Apl Mudah Alih
Menambah kapsyen bukan sekadar cara untuk meningkatkan kebolehaksesan. Ia merupakan alat berkuasa yang meningkatkan penglibatan dan pemahaman penonton. Ia menawarkan perwakilan teks kandungan audio dalam video, menjadikannya boleh diakses oleh semua khalayak. Dalam siaran ini, anda akan belajar cara menambah kapsyen pada video pada pelbagai platform. Ini termasuk perisian desktop, alatan dalam talian dan aplikasi mudah alih. Dengan cara ini, anda boleh meningkatkan pemahaman, terutamanya dalam video dengan bahasa atau aksen yang kompleks.
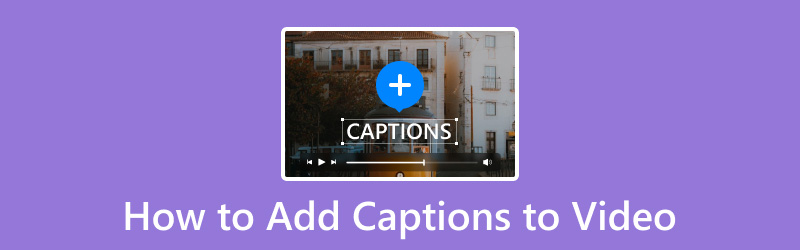
KANDUNGAN HALAMAN
Bahagian 1. Bagaimana Menambah Kapsyen pada Video pada Windows dan Mac
Penukar Video Vidmore
Platform: Windows dan Mac
Harga: Harga bermula pada $29.90
Mari kita mulakan dengan alat pertama kami, yang boleh menambah kapsyen pada klip video. Penukar Video Vidmore ialah alat pelbagai fungsi yang melangkaui penukaran fail media. Ia menampilkan Pembuat MV yang boleh digunakan untuk memasukkan kapsyen ke dalam video dengan mudah. Ia membolehkan anda memilih daripada beberapa gaya fon, saiz, warna dan kedudukan untuk dipadankan dengan estetik projek video anda.
Selain itu, Pembuat MV membolehkan anda membuat tayangan slaid foto dan video yang diperibadikan. Selain daripada menambah kapsyen pada video anda, ia juga membolehkan anda menggabungkan muzik dan tema. Tetapi apa yang menjadikannya benar-benar menyesuaikan diri ialah sokongan alat penyuntingannya. Ini termasuk memutar, memangkas, menambah penapis, melaraskan kesan dan menyimpan projek video anda dengan resolusi sehingga 4K.
Berikut ialah cara menambah kapsyen pada video menggunakan Vidmore Video Converter:
Langkah 1. Pada mulanya, dapatkan muat turun percuma Vidmore Video Converter. Pilih versi yang sesuai untuk OS anda dan benarkan proses pemasangan selesai.
Langkah 2. Setelah pemasangan selesai, lancarkan Vidmore Video Converter pada komputer anda. Teruskan ke tab MV dan klik + Tambah untuk memuatkan video jika anda ingin menambah kapsyen.
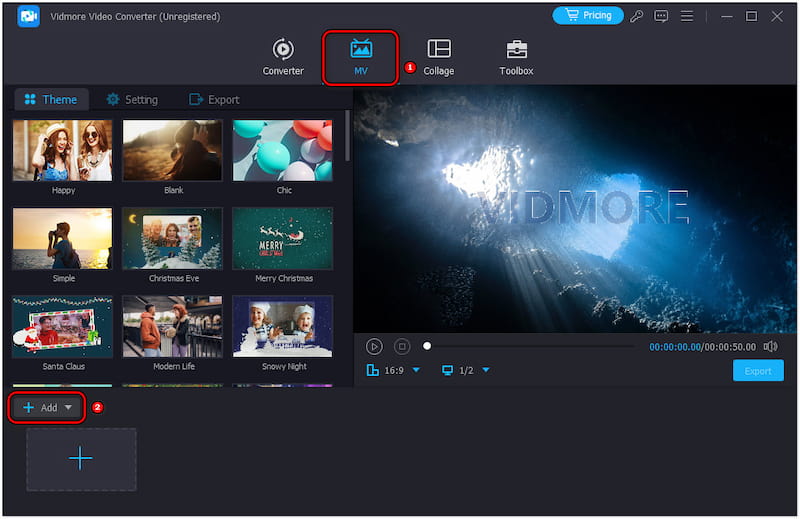
Langkah 3. Selepas memuatkan video, klik Edit untuk mengakses editor. Navigasi ke Tanda Air bahagian dan pilih pilihan Teks untuk mula menambah kapsyen pada video anda.
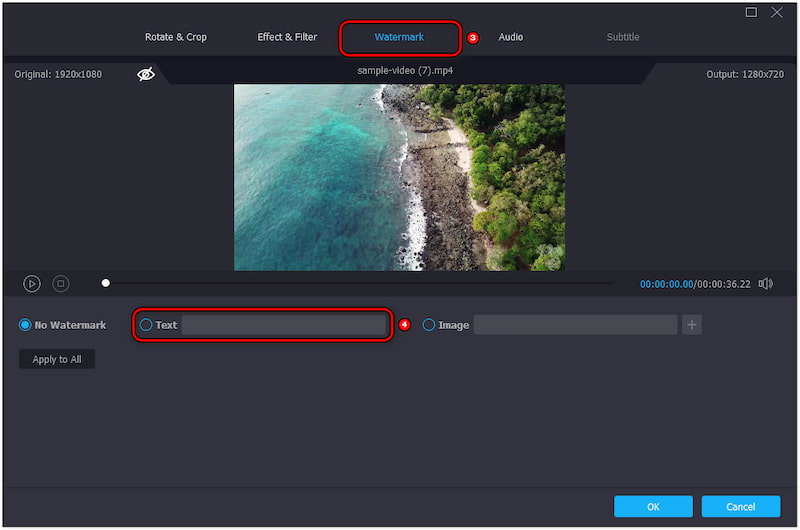
Langkah 4. Taipkan kapsyen anda secara manual dan sesuaikan mengikut keutamaan anda. Pilih gaya fon, saiz, warna dan kedudukan anda dan laraskan kelegapan jika perlu.
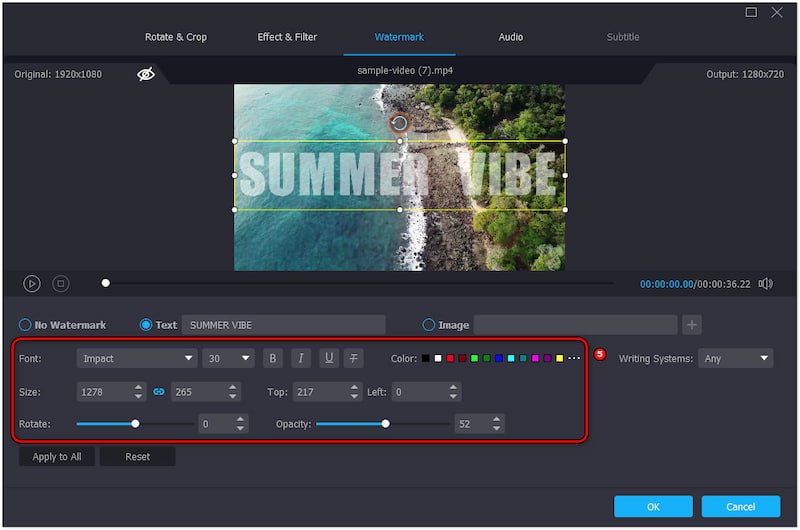
Langkah 5. Pratonton untuk menonton video anda dengan kapsyen yang baru ditambah. Anda boleh menyesuaikan lagi video dengan menggunakan tema, menambah muzik latar belakang, melaraskan tempoh, dsb.
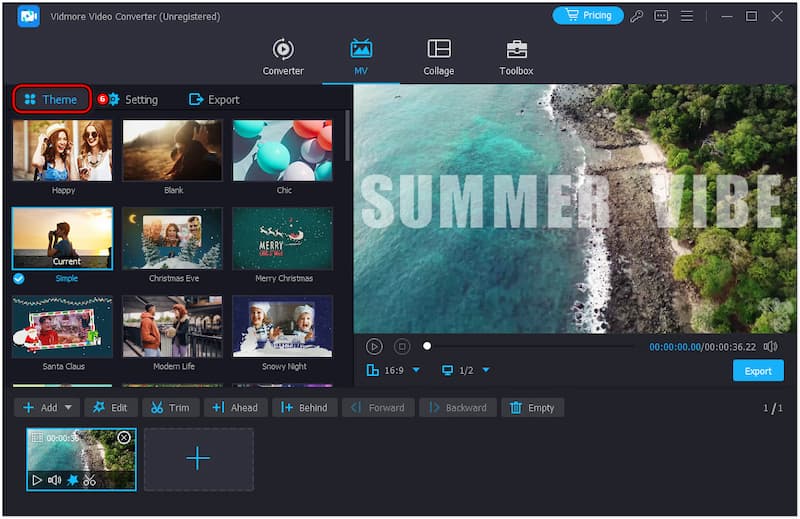
Langkah 6. Setelah anda berpuas hati dengan ciptaan anda, beralih ke bahagian Eksport. Namakan projek anda, pilih format dan resolusi anda, dan klik Mula Eksport untuk membuat video.

Pengalaman saya: Menambah kapsyen pada Vidmore Video Converter adalah mudah dan menyeronokkan. Perkara yang paling saya suka ialah pilihan untuk tambah muzik pada video tanpa kerumitan. Secara keseluruhan, Vidmore Video Converter menyediakan penyelesaian praktikal untuk sesiapa sahaja yang ingin menindankan kapsyen.
ClipChamp
Platform: Tingkap
Harga: Harga bermula pada $11.99
Beralih ke alat kami yang seterusnya, kami ada ClipChamp. Ia adalah penyelesaian penyuntingan video yang sangat popular di kalangan pengguna Windows. Ia termasuk alat kapsyen terbina dalam yang membolehkan anda menambahkan kapsyen tertutup pada video dengan mudah. Untuk langkah yang baik, anda boleh menaip kapsyen secara manual atau memuat turun fail sari kata SRT untuk tindanan pada video anda. Selain itu, ia menyediakan pelbagai pilihan penyesuaian, termasuk gaya fon, saiz, penjajaran dan warna.
Langkah 1. Klik Import Media untuk memuatkan video anda dan menyeretnya ke dalam garis masa.
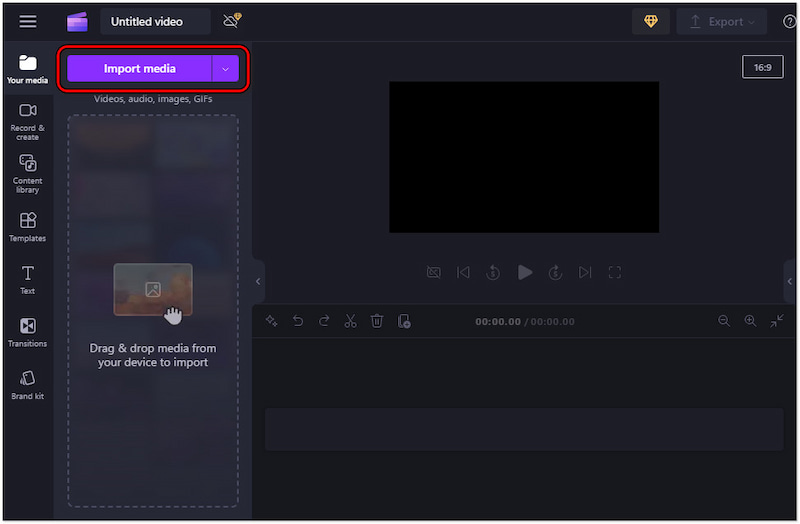
Langkah 2. Bergerak ke Teks tab, pilih gaya pilihan anda dan sesuaikan.
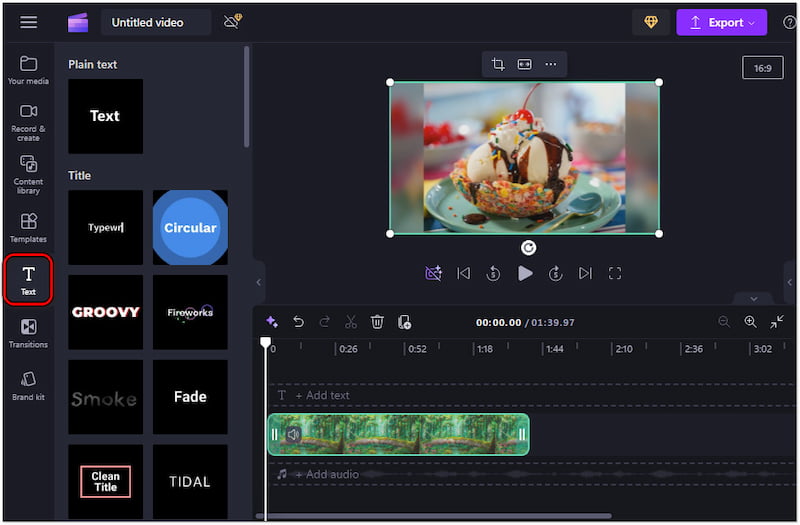
Langkah 3. Setelah anda berpuas hati dengan kapsyen, klik Eksport dan pilih kualiti.
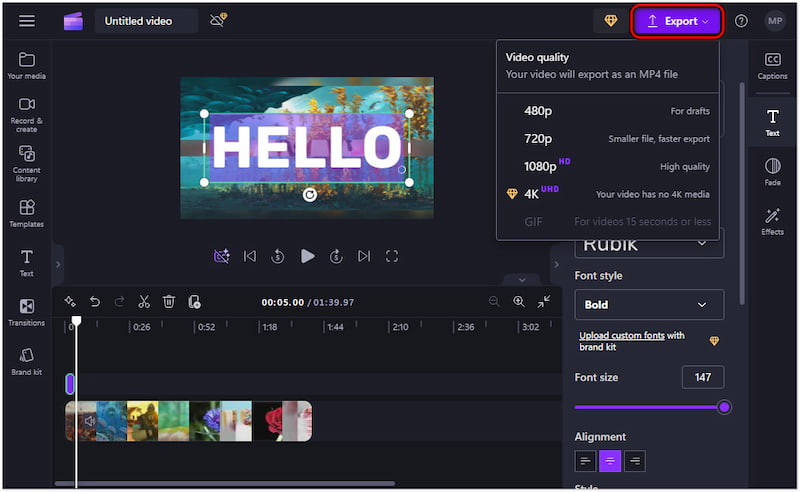
Pengalaman saya: Menambah kapsyen tertutup pada video dengan ClipChamp merupakan proses yang lancar dan cekap. Saya menghargai gaya teks yang tersedia, yang membolehkan saya memadankan kapsyen dengan video saya. Walau bagaimanapun, mengedit projek berkualiti tinggi boleh menyebabkan video anda ditimbal.
Final Cut Pro
Platform: Mac
Harga: Pembelian sekali sahaja berjumlah $299.99
Sekarang, mari kita lihat Final Cut Pro. Ia ialah perisian penyuntingan video gred profesional yang direka khusus untuk pengguna Mac. Di antara banyak fungsinya, ia menawarkan alat untuk menambah kapsyen video atau sari kata. Ia membenarkan penciptaan kapsyen terus dalam perisian, dengan sokongan untuk pelbagai bahasa dan format, termasuk iTT dan SRT.
Langkah 1. Navigasi ke Fail, klik Import, dan pilih Kapsyen.
Langkah 2. Akses fail SRT yang ingin anda import dan pilihnya.
Langkah 3. Kapsyen akan dibentangkan mengikut kod masa SRT.
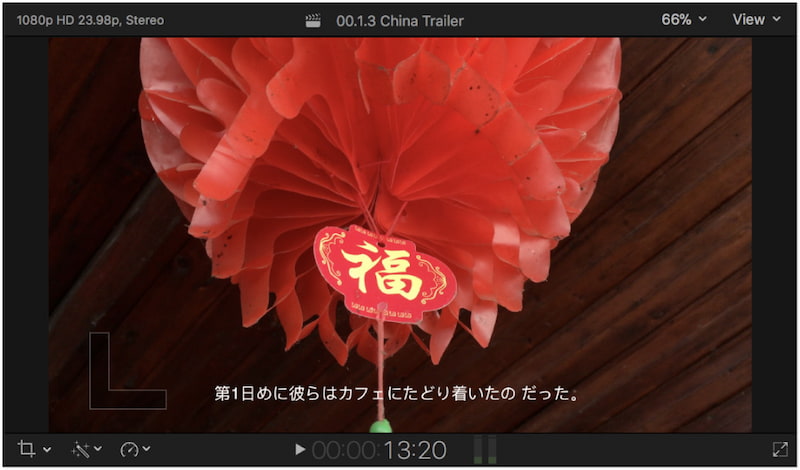
Pengalaman saya: Menggunakan Final Cut Pro untuk menambah kapsyen adalah proses yang berkesan. Selain daripada menambah kapsyen pada video saya, ia juga membenarkan saya melakukan gerakan perlahan. Tetapi inilah satu perkara. Final Cut Pro tidak menawarkan percubaan percuma dan hanya boleh digunakan sebaik sahaja anda membelinya.
Bahagian 2. Cara Meletakkan Kapsyen pada Video Dalam Talian
Pada ketika ini, mari kita terokai platform dalam talian, Video. Ia ialah kapsyen video khusus yang membolehkan anda menambah kapsyen atau memuat naik fail SRT secara manual. Ia menyediakan antara muka yang mudah dan mesra pengguna untuk menyesuaikan kapsyen anda. Anda boleh menyesuaikan kapsyen dengan menukar gaya fon, saiz, warna dan latar belakangnya.
Langkah 1. Jangkau tapak web rasmi Clideo dan klik Pilih fail.
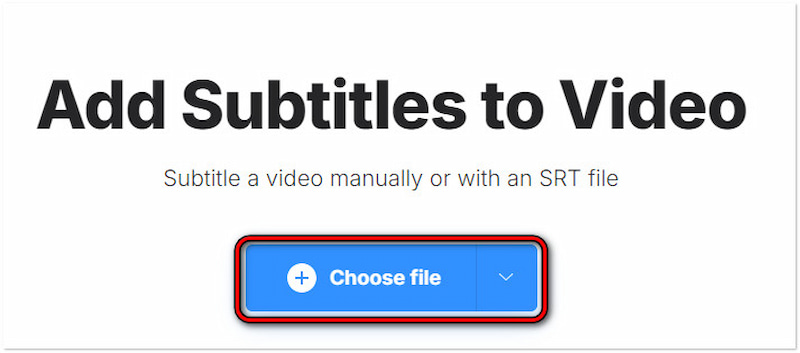
Langkah 2. Bergantung pada pilihan anda, pilih Tambah Secara Manual atau Muat Naik.SRT.
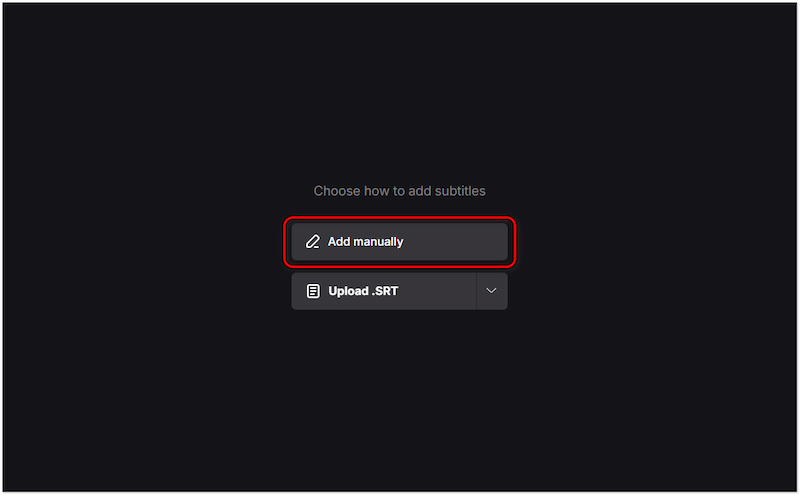
Langkah 3. Di dalam Sari kata baharu medan, taipkan kapsyen anda dan sesuaikan ia dalam tab Gaya.
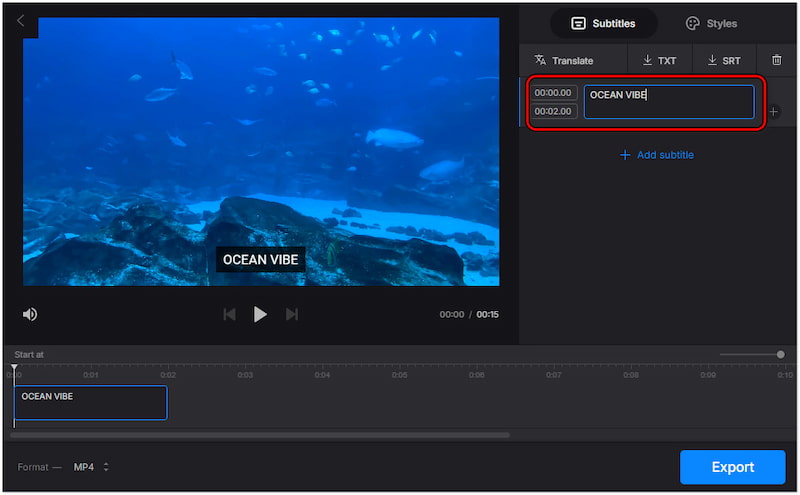
Pengalaman saya: Menambah kapsyen Menggunakan Clideo adalah cekap. Saya menghargai fleksibiliti menterjemah kapsyen terus pada platform. Walau bagaimanapun, versi percuma Clideo menyertakan tera air pada output akhir. Anda memerlukan peningkatan ke keluarkan tera air.
Bahagian 3. Bagaimana Menambah Kapsyen pada Video pada iPhone dan Android
Vid.Seronok
Sambil kita meneruskan, mari kita periksa Vid.Seronok. Ia adalah salah satu daripada aplikasi pembuat video terbaik untuk menambah kapsyen pada video. Ia menyediakan pelbagai alat penyuntingan yang disesuaikan untuk peningkatan video pantas, termasuk menambah kapsyen terus pada video. Anda boleh mengkonfigurasi gaya fon, saiz, warna, penjajaran dan kelegapan. Lebih-lebih lagi, ia membolehkan anda memilih kesan dan juga menambahkan animasi pada kapsyen anda.
Langkah 1. Ketik Mula Mengedit dan tambahkan video daripada galeri peranti anda.
Langkah 2. Ketik Teks daripada pilihan yang tersedia dan pilih pilihan Teks Lalai.
Langkah 3. Dalam medan Input, taipkan kapsyen yang anda ingin sertakan dalam video anda.
Langkah 4. Beralih ke bahagian Fon, Gaya, Kesan, Buih dan Animasi untuk mengkonfigurasinya.
Langkah 5. Setelah selesai dengan konfigurasi, ketik Eksport untuk menyimpan video dalam galeri anda.
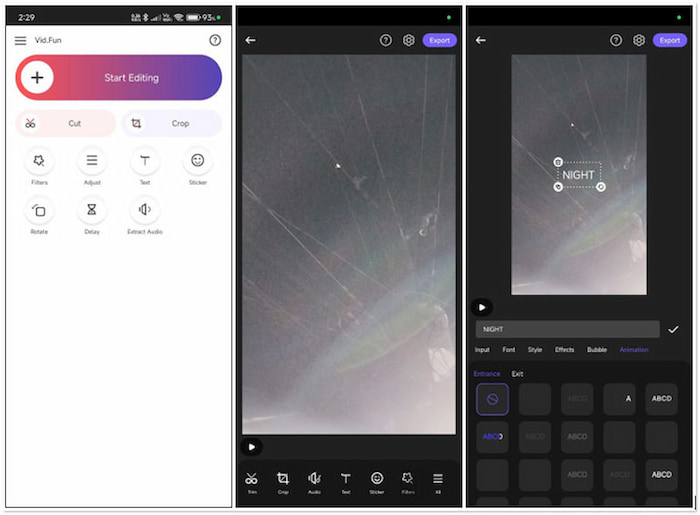
Pengalaman saya: Menambah kapsyen pada Vid.Fun merupakan pengalaman yang lancar. Antara muka apl adalah intuitif, menjadikannya mudah untuk menavigasi melalui proses kapsyen. Pilihan penyesuaian membolehkan saya membuat kapsyen yang melengkapkan gaya video saya.
iMovie
Sekarang, mari kita alihkan perhatian kita kepada iMovie. Ia adalah aplikasi penyuntingan video yang digunakan secara meluas yang tersedia untuk semua pengguna iDevice. Salah satu ciri yang menonjol adalah keupayaannya untuk tambah teks pada video. Ini menjadikannya pilihan yang sangat baik untuk mereka yang ingin menjadikan video mereka lebih menarik. Anda boleh menyesuaikan gaya fon, warna, saiz, penjajaran dan tempoh pada garis masa.
Langkah 1. Ketik + untuk mencipta projek filem baharu.
Langkah 2. Ketik T untuk memilih gaya yang sesuai dengan video anda.
Langkah 3. Selepas itu, ketik kotak teks untuk menyesuaikannya.

Pengalaman saya: Menambah kapsyen menggunakan iMovie pada iPhone adalah proses yang lancar. Sekarang, pandangan kecil. Projek iMovie mengambil sejumlah besar ruang pada iPhone saya.
Bahagian 4. Soalan Lazim tentang Menambah Kapsyen pada Video
Bagaimana untuk meletakkan kapsyen pada video secara percuma?
Anda boleh menggunakan beberapa alatan untuk meletakkan kapsyen pada video secara percuma. Contohnya, alatan seperti Vidmore Video Converter menawarkan percubaan percuma untuk meletakkan kapsyen dan menindihnya pada video anda secara manual.
Bagaimanakah cara menambahkan kapsyen automatik pada video?
Anda boleh menggunakan alatan berkuasa AI untuk menambah kapsyen automatik pada video. Alat ini berfungsi dengan menganalisis audio dalam video anda dan menjana kapsyen secara automatik.
Adakah terdapat kapsyen AI untuk video?
Kapsyen AI untuk video melibatkan penggunaan AI lanjutan. Alat ini menyalin perkataan yang dituturkan ke dalam teks, mencipta kapsyen yang boleh disegerakkan dengan video.
Kesimpulannya
Mengetahui cara menambah kapsyen pada video ialah cara yang mudah untuk menjadikan kandungan anda lebih mudah diakses dan menarik. Antara kaedah yang dibentangkan, Vidmore Video Converter menonjol kerana fleksibilitinya dalam menambah kapsyen pada video dengan mudah. Dengan menggunakan alatan yang disediakan, anda boleh memastikan kandungan video anda memberikan pengalaman tontonan yang lebih baik untuk semua.


