Tutorial Video Flip HandBrake dan Alat Berguna untuk Memutar Video
Seperti yang kita ketahui, HandBrake adalah salah satu penukar teratas yang membolehkan pengguna memanipulasi video. Ini dikembangkan terutamanya untuk mentranskodkan video dari satu format ke format lain. Ia menyokong pelbagai codec yang menjadikan video serasi dan dimainkan di pelbagai peranti. Di luar itu, ia dapat merobek kandungan yang disimpan dari DVD. Oleh itu, jika anda adalah salah satu daripada orang yang menyimpan video atau filem berharga mereka di DVD, ini mungkin merupakan aplikasi untuk anda.
Namun ada contoh bahawa video terbalik atau terbalik ke samping menjadikannya tidak selesa untuk menonton kecuali anda memiringkan kepala. Dalam kes ini, anda boleh membalik video untuk mendapatkan orientasi yang betul. Ketahui bagaimana boleh Video flip HandBrake dan lihatlah beberapa alternatif yang baik untuk melakukan pekerjaan ini.
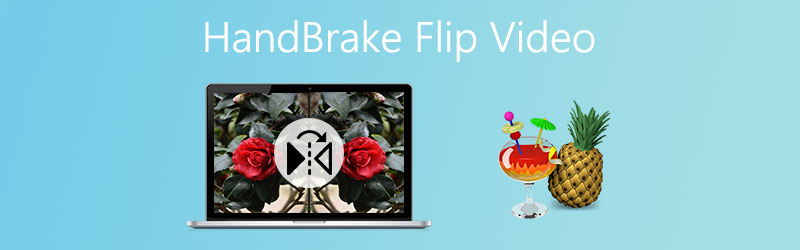
KANDUNGAN HALAMAN
Bahagian 1. Boleh Video Balik HandBrake
Selain menukar dan merobek kandungan dari DVD, HandBrake juga membolehkan anda memutar video terbalik untuk mencapai orientasi yang betul. Lebih-lebih lagi, ia menawarkan sokongan untuk Mac, PC Windows, dan Ubuntu Linux yang membolehkan anda menikmati fitur-fiturnya pada sistem operasi tersebut. Umumnya, orang yang perlu membalik video dengan mudah tanpa menggunakan program lain dapat menggunakan aplikasi ini untuk rujukan kerana dilengkapi dengan fungsi yang komprehensif dan serba boleh. Sebaliknya, bahagian seterusnya akan menunjukkan kepada anda bagaimana HandBrake dapat membalikkan video.
Bahagian 2. Cara Balik Video di HandBrake
Sekiranya anda sudah memasang HandBrake di komputer anda, maka seharusnya tidak ada masalah dalam membalik video anda. Mengenai langkah-langkah bagaimana ini dilakukan, berikut adalah arahan terperinci mengenai bagaimana HandBrake membalik video.
Langkah 1. Lancarkan aplikasi HandBrake di komputer anda. Sekiranya ia belum dimuat turun pada peranti anda, anda mungkin mendapatkan pemasangnya dari laman web rasmi dan memasangnya selepas itu. Pastikan memasang .NET Desktop Runtime agar alat berfungsi dengan cekap.
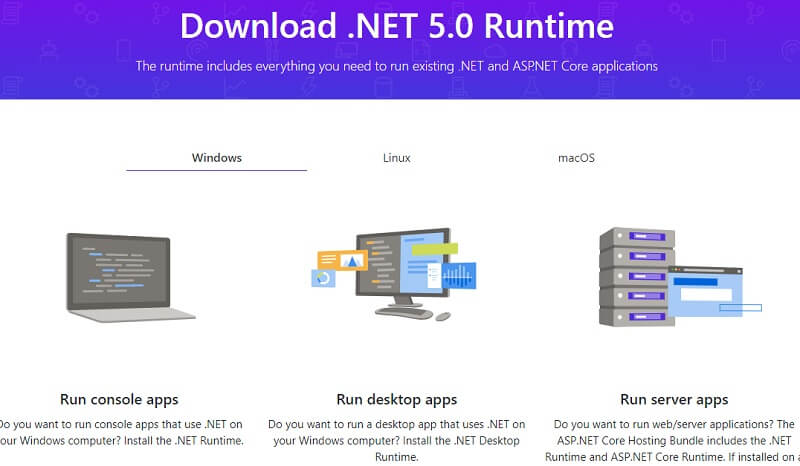
Langkah 2. Muat naik video yang anda mahu flip dengan mengklik Fail pilihan di menu sebelah kiri atau pilih Folder untuk operasi kumpulan. Sebagai alternatif, anda boleh menyeret video atau folder sasaran anda sesuka hati.
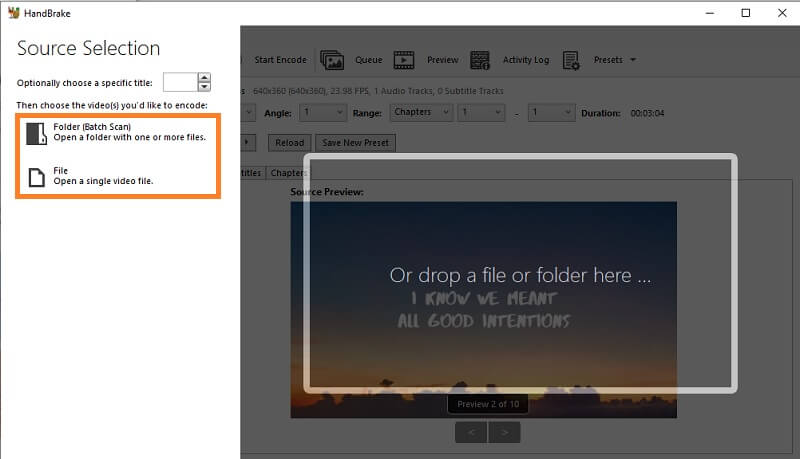
Langkah 3. Sebelum membalik video, anda boleh menetapkan beberapa konfigurasi sebelumnya mengikut pilihan anda. Klik Pratonton pilihan agar perubahan dapat dilihat secara langsung dan periksa hasilnya dalam masa nyata. Kemudian klik Pratonton Langsung butang dari tetingkap pratonton.
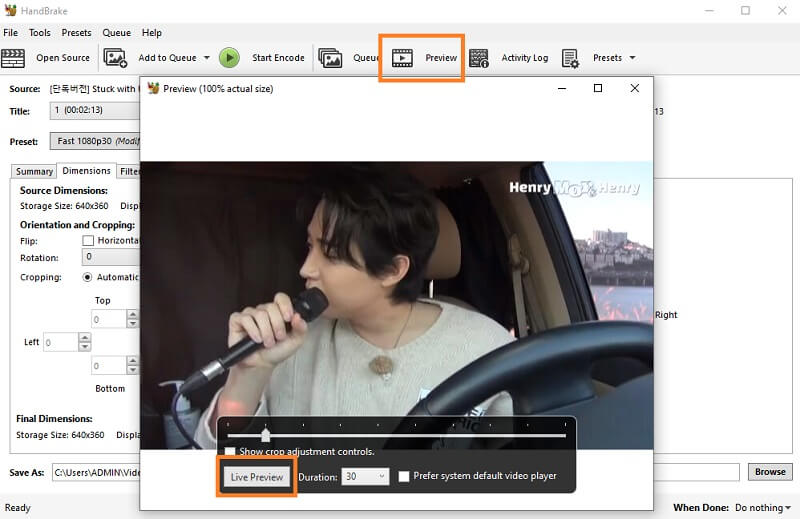
Langkah 4. Sekarang, mari kita lanjutkan bagaimana HandBrake membalik video. Di bawahnya terdapat beberapa menu untuk video tersebut. Klik pada Dimensi untuk melihat fungsi pemusing dan putaran.
Langkah 5. Letakkan tanda centang di sebelah kotak pilihan Balikkan berfungsi untuk membalik video secara mendatar. Secara pilihan, anda boleh membalik video secara menegak dengan menggunakan fungsi putaran. Cukup klik menu lungsur dan putar video 90, 180, atau 270 darjah. Hasilnya akan ditunjukkan secara automatik dari panel pratonton.
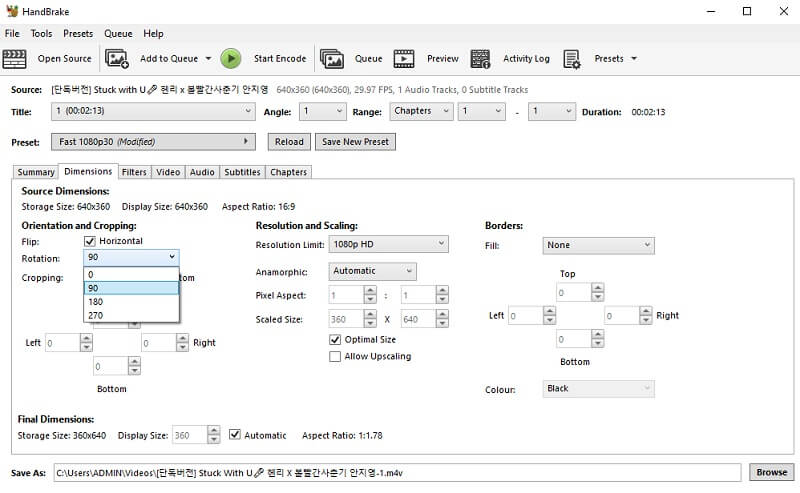
Langkah 6. Akhirnya, klik Semak imbas butang di sudut kanan bawah kemudian pilih destinasi fail di mana anda ingin menyimpan video terbalik.
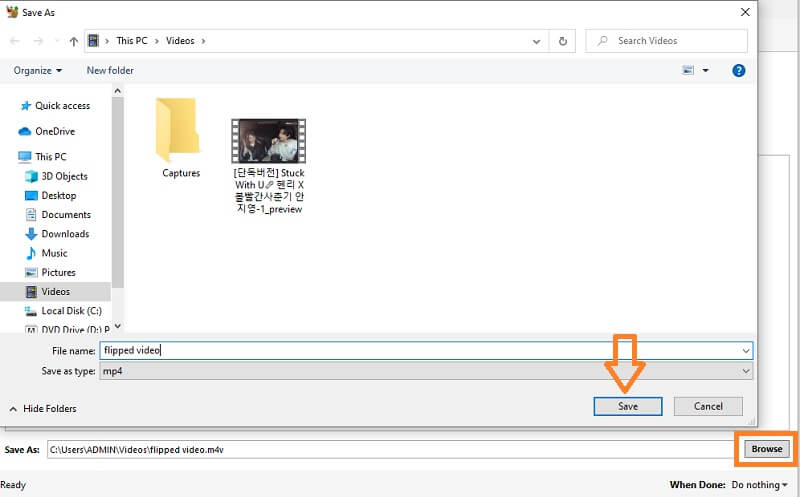
Bahagian 3. Alternatif untuk HandBrake to Flip Videos in Any Angle
1. Penukar Video Vidmore
Untuk pengalaman pengguna yang lebih baik, anda boleh menggunakan Penukar Video Vidmore. Dengan itu, anda tidak perlu memuat turun plugin untuk berfungsi. Sebaik sahaja anda memasang program di komputer anda, semua fungsi yang diperlukan disediakan termasuk fungsi membalik dan memutar. Antara muka moden dan teratur untuk fungsi menjadikannya alat yang diinginkan untuk membalik video. Dengan menggunakan program ini, anda dapat mencapai orientasi yang tepat untuk video anda sehingga membolehkan anda membalik video secara mendatar dan menegak tanpa persediaan yang rumit. Selain itu, anda boleh memutar video pada sudut apa pun yang membolehkan anda menarik balik video 90, 180, 270 darjah. Sebaliknya, anda boleh merujuk kepada langkah-langkah di bawah untuk mengetahui bagaimana video flip HandBrake berfungsi menggunakan alternatif yang hebat ini.
Langkah 1. Pasang Alternatif HandBrake
Perkara pertama yang perlu anda lakukan ialah memuat turun program di komputer anda. Pasang aplikasi setelah proses muat turun selesai.
Langkah 2. Muatkan video sasaran anda
Setelah melancarkan program, anda boleh memuatkan fail video ke dalam program dengan mengklik tanda Plus di antara muka utama. Cari klip dan ia harus menunjukkan maklumat videonya pada tab Penukar.
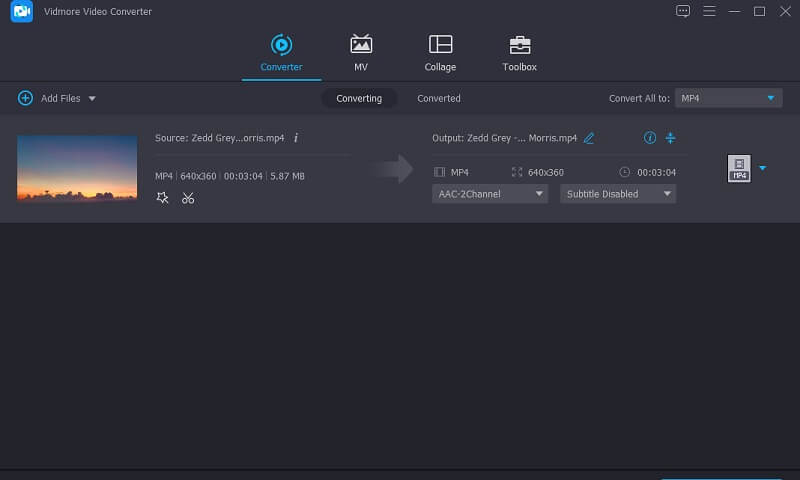
Langkah 3. Edit klip
Seterusnya, klik ikon Edit di sebelah gambar kecil video dan anda akan diarahkan ke antara muka penyuntingan video. Tab pertama yang merupakan Pangkas dan Putar adalah di mana fungsi flip berada. Dari sini, pilih antara Balik Mendatar atau Balik menegak untuk mengubah orientasi video mengenai bagaimana sebenarnya anda membayangkannya.
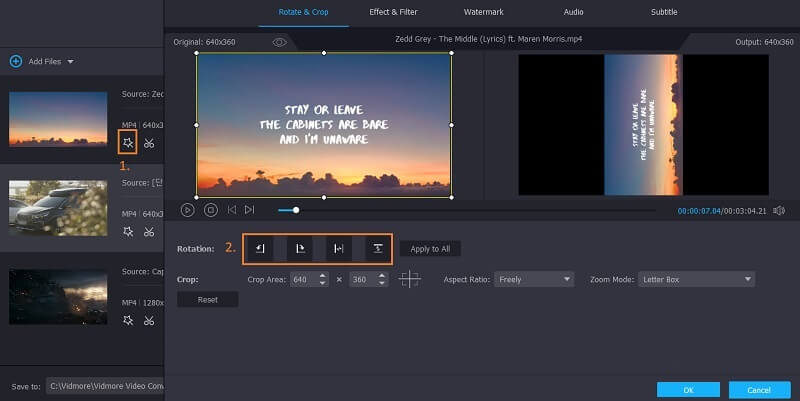
Langkah 4. Ikuti pratonton
Sekarang, di sini anda boleh melihat pratonton perubahan yang anda buat. Cukup klik Main butang di bawah skrin Pratonton maka skrin pratonton kanan akan mencerminkan perubahan. Klik okey butang untuk mengesahkan pengubahsuaian.
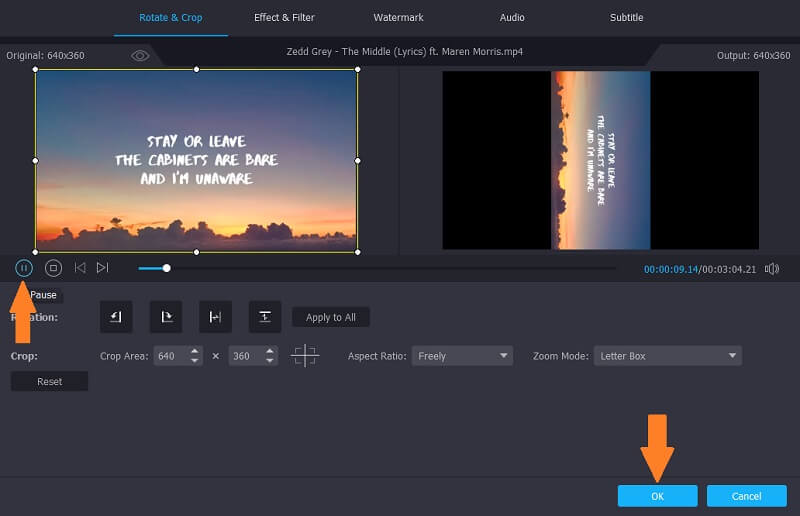
Langkah 5. Eksport klip video
Setelah siap, buka Profil menu untuk memilih format video dan klik Tukar Semua butang. Maka ia harus memproses video dan akan siap untuk pratonton selepas proses penukaran.
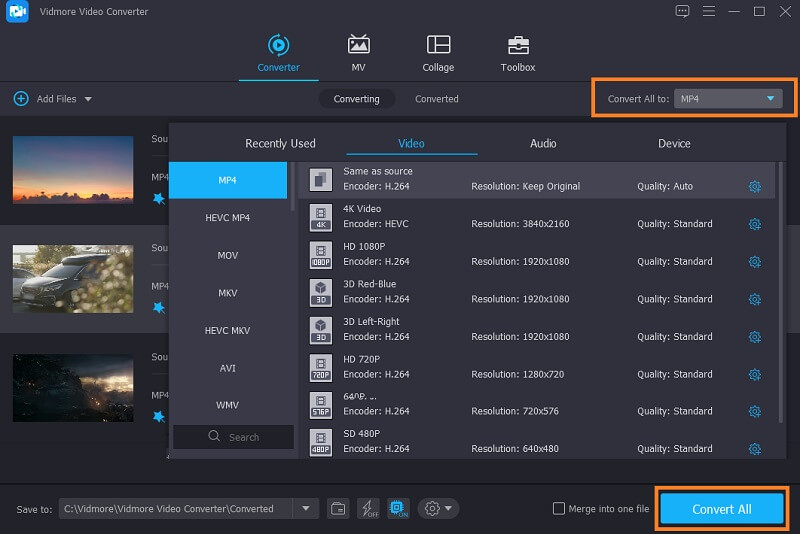
2. Kapwing
Penyelesaian alternatif pertama akan membolehkan anda melakukan operasi flip di luar talian. Walau bagaimanapun, jika anda mencari program dalam talian untuk menyelesaikan tugas ini, anda harus menggunakan Kapwing. Setelah menggunakan alat ini, alat ini dapat memutar dan memutar video dengan berkesan di antara muka responsifnya. Selain itu, terdapat ciri-ciri berguna di mana anda dapat memutar video dari sudut mana pun, membalik video dari bawah ke atas dan kiri ke kanan. Untuk merealisasikan video flip HandBrake dengan serta-merta, anda boleh mengambil langkah berikut.
Langkah 1. Pergi ke halaman rasmi Kapwing menggunakan penyemak imbas di komputer anda.
Langkah 2. Sebaik sahaja anda sampai di halaman, klik pada Mula mengedit butang untuk memulakan tugas.
Langkah 3. Anda boleh menyalin dan menampal pautan video pada bidang alamat yang disediakan atau mengimportnya dari folder tempatan dengan menekan Klik untuk memuat naik butang. Pilih video dan kemudian anda boleh mula mengedit.

Langkah 4. Di bawah Putar pada bahagian sebelah kanan menu, klik Balikkan pilihan untuk menukar arah video. Anda juga boleh menyesuaikan sudut dengan menekan Tambahan atau Kurangkan ikon.
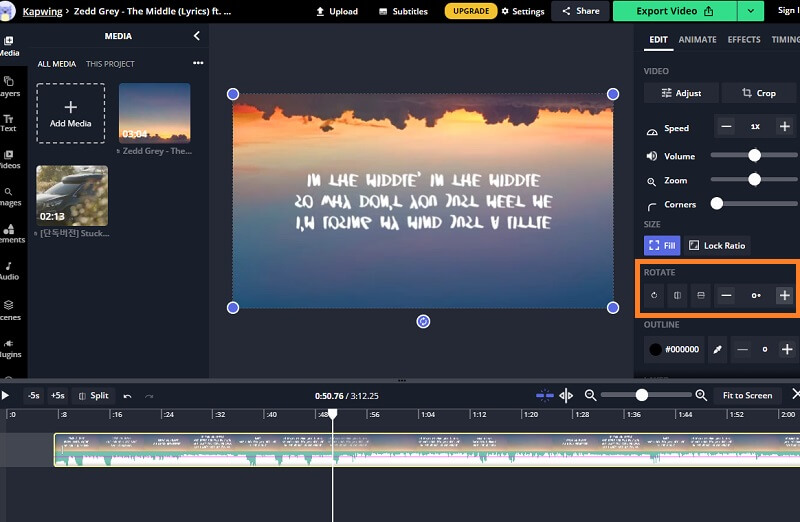
Langkah 5. Setelah berpuas hati, tekan Eksport Butang video di bahagian kanan atas dan simpan video secara tempatan dengan mengklik Muat turun butang.
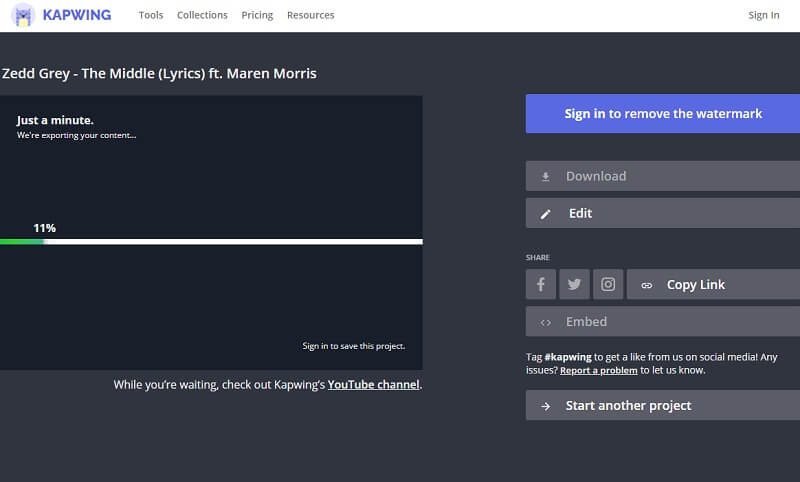
Bahagian 4. Soalan Lazim Membalik Video di HandBrake
Apakah kepentingan setiap pilihan putar di HandBrake?
Sekiranya anda perasan, ada 4 pilihan untuk memutar video di HandBrake. 0, 90, 180, dan 270 masing-masing. Ini adalah sudut berputar yang dapat diterapkan dalam video. 0 bermaksud tidak melakukan apa-apa, 90 akan memutar video ke kanan, 180 memutar video terbalik, dan 270 memutar video ke kiri.
Bolehkah saya menggunakan HandBrake di telefon bimbit?
Sayangnya, HandBrake disesuaikan untuk komputer desktop seperti macOS, Windows, dan Linux. Walaupun begitu, anda boleh memilih beberapa penyelesaian dalam talian yang mampu melakukan tugas penyuntingan video walaupun menggunakan peranti mudah alih.
Apakah alternatif terbaik untuk HandBrake?
Anda juga mungkin agak sukar untuk dilayari dengan HandBrake kerana plugin sial yang perlu anda gabungkan. Dalam senarai di atas, Vidmore Video Converter adalah salah satu yang terbaik Alternatif HandBrake kerana anda tidak perlu memasukkan plugin tambahan agar alat berfungsi dengan cekap.
Kesimpulannya
Untuk membungkusnya, Video flip HandBrake dapat direalisasikan dengan petunjuk di atas. Dengan berkesan dapat memutar dan memutar video dengan berkesan untuk mengubah bagaimana anda mahu video itu ditonton. Namun jika anda merasa tambahan itu menjengkelkan, penyelesaian alternatif yang ditawarkan semestinya sangat berguna. Pilih mana yang paling sesuai dengan pilihan anda.
Suntingan video
-
Selak Video
-
Brek tangan
-
Putar Video


