Bagaimana Membalik Video 180 Darjah di Premiere Pro?
Adakah anda salah satu pengguna yang mengalami kesukaran dalam menavigasi Adobe Premiere Pro? Baiklah kerana kami mendapat sokongan anda! Dalam posting ini kita akan menangani pelbagai cara cara membalik video di Tayangan Perdana bersama dengan langkah mudah yang disediakan di bawah ini yang boleh anda ikuti.
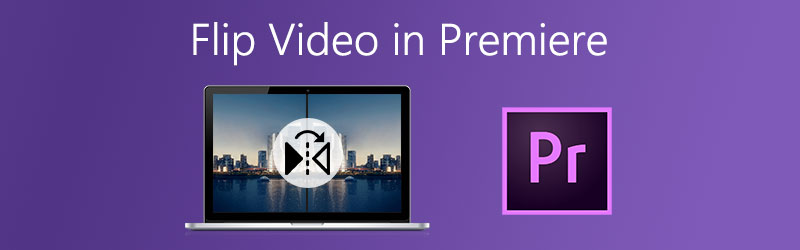
KANDUNGAN HALAMAN
Bahagian 1. 3 Cara Membalik Video dalam Adobe Premiere Pro
Adobe Premiere Pro adalah salah satu aplikasi paling terkenal yang digunakan oleh kebanyakan orang di dunia penyuntingan sekarang. Kadang-kadang mereka menggunakan aplikasi ini untuk meletakkan penapis, kesan, memutar, dan bahkan membalik video mereka. Oleh itu, jika anda menghadapi masalah dengan video anda dan anda ingin menukar lokasinya, anda boleh menggunakan perisian ini. Anda boleh membalikkannya dengan penggunaan ciri-cirinya. Tetapi adakah anda tahu bahawa terdapat lebih daripada satu cara untuk membalikkan Tayangan Perdana? Sebenarnya, ada tiga cara mudah untuk membalik fail anda melalui penggunaan aplikasi ini. Lihatlah pendekatan berikut mengenai cara membalik klip anda dengan jayanya.
1. Sekiranya Anda Mahu Hanya Balikkan Video Anda
Langkah-langkah di bawah adalah pendekatan asas mengenai cara membalik video anda di Premiere Pro, jika anda hanya mahu membaliknya, anda boleh mengikuti langkah-langkah di bawah.
Langkah 1: Klik Fail tab dan kemudian pada pilihan yang lebih rendah yang akan muncul, klik Import untuk menambah video yang anda mahu flip. Selepas itu, seret video Garis Masa.
Langkah 2: Pada Garis Masa, pilih video yang ingin anda ubah.
Langkah 3: Setelah memilih video sasaran, klik Kesan mengawal dan mencari Transformasi tab yang akan muncul.
Langkah 4: Untuk berjaya membalik video anda, pilih sama ada Balik mendatar atau Balik menegak dan kemudian tarik ke klip anda. Setelah diterapkan, rakaman anda akan muncul sebagai pilihan balik yang anda pilih.

2. Sekiranya Anda Ingin Mengendalikan Klip Anda
Sekiranya anda ingin mengawal klip anda mengenai bagaimana anda mahu klip tersebut dibalik, maka langkah di bawah adalah untuk anda. Cukup ikuti maklumat yang dinyatakan di bawah.
Langkah 1: Import video sasaran yang anda mahu flip kemudian seret ke bawah ke antara muka Premiere Pro.
Langkah 2: Setelah mengimport video yang anda pilih, pilih klip di Garis Masa dari klip yang anda mahu sandarkan.
Langkah 3: Setelah selesai memilih klip sasaran anda, tandakan Kesan tab dan kemudian cari Menyimpang panel dan kemudian pilih Transformasi. Selepas itu, seret ke bawah ke video yang dipilih.
Langkah 4: Pilih Kawalan Kesan, dan pada pilihan yang lebih rendah, pilih Transform dan hapus Diperiksa tanda pada Kotak Skala Seragam. Kemudian jika anda mahu membalik klip secara menegak, ubah Lebar Skala ke -100 dan jika anda mahu membalikkannya secara mendatar, ubah Ketinggian Skala ke -100 juga. Dan itu sahaja!
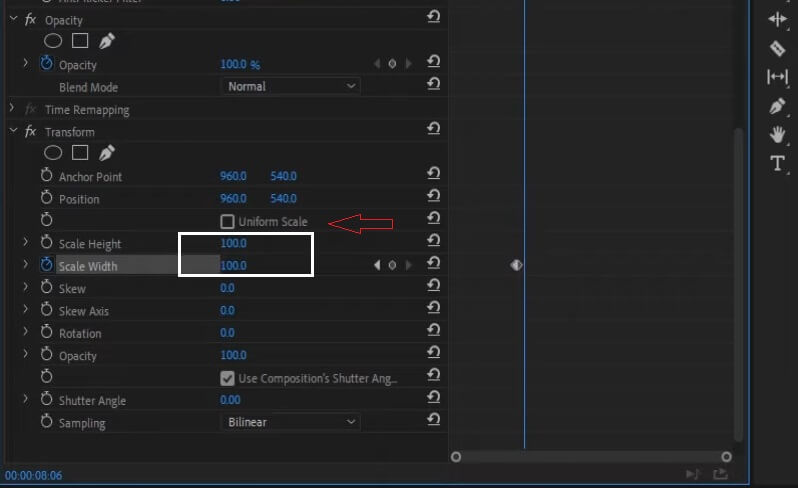
3. Sekiranya Anda Ingin Balik Sebahagian
Pendekatan ini adalah untuk mereka yang ingin membalik bahagian tertentu video tanpa mempengaruhi keseluruhan video. Oleh itu, jika anda juga mahu melakukannya pada klip anda, berikut adalah langkah-langkah di bawah.
Langkah 1: Klik C kunci untuk memilih Pisau cukur alat dan kemudian pilih bahagian klip video titik permulaan dan akhir kesan flip.
Langkah 2: Selepas itu, pilih Melintang atau Balik menegak pada Transformasi tab.
Langkah 3: Setelah anda memilih dari pilihan membalik, seret ke bahagian Garis Masa bahawa anda telah memilih untuk membalik.
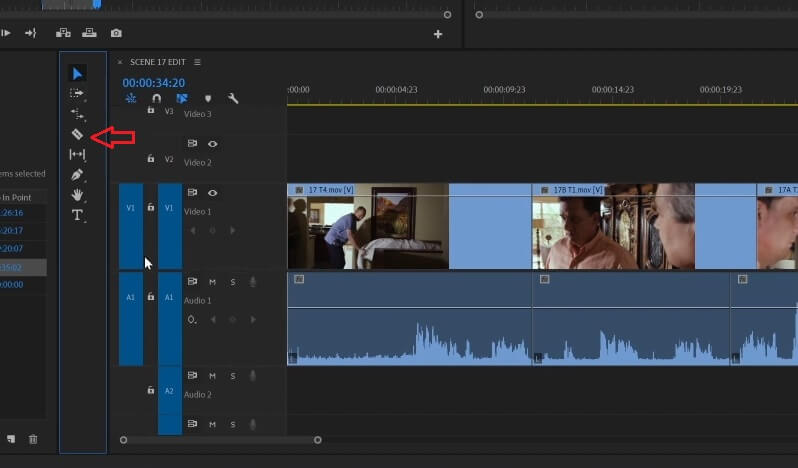
Bahagian 2. Cara Alternatif untuk Balikkan Video
Dalam catatan ini, kami akan membincangkan semua alat alternatif yang menawarkan percubaan percuma. yang akan membantu anda membalik video anda dengan serta-merta. Tanpa basa-basi lagi, berikut adalah aplikasi di bawah untuk anda membalik fail anda.
1. Penukar Video Vidmore
Pertama dalam senarai alternatif ini adalah Penukar Video Vidmore. Ini adalah perisian pelbagai guna yang digunakan oleh kebanyakan orang yang ingin mengedit video mereka tanpa sebarang teknikal. Anda boleh memuat turun program ini secara percuma sama ada di Windows atau Mac. Anda boleh membalik video melalui aplikasi ini walaupun mempunyai ukuran fail yang besar. Oleh itu, anda boleh membalik fail anda seberapa banyak dan selagi yang anda mahukan. Selain itu, yang membuatnya lebih mudah adalah alat pemangkasannya. Kerana anda boleh mengambil kira nisbah aspek dan bahkan fokus video anda. Oleh itu, bagaimana membalik video dengan penggunaan alat alternatif yang mudah ini? Lihat arahan di bawah.
Langkah 1: Dapatkan Permohonan
Sebagai permulaan, muat turun alat dengan menggunakan butang yang disediakan di bawah. Dan selepas itu pasang dan lancarkannya di komputer anda.
Langkah 2: Tambahkan Fail Video Anda
Setelah aplikasi dilancarkan, mulailah menambahkan video sasaran anda dengan mencentang Menambah fail atau Tambahan tanda di tengah-tengah antara muka alat.
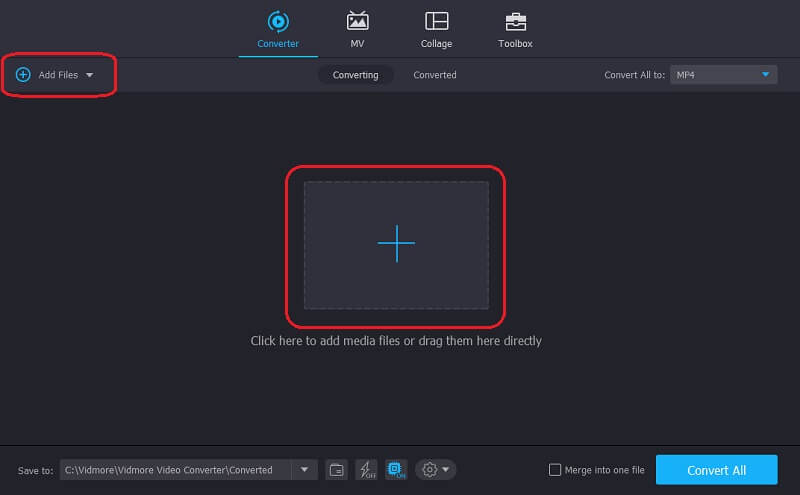
Langkah 3: Balikkan Fail Video Anda
Klik Edit ikon alat yang terletak di sebelah kiri bawah video. Dan dari pilihan balik di bawah, klik tindakan yang anda mahu lakukan dan kemudian klik okey.
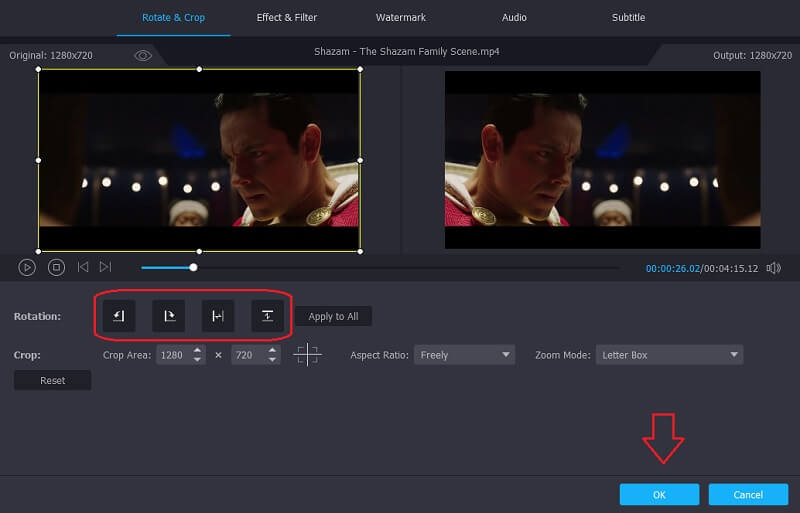
Langkah 4: Simpan Video Terbalik
Setelah menerapkan semua perubahan, anda kini boleh menukar video terbalik anda dengan mencentang Tukar Semua tab. Tidak perlu membuang masa menunggu untuk ditukar kerana hanya akan memerlukan beberapa saat. Dan itu sahaja!

2. Video
Alat alternatif ini adalah aplikasi berasaskan web yang berfungsi untuk Mac, Windows, dan peranti mudah alih. Ini membolehkan anda membalik video anda walaupun tanpa memuat turun satu perisian. Satu lagi perkara yang baik mengenai alat ini adalah ciri-ciri ringkasnya dan ciri-ciri yang mudah digunakan yang juga menjadikannya mesra pemula dan tidak sukar untuk menavigasi. Untuk membimbing anda dengan lebih baik mengenai cara membalik video anda menggunakan alat dalam talian ini, berikut adalah langkah-langkah di bawah.
Langkah 1: Pilih video yang anda mahu flip dan kemudian tunggu sehingga video dimuat.
Langkah 2: Setelah dimuat naik, klik butang di bawah video yang akan membuat anda memilih sama ada anda mahu membalikkannya secara menegak atau mendatar.
Langkah 3: Setelah selesai membalik video anda, ubah video tersebut dan kemudian klik Eksport butang.
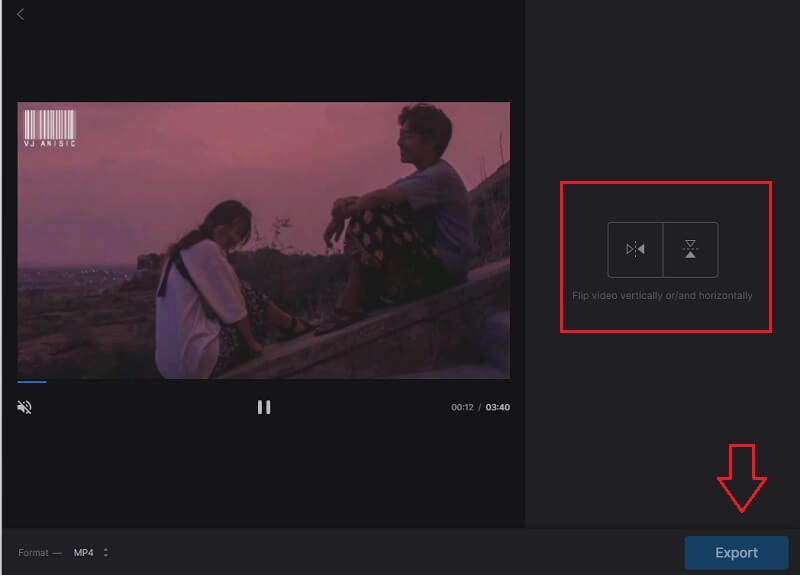
Bahagian 3. Soalan Lazim mengenai Cara Balik Video di Tayangan Perdana
Bagaimana membalik video saya ke sisi menggunakan Premiere?
Gunakan Kesan Cermin kemudian pergi ke Kesan Video. Di bawah Kesan Video, pilih Distort dan kemudian klik Cermin. Selepas itu, seret kesan pada fail anda dan sesuaikan Reflection Center yang dapat anda lihat di panel Effect Control. Ini akan menjadikan kesan pencerminan video anda.
Bolehkah saya membalik video panjang di Vidmore?
Tentu anda boleh membalik atau mengedit video di Vidmore kerana tidak mempunyai batasan dalam hal ukuran file.
Bolehkah saya membalikkan banyak video di Clideo?
Clideo hanya membalik fail satu demi satu. Selepas anda mengeksport fail sebelumnya, anda boleh menambahkan yang baru.
Kesimpulannya
Sekarang anda tidak akan pernah mahu membalikkan rakaman anda kerana catatan ini telah mengumpulkan semua cara yang sesuai cara membalik video di Premiere Pro. Sebaliknya, jika anda ingin membalikkan video anda tanpa mengeluarkan perbelanjaan, anda boleh mencuba alat alternatif percuma kami di atas.
Suntingan video
-
Selak Video
-
Tayangan perdana
-
Pemotong Video


