Bolehkah Dropbox Memampatkan Fail Video Menjadi Saiz Yang Lebih Kecil
Dropbox ialah salah satu perkhidmatan storan dan penyegerakan awan yang paling mantap di pasaran. Ia menyegerakkan semua fail dan folder digital anda supaya anda boleh mengaksesnya daripada mana-mana peranti yang mempunyai sambungan internet. Tambahan pula, ia adalah alternatif yang baik untuk individu yang mencari platform storan awan yang mudah digunakan dan menjimatkan. Anda boleh menggunakannya untuk menyimpan dokumen seperti imej, fail dan video dengan mudah. Tetapi kadangkala, klip video mengandungi saiz fail yang besar. Itulah sebabnya orang lain tidak boleh tidak tertanya-tanya jika Dropbox memampatkan video. Dan untuk memberikan butiran lanjut tentang soalan itu, adalah penting untuk membaca siaran sehingga tamat.
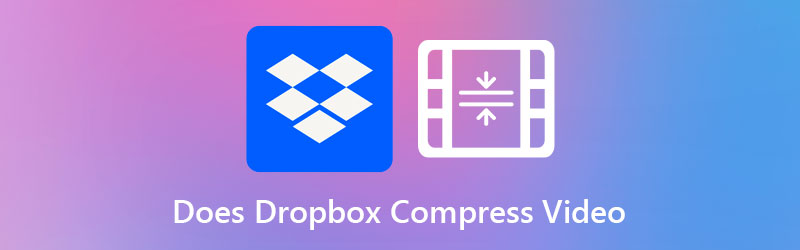

Bahagian 1. Adakah Dropbox Memampatkan Video
Dropbox telah diuji untuk serasi dengan pelbagai jenis format video. Beberapa format fail yang tersedia ialah AVI, MKV, MPG, MP4, MOV, WMV, 3GP dan OGV. Sebaliknya, Dropbox nampaknya tidak dapat memampatkan video. Tambahan pula, tiada perbezaan yang boleh dilihat dalam kualiti video. Ia hanya dimampatkan untuk menonton pada peranti anda, dengan peluang untuk menyimpannya dalam peleraian asalnya jika anda memilihnya.
Bahagian 2. Cara Berkesan untuk Memampatkan Video Secara Manual
Jika anda memohon pada akaun asas Dropbox, mungkin terdapat keadaan ruangnya akan mudah digunakan kerana ia hanya boleh menyimpan fail sehingga 2GB. Dan untuk menyelesaikan masalah itu, anda perlu menggunakan pemampat fail.
1. Penukar Video Vidmore
Apabila ia datang untuk memampatkan video tanpa menjejaskan kualiti, Penukar Video Vidmore adalah alternatif yang berdaya maju untuk diambil kira. Sesiapa sahaja yang mengalami kesukaran mengakses Dropbox pada peranti mereka boleh menggunakan program ini sebagai sandaran. Secara keseluruhan, program ini merangkumi semua keupayaan yang anda inginkan kerana ia menyediakan pelbagai pilihan penyuntingan.
Vidmore Video Converter mempunyai antara muka pengguna yang mudah dan utama yang tidak akan menghalang keupayaan pengguna untuk menggunakan keupayaan penyuntingan dalam perisian. Katakan anda menggunakan Kotak Alat untuk memampatkan video. Anda tidak perlu risau tentang dibanjiri oleh prosedur kerana Kotak Alat akan segera menunjukkan hasil proses pemampatan.
Vidmore Video Converter juga membolehkan pengguna mengurangkan saiz video mereka dengan mengalih keluar mana-mana bahagian yang tidak diperlukan daripada mereka. Walau bagaimanapun, anda akan dapat mengurangkan saiz video anda tanpa mengorbankan banyak kualitinya, tanpa mengira kaedah yang anda gunakan.
Langkah 1: Lengkapkan Proses Pemasangan
Memahami cara memasang program dengan betul adalah penting dalam memastikan ia beroperasi dengan betul. Jika anda menggunakan versi dalam talian tapak web, klik pada Muat turun percuma pilihan dan ikut arahan pada skrin untuk memasang. Selepas itu, anda harus membiarkan perisian berjalan.
Langkah 2: Muat Naik Video ke dalam Perisian
Selepas memberikan kebenaran program, anda kini boleh menjalankannya dan mula mengurangkan video yang anda pilih. Di tapak rasmi, pergi ke Kotak alat kawasan, terletak di bahagian atas antara muka utama. Anda akan dapat memeriksa banyak alat penyuntingan aplikasi.
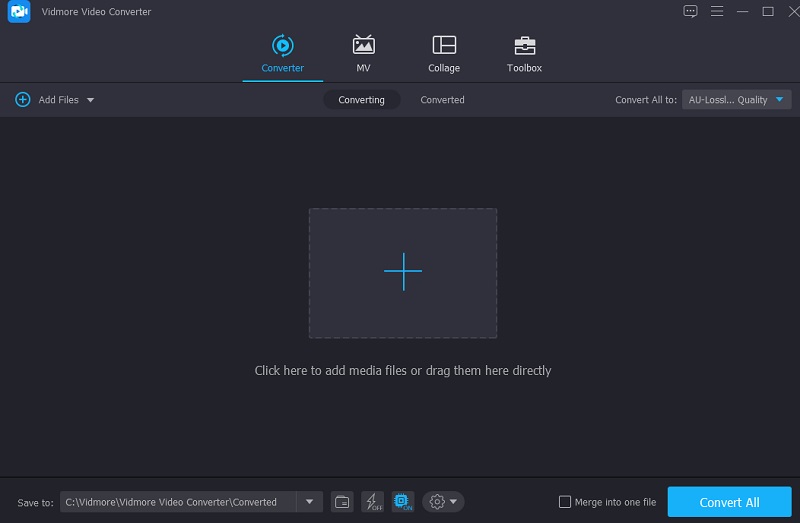
Langkah 3: Teruskan ke Pemampat Video
The Pemampat Video adalah salah satu alat yang boleh diakses dalam Kotak alat. Anda boleh menemuinya dalam senarai alat yang tersedia. Pilih filem dari folder anda yang ingin anda mampatkan dengan mengklik padanya dan memilih Tambahan tanda.
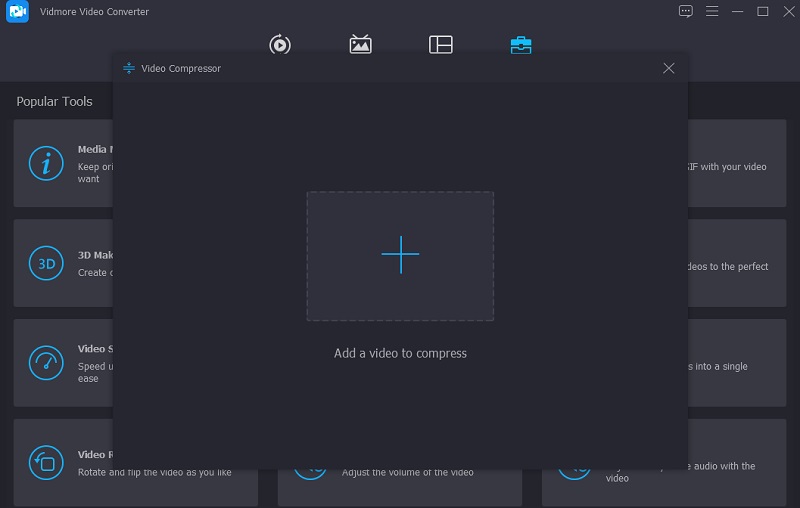
Selepas menambah video ke Pemampat Video, anda boleh menyemak hasil pemampatan yang dilakukan pada video anda. Jika saiznya tidak memuaskan, anda boleh mengurangkannya dengan meluncurkan peluncur ke kiri skrin. Sebagai alternatif, anda boleh menukar saiz secara manual dengan meluncurkan anak panah lungsur.
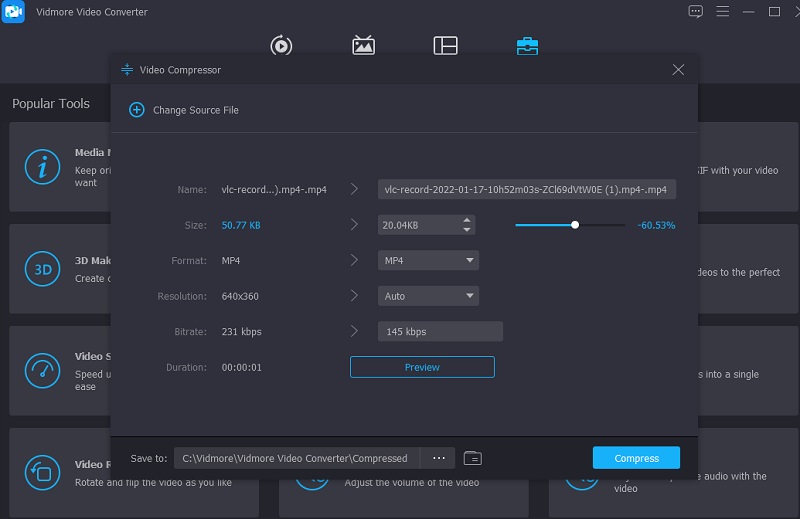
Langkah 4: Mulakan Proses Penukaran
Setelah selesai saiz filem, tekan butang Memampatkan ikon di tepi kanan bawah skrin untuk memampatkan lagi video.
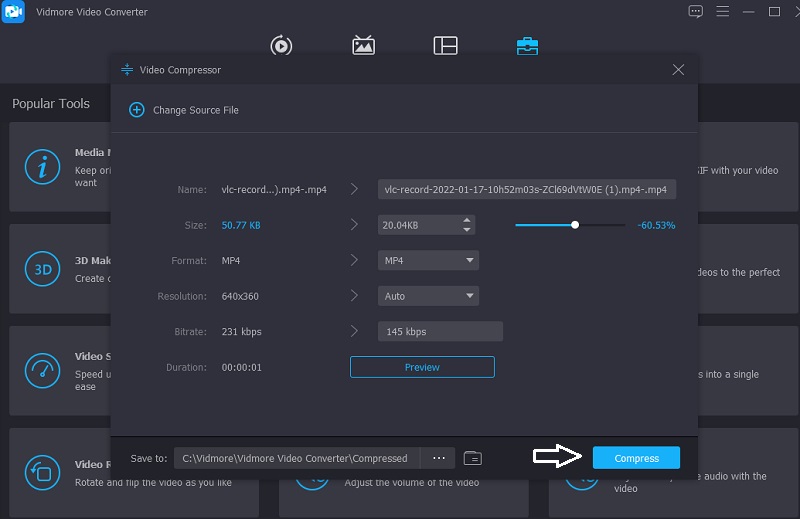
2. Pemampat Video Percuma Vidmore Dalam Talian
Satu lagi program popular untuk memampatkan video ialah Pemampat Video Percuma Vidmore Dalam Talian, yang tersedia untuk dimuat turun secara percuma. Sebelum memampatkan filem, tidak perlu memasang sebarang perisian atau program pihak ketiga pada komputer anda. Program ini agak serupa dengan versi luar talian. Ia mempunyai antara muka mesra pengguna, yang juga terdapat dalam versi dalam talian. Selain itu, Pemampat Video Percuma Vidmore serasi dengan pelbagai format fail yang berbeza.
Sebagai alternatif, program ini berfungsi sebagai pemampat video. Anda tidak akan dihadkan dalam saiz fail, yang merupakan faedah yang ketara. Tambahan pula, ia tidak memerlukan anda mendaftar atau log masuk untuk menggunakannya dengan berkesan. Anda boleh mengetahui lebih lanjut tentang alat ini dengan mengikuti langkah-langkah yang digariskan dalam arahan di bawah.
Langkah 1: Apabila anda sudah bersedia untuk menggunakan program pemampatan video, klik butang Kompres Sekarang ikon. Pelancar akan dimuat turun secara automatik ke dalam komputer atau telefon pintar anda. Setelah pelancar telah dipasang, pilih Kompres Sekarang daripada menu lungsur turun dan pilih video daripada folder komputer anda.
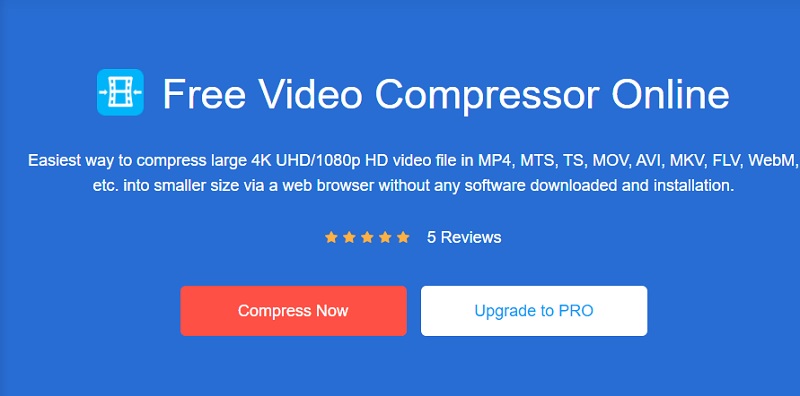
Langkah 2: Sebaik sahaja anda telah memuat naik video anda daripada antara muka utama program, ia akan memberikan anda beberapa pilihan, termasuk tahap pemampatan yang akan digunakan. Sebaik-baiknya gerakkan peluncur lebih jauh ke kiri untuk menurunkan saiznya dengan lebih jauh.
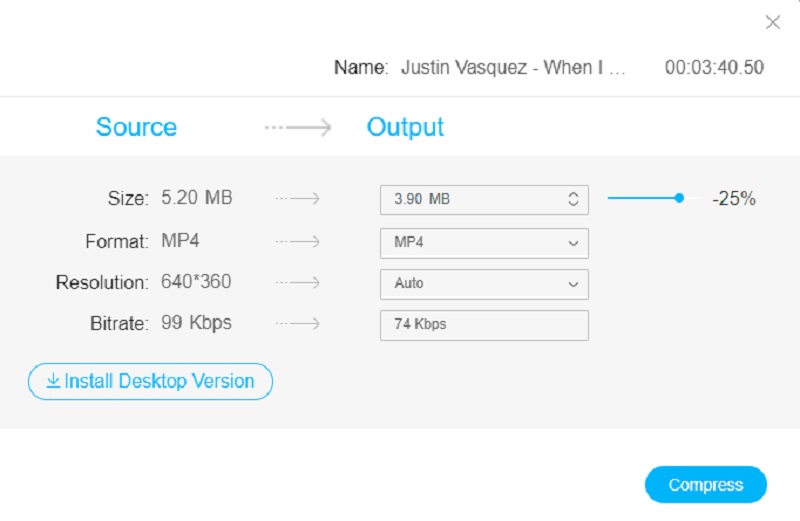
Langkah 3: Selepas menentukan saiz video, anda boleh memampatkannya dengan mengklik Memampatkan pilihan di bawah. Selepas itu, ia akan menggesa anda untuk memilih lokasi untuk video anda. Selepas memilih folder, ketik Pilih Folder ikon.
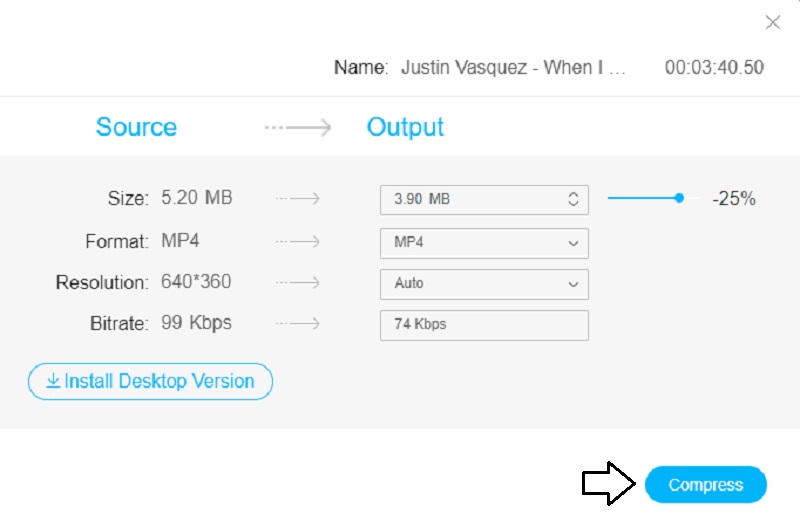
Bahagian 3. Soalan Lazim Mengenai Memampatkan Video dalam Dropbox
Mengapakah resolusi video pada Dropbox melaraskan?
Dropbox mengubah resolusi video anda kerana ia mengubah kod beberapa versi video anda apabila anda memuat naik fail. Dan ia menentukan kualiti yang hendak ditawarkan berdasarkan kelajuan sambungan Internet anda apabila anda berbuat demikian.
Bagaimanakah cara saya menggunakan Dropbox untuk memuat naik video yang besar?
Jika anda mempunyai lebih daripada 10GB saiz fail, anda mesti memuat turun dan memasang aplikasi Dropbox. Buat fail Dropbox peribadi pada komputer anda, dan ia akan menyegerakkan segala-galanya pada akaun anda kerana ini. Seret dan lepaskan video ke dalam folder yang sesuai dan tunggu proses selesai.
Mana yang lebih baik, Google Drive atau Dropbox?
Dropbox ialah platform perkhidmatan storan awan yang paling banyak digunakan di seluruh dunia, dengan lebih daripada satu bilion pengguna. Berdasarkan keselamatan, ia hanya mengetepikan Google Drive. Namun, ia adalah perkongsian fail yang lebih mudah dan penyegerakan yang lebih pantas. Ia juga melakukannya dengan perkhidmatan yang unggul, terutamanya bagi individu yang bekerja pada banyak kertas secara serentak.
Kesimpulan
Secara ringkasnya, anda tidak dibenarkan menggunakan Dropbox sebagai pemampat video. Tidak ada bezanya sama ada anda memuat naiknya dari PC atau peranti mudah alih. Ia hanya menyokong video dan data anda dalam format asalnya. Sudah tentu, ia memudahkan untuk berkongsi filem besar dengan orang lain. Dan katakan anda ingin memampatkan video anda mengikut keutamaan anda. Dalam kes itu, Vidmore Video Converter dan Vidmore Free Video Compressor Online ialah dua alatan dalam talian yang boleh membantu anda memampatkan video anda mengikut kepuasan anda.


