Kesan Gerakan Perlahan Pembuat Filem Windows: 3 Langkah Mudah Diikuti
Anda harus sangat mengenali Windows Media Player dan Windows Movie Maker jika anda menggunakan Windows. Kedua-dua program ini disertakan dengan Windows. Windows Media Player ialah alat yang boleh anda gunakan untuk memainkan video pada bila-bila masa anda mahu. Selain itu, jika anda ingin mengedit video, anda boleh menggunakan Windows Movie Maker sebagai program utama anda. Windows Movie Maker ialah aplikasi penyuntingan video yang mudah digunakan dengan semua ciri yang diperlukan untuk penyunting filem amatur menjadi produktif. Adakah anda ingin mempercepatkan video anda untuk membuat filem selang masa atau memperlahankannya untuk menghasilkan kesan dramatik? Ciri pelarasan kelajuan dalam Windows Movie Maker dibina secara eksplisit untuk tujuan ini. Di sini, anda akan mempelajari tiga kaedah mudah untuk memohon Kesan gerak perlahan Windows Movie Maker.

KANDUNGAN HALAMAN
Bahagian 1. Tutorial Gerakan Perlahan Windows Movie Maker
Salah satu kesan dramatik paling mujarab yang boleh anda sertakan dalam pelbagai format video ialah penggunaan video gerak perlahan. Anda boleh menggunakan kesan ini untuk menggambarkan pelbagai adegan yang berbeza. Ia mungkin untuk menekankan klip, memberi kesan emosi kepada penonton atau mana-mana pelbagai matlamat lain yang anda reka sendiri. Kesan gerakan perlahan yang disertakan dalam Windows Movie Maker menjadikan menyelesaikan operasi ini dengan pantas, yang bertuah bagi kami. Anda hanya perlu melalui prosedur yang digariskan dalam tutorial gerak perlahan Windows Movie Maker ini, yang boleh anda perolehi dari Microsoft Store. Kemudian anda akan dapat memberikan filem anda rupa dan rasa yang anda inginkan.
Langkah 1: Untuk menambah filem pada projek anda, lancarkan Windows Movie Maker dan pilih Tambahkan video dan foto pilihan. Anda juga boleh menggunakan kaedah seret dan lepas untuk memindahkan filem terus ke papan cerita.
Langkah 2: Tandai bahagian video yang anda mahu perlahankan, kemudian pergi ke Video menu alat dan pilih Edit pilihan. Anda akan melihat pilihan tarik turun pada halaman ini yang bertajuk Kepantasan.
Langkah 3: Anda boleh memperlahankan kelajuan main balik dalam Windows Movie Maker jika anda ingin menghasilkan filem gerak perlahan. Anda harus sedar bahawa nombor kelajuan yang lebih tinggi akan menyebabkan klip anda dimainkan semula dengan lebih cepat, manakala nilai kelajuan yang lebih rendah akan menghasilkan main balik video yang lebih perlahan.
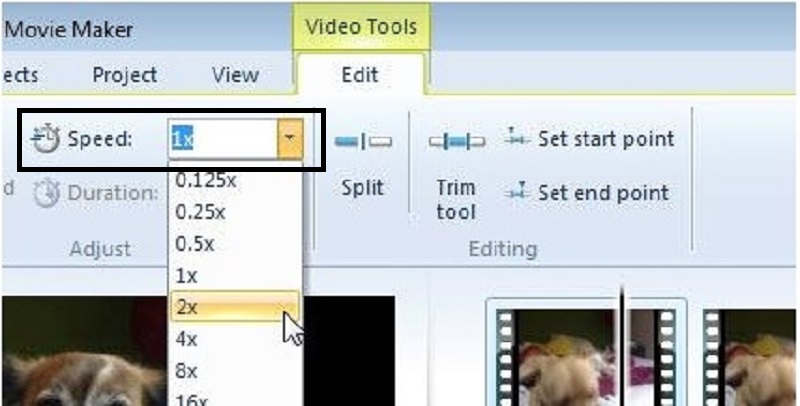
Windows Movie Maker ialah alat penyuntingan video percuma yang hebat; walau bagaimanapun, ia kehilangan fungsi penting berbanding dengan program penyuntingan video lain. Teruskan ke bahagian seterusnya untuk mengetahui tentang alternatif program penyuntingan video yang berbeza kepada Windows Movie Maker dengan kesan gerakan perlahan dan pilihan penyuntingan yang berkuasa.
Bahagian 2. Alternatif untuk Windows Movie Maker (Pengguna Mac)
Gunakan Windows Movie Maker untuk mencipta video anda dan dengan mudah menambah kesan gerakan perlahan dengan hanya satu klik. Anda akan mendapati bahawa Windows Movie Maker tidak mencukupi untuk keperluan penyuntingan video anda. Dan jika anda tidak mahu menggunakan editor alat berasaskan web atau perisian berbayar lain, anda boleh menggunakan Windows Movie Maker. Apabila menukar kelajuan video anda, Penukar Video Vidmore adalah antara pengganti paling berkesan untuk pemain media, alatan web, dan juga program komputer tradisional.
Ia adalah program paling mesra pengguna yang terdapat di internet kerana ia hanya memerlukan satu klik untuk melaraskan kelajuan bermain, yang mungkin ditambah atau dikurangkan. Selain itu, ia mencipta filem berkualiti baik walaupun anda ingin menukar video yang dirakam pada kadar biasa kepada gerakan perlahan. Anda harus mengikuti tindakan berturut-turut untuk mendapatkan maklumat lanjut tentang proses yang terlibat dalam cara ia akan berlaku:
Langkah 1: Klik Muat turun percuma untuk mendapatkan program ke komputer anda. Di samping itu, selepas fail dimuat turun, anda akan dikehendaki melancarkannya untuk meneruskan pemasangan. Klik pada Mula sekarang butang apabila anda telah menunggu untuk ia selesai, dan ia selesai.
Selepas pemasangan, anda boleh mula menggunakan program dengan segera dengan menjalankannya. Untuk mula mengedit, pilih Pengawal Kelajuan Video pilihan daripada menu lungsur yang muncul sebaik sahaja anda memilih Kotak alat bahagian di sebelah kanan tab di atas.
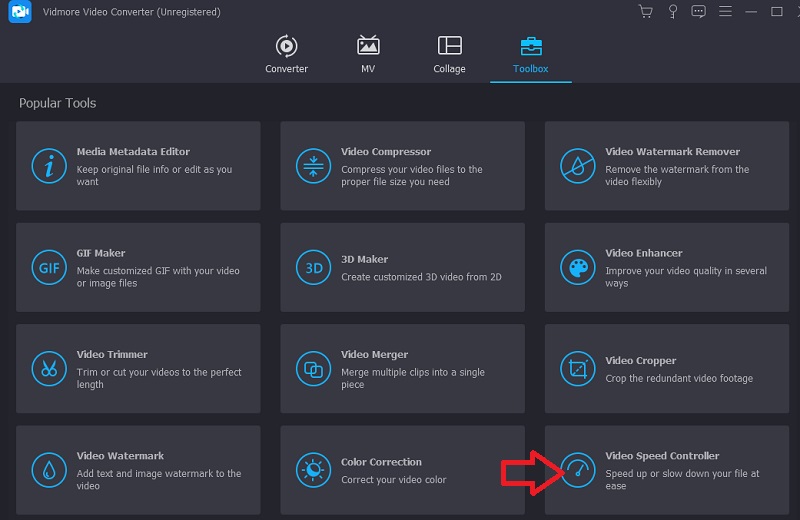
Langkah 2: Tetingkap semasa akan berpecah di sepanjang bahagian tengah untuk memberi ruang kepada tetingkap baharu. Untuk menambah fail video yang anda ingin ubah suai, klik butang Tanda tambah (+). Selepas membuka fail video, anda akan melihat beberapa kemungkinan kadar main balik disenaraikan di bawah video. Kelajuan main balik ini sepadan dengan tahap di mana anda akan menggunakan kesan gerakan perlahan pada video yang telah anda tonton.
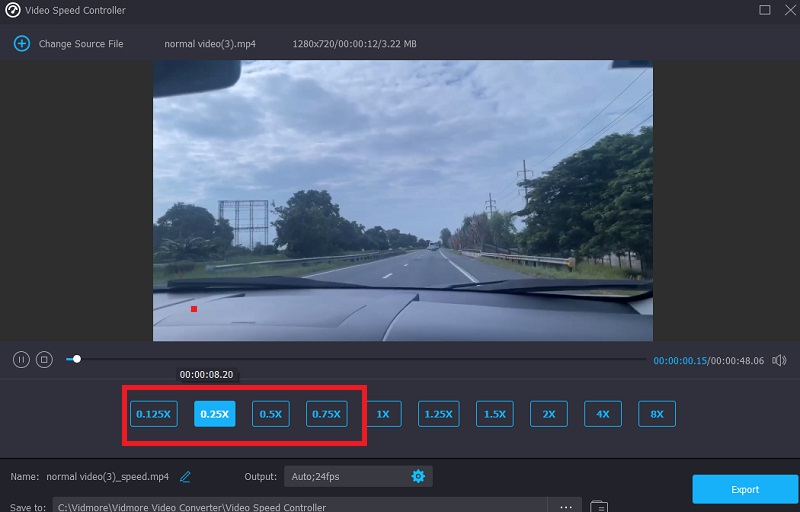
Dalam tetapan output, anda boleh membuat perubahan pada video output dari segi video itu sendiri, seperti format, resolusi, kadar bingkai dan kualiti. Dan dari segi audio, seperti kadar sampel dan kadar bit. Di bawah tetapan output, anda akan menemui pilihan untuk memilih lokasi tempat ia akan mengeksport filem anda.
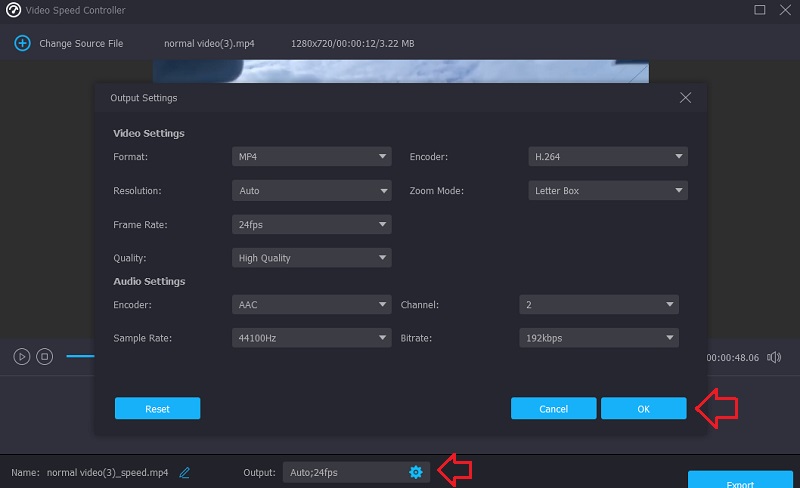
Langkah 3: Untuk menyimpannya, anda perlu klik pada Eksport butang di sudut kanan bawah tetingkap, dan kemudian anda perlu menunggu sehingga ia selesai.
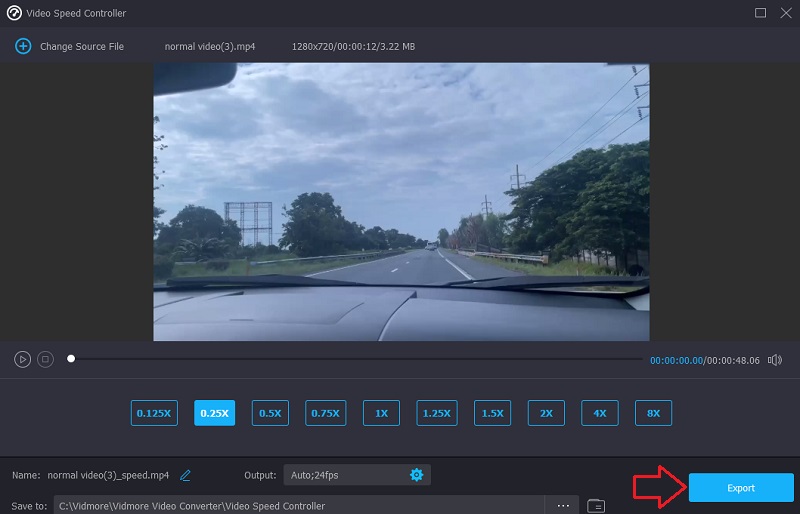
Bahagian 3. Soalan Lazim tentang Mencipta Video Gerak Perlahan dalam Windows Movie Maker
Adakah terdapat hubungan antara kelajuan pengatup dan gerakan perlahan?
ya. Mengubah kelajuan pengatup membolehkan filem atau sensor elektronik dirakam untuk masa yang lebih lama atau lebih singkat, bergantung pada tetapan yang anda pilih.
Berapa banyak bingkai sesaat yang perlu saya gunakan?
Anda boleh melaraskan kadar bingkai video anda untuk mencipta kesan gerakan perlahan. Walau bagaimanapun, dalam amalan, anda boleh membuat klip gerak perlahan dengan sebarang kadar bingkai melebihi 24-30 FPS, tetapi dengan visual yang berbeza dan sensasi yang berbeza. Lebih banyak bingkai sesaat biasanya bermakna filem akan dimainkan dengan lebih perlahan. Selain itu, tempoh masa tangkapan gerak perlahan anda akan berterusan adalah berkadar terus dengan kadar bingkai. Sebaliknya, ini tidak selalu menunjukkan bahawa berjalan lebih perlahan adalah lebih baik. Kepantasan di mana anda mahu filem anda kelihatan dimainkan dan tempoh masa anda mahu klip itu dimainkan adalah kedua-dua pertimbangan penting.
Apakah alternatif editor video Windows yang paling mudah untuk Windows Movie Maker?
Oleh kerana antara muka pengguna yang ringkas dan mudah difahami serta keupayaan penyuntingannya yang komprehensif, Vidmore Video Converter ialah perisian penyuntingan paling mesra pengguna yang tersedia untuk Windows.
Kesimpulan
Pergerakan perlahan mungkin sudah menjadi perkara biasa di internet. Walau bagaimanapun, sejauh mana anda boleh memperibadikan dan membezakan penggunaan kesan anda sepenuhnya terpulang kepada anda. Oleh itu, adalah penting untuk mempunyai perisian yang sentiasa boleh menukar kelajuan main balik filem anda dengan lancar pada bila-bila masa tertentu. Untuk membuat filem dimainkan dengan lebih perlahan, anda boleh menggunakan Tutorial gerak perlahan Windows Movie Maker dalam jawatan ini.


