Sony Vegas Super Slow Motion: Tutorial tentang Cara Memperlahankan Video
Terdapat laporan tentang kesukaran atau soalan mengenai memperlahankan klip video di Sony Vegas. Sesetengah pengguna telah mengemukakan topik sama ada terdapat had pergerakan perlahan atau tidak di Sony Vegas. Anda sepatutnya dapat menyelesaikan isu tersebut dengan cepat dengan membaca jawapan yang disediakan di bawah dan berbuat demikian hanya perlu mengambil masa beberapa minit sahaja. Sekarang kita telah menyelesaikan segala-galanya, mari kita mulakan dalam perjalanan pembelajaran cara menggunakan gerakan perlahan dalam Sony Vegas 11 dan edisi seterusnya.
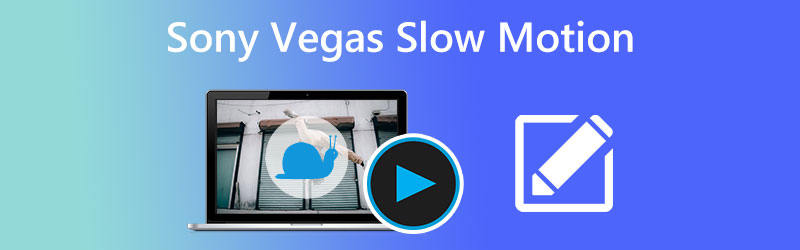
- Bahagian 1. Bagaimana Pergerakan Perlahan di Sony Vegas
- Bahagian 2. Alternatif Terbaik untuk Memperlahankan Video
- Bahagian 3. Soalan Lazim tentang Memohon Sony Vegas' Super Slow Motion
Bahagian 1. Bagaimana Pergerakan Perlahan di Sony Vegas
Keupayaan menyunting video aplikasi perisian yang sangat kreatif Sony Vegas, termasuk memperlahankan dan mempercepatkan rakaman, adalah antara banyak ciri yang mengagumkan. Ia mempunyai keupayaan penyuntingan yang agak kompleks, termasuk pemeteran audio yang canggih dan kemudahan arkib, antara lain. Jika anda menggunakan keupayaan penyuntingan program, anda bukan sahaja tidak menghadapi masalah untuk mempercepatkan kelajuan video anda. Anda juga akan dapat meningkatkan kualitinya dengan cara lain. Sony Vegas mempunyai antara muka pengguna yang mudah didekati adalah salah satu sebab utama mengapa begitu ramai orang memilihnya berbanding pilihan lain.
1. Melalui Trim Kawalan
Langkah 1: Untuk menjadikan video berjalan lebih perlahan, seret salah satu hujung video.
Langkah 2: Kemudian, pada papan kekunci anda, tekan dan tahan butang Ctrl kunci serentak.
Langkah 3: Untuk memperlahankan video secara manual di Sony Vegas, seret kawalan pemangkasan dan regangan.
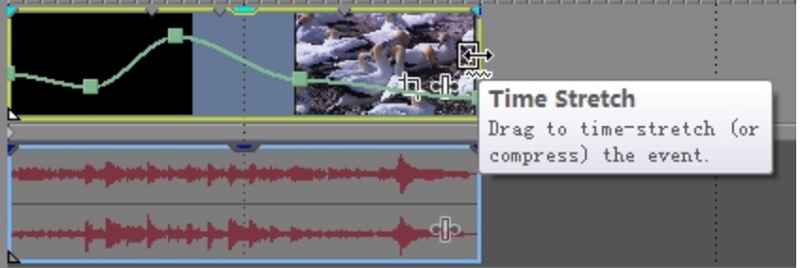
2. Laraskan Halaju
Langkah 1: Klip video yang anda ingin perlahankan harus dipilih dengan tetikus kanan. Kemudian, pilih pilihan untuk Masukkan/Keluarkan Sampul daripada menu tarik-turun. Pilih Halaju butang daripada pilihan lungsur. Garis hijau kelihatan dalam klip video yang dipilih sebagai akibat langsung daripada tindakan ini.
Langkah 2: Anda boleh mengubah halaju garisan secara bebas dengan menyeret dan menjatuhkannya. Selain itu, anda boleh mengklik dua kali di mana-mana dalam garis masa untuk memilihnya. Selepas itu, tukar mata sauh dan rentak video secara manual.
Langkah 3: Selain itu, anda boleh menggunakan kesan video dengan mengklik kanan di mana-mana pada skrin semasa filem dimainkan. Menu muncul dan memberi anda akses kepada pelbagai pilihan pudar, seperti Pudar Licin, Pudar Tajam, dan lain lain.
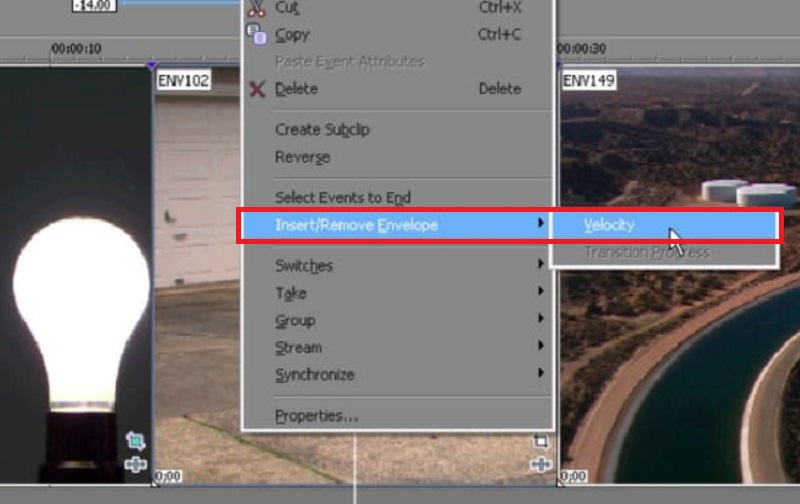
3. Melalui Kelajuan Main Semula
Ia adalah salah satu strategi yang lebih mudah untuk mencipta klip video lucu. Anda hanya perlu melaraskan rentak main balik bingkai, dan sebelum anda mengetahuinya, ia akan muncul dalam format yang menarik.
Langkah 1: Gunakan Sony Vegas Pro pada komputer peribadi anda menggunakan Windows. Import video yang anda mahu gunakan ke dalam antara muka utamanya. Klik butang kanan tetikus pada klip video ini kemudian. Apabila anda memilih Hartanah, tetingkap baharu akan muncul di hadapan anda.
Langkah 2: Cari pilihan untuk main balik. Selepas itu, anda akan dapat melaraskan kadar bingkai individu menggunakan kosong tetap. Anda boleh membuat perubahan kepada pelbagai pilihan di bawah Acara Video kawasan.
Langkah 3: Apabila anda bersedia untuk menggunakan kesan gerakan perlahan di Sony Vegas, pilih okey butang.
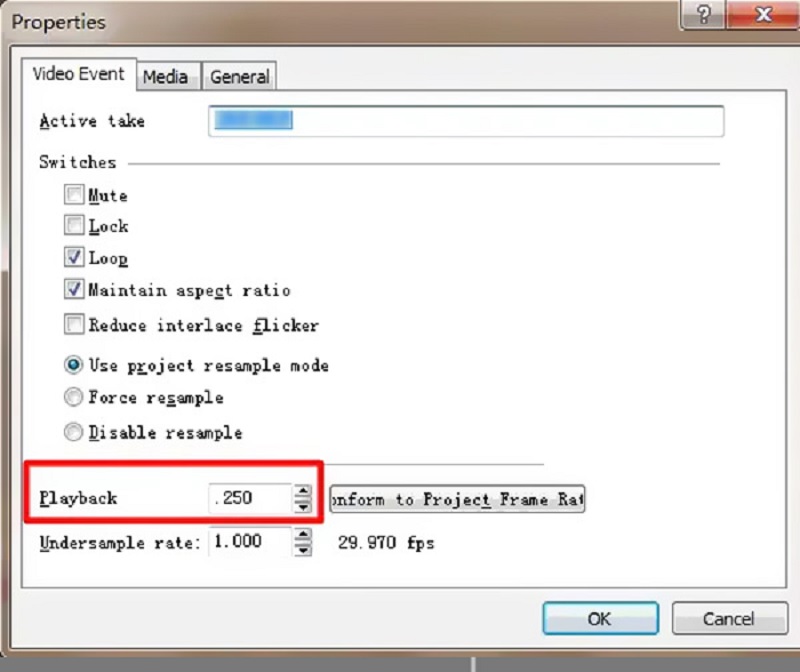
Bahagian 2. Alternatif Terbaik untuk Memperlahankan Video
Penukar Video Vidmore membolehkan pengguna mengedit fail video dan audio, lengkap dengan tetingkap pratonton masa nyata dan mempercepat serta memperlahankan main balik video. Anda boleh dengan cepat dan mudah mendapatkan sejumlah besar penapis penyuntingan yang canggih. Oleh sebab itu, alternatif kepada Sony Vegas ini boleh digunakan dengan berkesan oleh kedua-dua amatur dan editor video berpengalaman. Program penyuntingan video ini mesti dimiliki jika anda ingin menyesuaikan klip video dengan mudah sambil mengekalkan tahap kualiti yang tinggi. Jika anda mahukan akses penuh kepada penyelesaian, anda perlu membelanjakan lebih daripada $500, menjadikannya pilihan yang mahal untuk pemula.
Selain daripada had ini, anda tidak terhad kepada menggunakan Vegas Pro pada platform Windows. Editor video ini adalah pilihan yang bagus untuk dipertimbangkan untuk digunakan jika anda mencari penyelesaian yang bukan sahaja berpatutan. Ia juga serasi dengan kedua-dua sistem pengendalian Windows dan Mac. Pengguna boleh memuat turun edisi percubaan Vidmore Video Converter dengan cepat dan mudah daripada tapak web rasmi syarikat.
Langkah 1: Pilih Muat turun percuma pilihan daripada menu jika anda menggunakan Windows atau Mac. Anda perlu mengkonfigurasi pelancar dan membenarkannya berjalan pada peranti anda.
Alternatif terbaik kepada Sony Vegas ini tersedia untuk muat turun percuma pada komputer peribadi anda. Anda boleh menggunakannya untuk mempercepatkan atau memperlahankan video mengikut keperluan anda. Selepas membukanya, anda boleh klik pada Kotak alat butang dan pilih Pengawal Kelajuan Video daripada menu. Anda boleh menambah video anda pada tetingkap baharu dengan mengklik pada Tambahan butang di tengah.
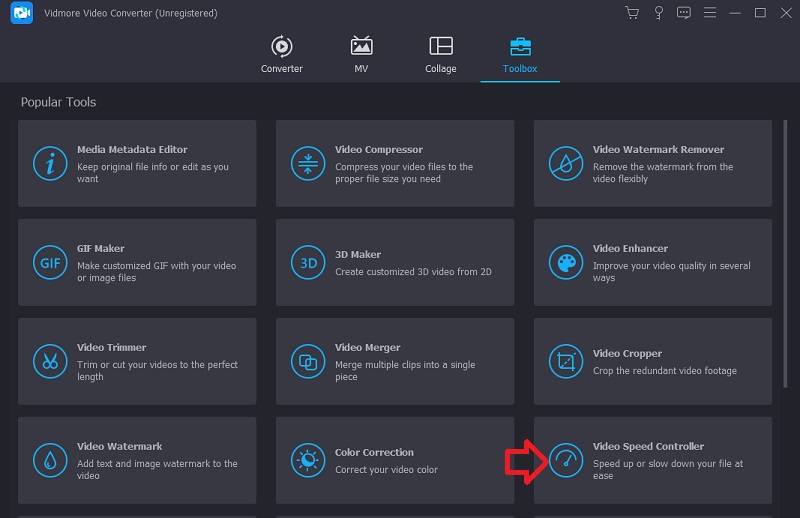
Langkah 2: Anda kini mempunyai sepuluh pilihan berbeza untuk melaraskan kelajuan video dimainkan. Anda boleh memilih kelajuan 0.125X, 0.25X, 0.5X atau 0.75X untuk memainkan semula filem dalam gerakan perlahan.

Pengawal kelajuan ini menampilkan pemain media bersepadu, membolehkan anda melihat dengan serta-merta kesan pelarasan anda pada kelajuan main balik. Selepas anda mencapai kadar yang anda inginkan, pergi ke Pengeluaran untuk memilih format video yang sesuai untuk keperluan anda. Selepas membuat pelarasan yang diperlukan dan mengesahkan kepuasan anda dengan keputusan, pilih pilihan okey butang.
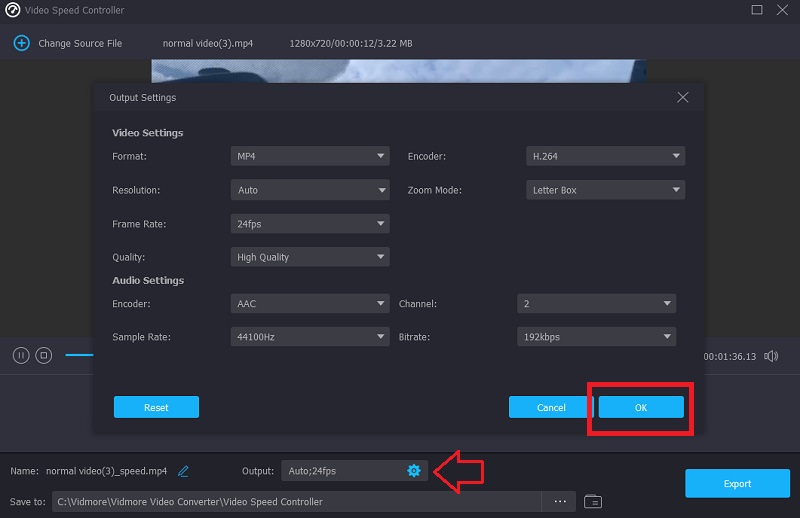
Langkah 3: Apabila anda sudah bersedia untuk mengeksport, klik butang Eksport butang.
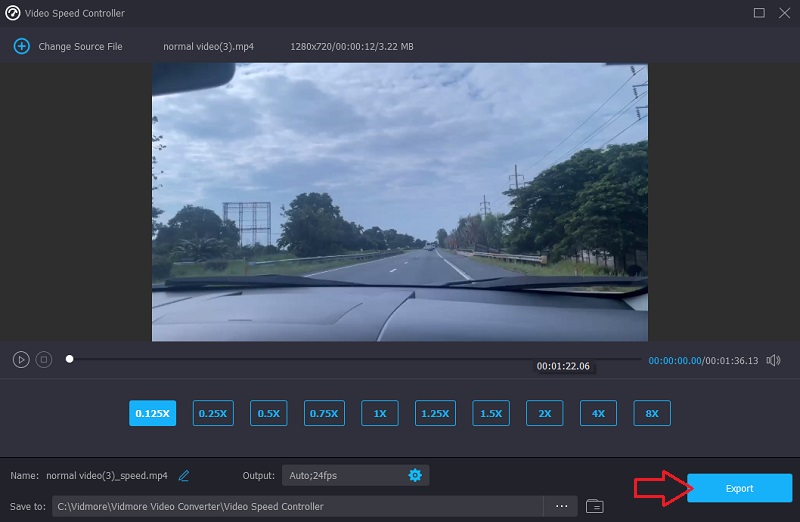
Bahagian 3. Soalan Lazim tentang Memohon Sony Vegas' Super Slow Motion
Adakah mungkin untuk menggunakan Sony Vegas pada komputer Mac?
Tidak. Walaupun ia mempunyai reputasi yang kukuh sebagai program penyuntingan video, Sony Vegas hanya serasi dengan sistem pengendalian Windows.
Adakah terdapat cara percuma untuk mencuba Sony Vegas?
ya. Edisi percubaan percuma Sony Vegas berlangsung selama 30 hari. Selepas tempoh percubaan percuma pertama selama 30 hari berlalu, anda perlu membuat pembayaran untuk terus menggunakan apl tersebut. Perkhidmatan ini disertakan dengan yuran bulanan sebanyak $16.67.
Seberapa pantas atau lambat Sony Vegas boleh memainkan semula video?
Sony Vegas mengehadkan perlahan sebanyak empat kali lebih perlahan dan empat kali lebih cepat. Oleh sebab itu, anda mungkin ingin mempertimbangkan untuk menukar kepada Vidmore Video Converter jika anda masih tidak berpuas hati dengan kelajuannya.
Kesimpulan
Ia menyimpulkan perbincangan tentang cara menggunakan kesan gerakan perlahan di Sony Vegas dalam tiga cara yang berbeza. Dengan bantuan ini Tutorial gerak perlahan Sony Vegas Pro 13, anda tidak akan menghadapi sebarang masalah untuk memikirkan cara menggunakan program ini. Anda boleh menggunakan editor video lain secara alternatif untuk mencapai perkara yang sama yang dilakukan oleh Sony Vegas dengan lebih mudah.


