Cara Memotong Video di Google Drive: Proses Bit-demi-bit untuk Simpan Nota
Jika anda tertanya-tanya cara memotong video di Google Drive, sebaiknya fokus pada siaran ini. Google Drive ialah salah satu alat paling mudah yang boleh anda gunakan untuk menyimpan fail anda. Anda boleh menggunakan alat ini pada telefon atau peranti komputer anda. Katakan anda ingin memotong klip video anda terus dari program, dan anda sedang tergesa-gesa. Anda boleh bergantung pada alat penyuntingan terhad apl ini. Berikut ialah tutorial memotong video di Google Drive tanpa berlengah lagi.
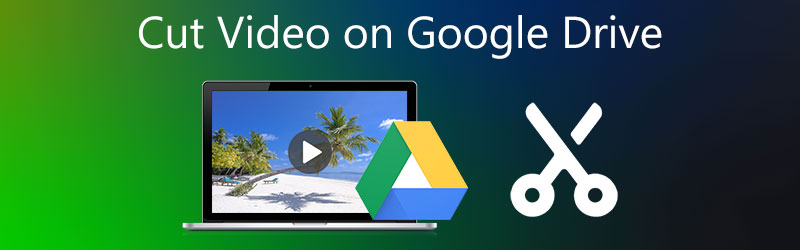
- Bahagian 1. Cara Memotong Video dalam Google Drive
- Bahagian 2. Cara Terbaik untuk Memotong Video
- Bahagian 3. Soalan Lazim tentang Memangkas Video di Google Drive
Bahagian 1. Cara Memotong Video dalam Google Drive
Google mempunyai ciri baharu yang membolehkan anda mengedit dan memotong klip video anda serta-merta. Dan anda boleh melihat alat ini pada Slaid Google. Untuk membantu anda mempelajari cara memangkas video anda di Google Drive, anda boleh menggunakan arahan ini sebagai rujukan.
Langkah 1: Buka Google Drive dan pilih Slaid daripada menu sebelah kanan. Sekali pada Slaid halaman, tekan butang kosong halaman di penjuru kanan sebelah atas video dan kemudian pilihan Sisipkan. Kemudian, pilih Video daripada menu lungsur turun dan masukkan klip video anda, URL atau video Google.
Langkah 2: Selepas itu, anda boleh mula memotongnya dengan menetapkan video anda Mulakan dan Tamat tempoh. Anda akan melihat butang ini di sebelah kanan rakaman.
Langkah 3: Selepas menetapkan video pada masa yang anda inginkan, ia akan bermula secara automatik mengikut yang anda tetapkan Mulakan masa. Dan itu sahaja! Anda boleh memilih sama ada untuk memajukannya ke e-mel lain atau memuat turunnya.
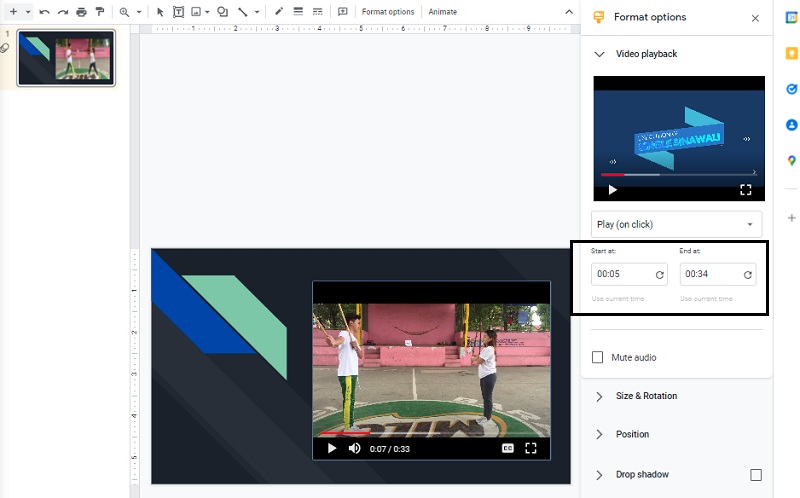
Kelebihan:
- Ia mempunyai kuasa untuk memperoleh fail dari mana-mana lokasi.
- Ia berfungsi dengan kebanyakan peranti.
- Ia menawarkan keupayaan untuk melihat pelbagai jenis fail.
- Harga yang berpatutan dan kegunaan yang sangat baik.
Keburukan:
- Tanpa sambungan internet, anda tidak boleh membuka Google Drive.
- Ia mempunyai had harian pada bilangan fail yang boleh anda muat naik.
Bahagian 2. Cara Terbaik untuk Memotong Video
Memandangkan kami tahu bahawa Google Drive hanya mengandungi alat penyuntingan video yang terhad, tidak dapat dielakkan anda memerlukan editor video. Dibentangkan di sini ialah program yang paling boleh dipercayai yang akan membantu anda memotong klip video anda selain daripada Google Drive dibentangkan di sini.
1. Penukar Video Vidmore
Penukar Video Vidmore ialah editor video berkualiti tinggi yang akan membantu anda memotong klip video anda kepada beberapa bahagian. Papan pemuka yang sangat mesra pengguna disediakan oleh alat ini, yang membolehkan pemula atau profesional mengedit dan melaraskan video yang dirakam mereka dengan usaha yang minimum. Selain itu, anda akan dapat menyesuaikan format mana-mana bahan, termasuk video, gambar dan fail bunyi. Keupayaan program ini untuk menyesuaikan diri dengan mana-mana fail multimedia yang digunakan adalah yang menarik minat orang ramai untuk program ini. Vidmore Video Converter serasi dengan kedua-dua sistem komputer Mac dan Windows. Selain itu, ia membantu anda menjimatkan masa kerana ia telah dibangunkan untuk menukar data pada kadar kelajuan yang tinggi.
Langkah 1: Muat turun Alat
Pilih yang sesuai Muat turun pilihan daripada menu lungsur di bawah untuk mendapatkan program. Untuk perisian mula berfungsi dengan betul pada komputer anda, anda mesti memasang pelancar untuknya dahulu.
Langkah 2: Masukkan Video pada Skrin
Apabila anda mengklik Menambah fail butang di penjuru atas sebelah kiri skrin, tindakan menambah video yang dirakam yang anda ingin edit bermula, anda juga boleh mengklik Tambahan simbol yang ditunjukkan di tengah-tengah skrin.
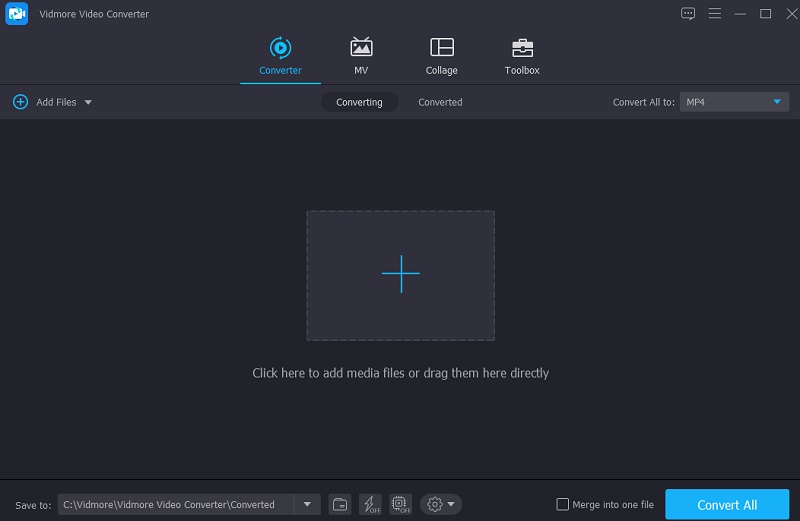
Langkah 3: Potong Klip Video
Untuk mengakses bahagian pemotongan video, ketik pada Gunting butang yang terletak di bawah video. Apabila anda mengklik pada ikon, tetingkap baharu akan dibuka dengan alat pemotong ditunjukkan. Selepas itu, anda perlu meletakkan kepala main dan menentukan masa mula dan tamat klip video. Dan apabila anda selesai, tekan Jimat butang di sebelah kanan untuk mengetepikan tetingkap.
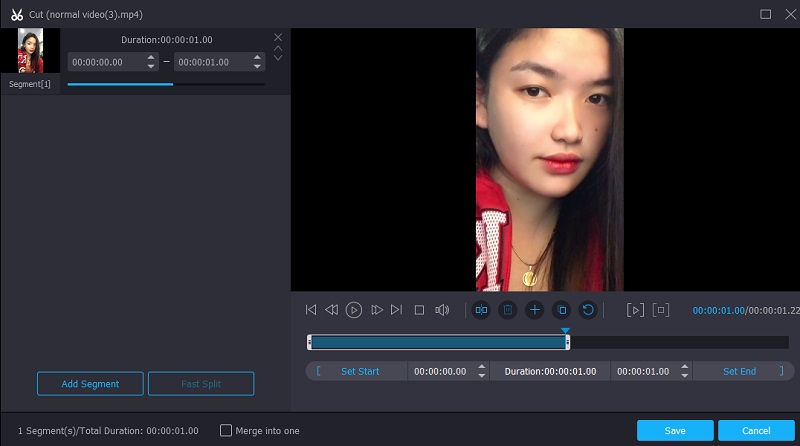
Langkah 4: Tetapkan Rasmi Pengubahsuaian
Sebaik sahaja anda okey dengan hasilnya, anda boleh menyimpan video yang telah anda keratan dengan mengklik Tukar Semua butang. Ia boleh terletak di bahagian bawah bahagian bawah Garis Masa.
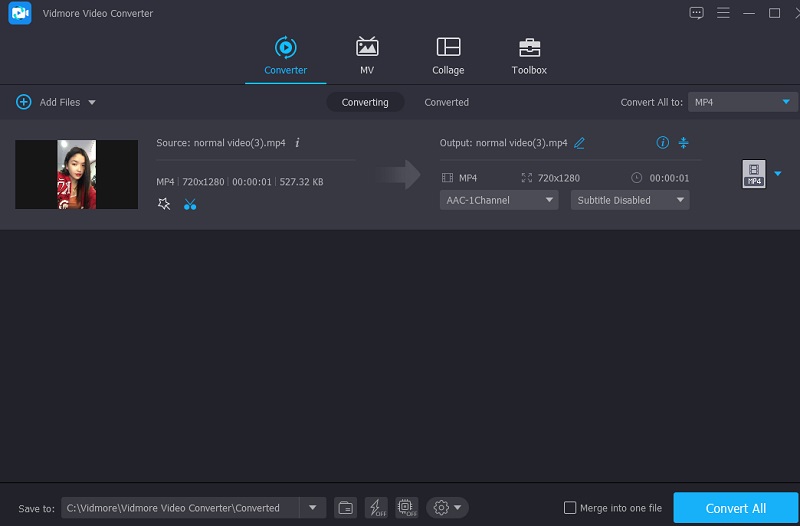
Kelebihan:
- Terdapat banyak format video yang disokong, termasuk MP4, AVI, MOV dan banyak lagi.
- Ia menyediakan keupayaan penyuntingan video yang komprehensif, termasuk keratan, pemotongan, kesan dan penapis.
Keburukan:
- Ia tidak boleh didapati pada peranti mudah alih.
2. Video
Anda boleh memangkas video anda dengan bantuan alat dalam talian. Clideo ialah perisian berasaskan web yang merupakan salah satu daripada jenis program ini. Dengan melawati tapak web, anda mungkin akan mengaksesnya secara percuma. Dengan bantuan keupayaan menyuntingnya, anda boleh memotong bahagian tertentu daripada klip video kegemaran anda. Akibat daripada prosedur ini, fail akan menjadi lebih kecil dan lebih mudah dikendalikan.
Program ini memudahkan untuk menukar antara pelbagai jenis format video dan audio yang popular tanpa mengorbankan kualiti bunyi fail yang ditukar. Sebaliknya, jika anda bimbang tentang jumlah masa yang diperlukan untuk melakukan aktiviti, alat ini, terutamanya apabila ia berkaitan dengan penukaran video, mungkin lebih perlahan daripada yang anda jangkakan.
Langkah 1: Cari Clideo pada pelayar anda dan klik pada Pilih fail. Selepas itu, tambahkan klip video pada Garis Masa.
Langkah 2: Setelah rakaman dipaparkan pada skrin, anda boleh memotong bahagian yang tidak diingini dengan meletakkan peluncur dari kiri ke kanan.
Langkah 3: Akhir sekali, jika anda berpuas hati dengan hasilnya, klik butang Eksport butang di bahagian bawah Garis Masa.
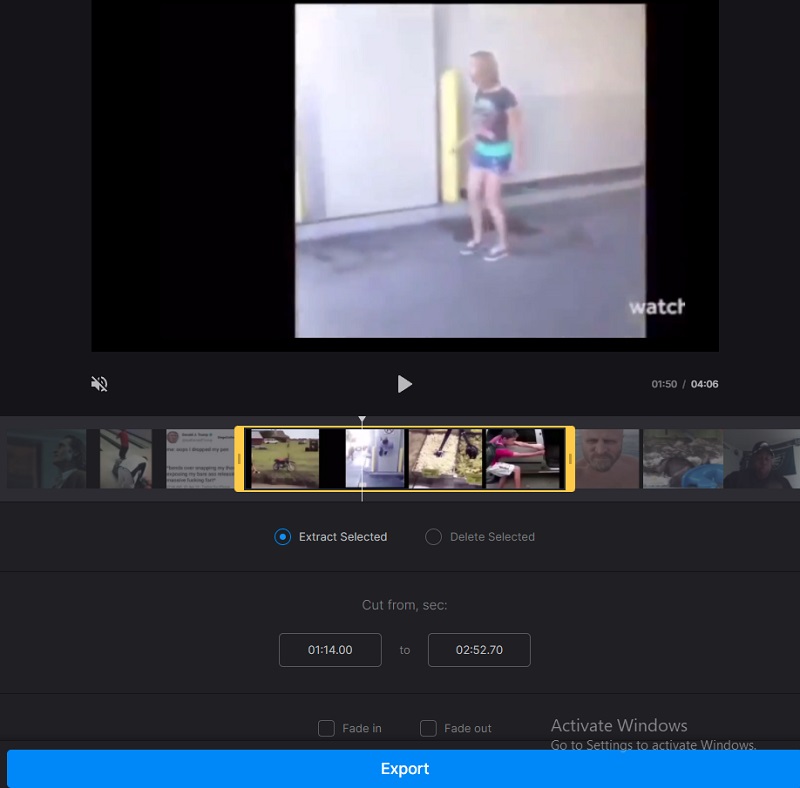
Kelebihan:
- Ia adalah untuk pelbagai jenis format video.
- Memandangkan anda akan memadamkan video anda daripada tapak sebaik sahaja anda selesai mengeditnya, alat ini boleh dipercayai dan selamat.
- Ia membolehkan anda menukar video sebelum menyimpannya.
Keburukan:
- Semakin perlahan sambungan internet, semakin lama masa yang diperlukan untuk halaman dimuatkan.
- Terdapat sekatan 500 MB pada jumlah storan yang tersedia bagi setiap tugas.
3. 123 Aplikasi
Pilihan lain untuk memotong video anda dalam talian ialah menggunakan program 123. Dengan alat penyuntingan video dan audio berasaskan web ini, anda boleh mengedit beberapa jenis video. Oleh kerana reka bentuknya yang mesra pengguna, perisian ini mungkin berguna untuk mereka yang baru menyunting video atau penghasilan video secara amnya. Anda tidak akan menghadapi masalah mengedit, memangkas, memotong dan menggabungkan klip video dengan perisian yang disertakan.
Oleh itu, jika anda berminat untuk mengetahui lebih lanjut tentang cara editor dalam talian ini berfungsi, sila lihat arahan mudah berikut.
Langkah 1: Untuk menggunakan pemotong video ini, mula-mula cari 123 Apps dalam bar carian penyemak imbas anda dan kemudian klik butang Trim Video butang pada halaman utama yang muncul.
Langkah 2: Kemudian, klik pada Buka fail ikon dan seret dan lepaskan klip video anda ke dalam tetingkap. Selepas itu, seret kepala main ke kiri atau kanan untuk memotong klip video.
Langkah 3: Setelah anda selesai memadamkan bahagian video anda yang tidak diperlukan, klik butang Jimat ikon di sebelah kanan skrin.
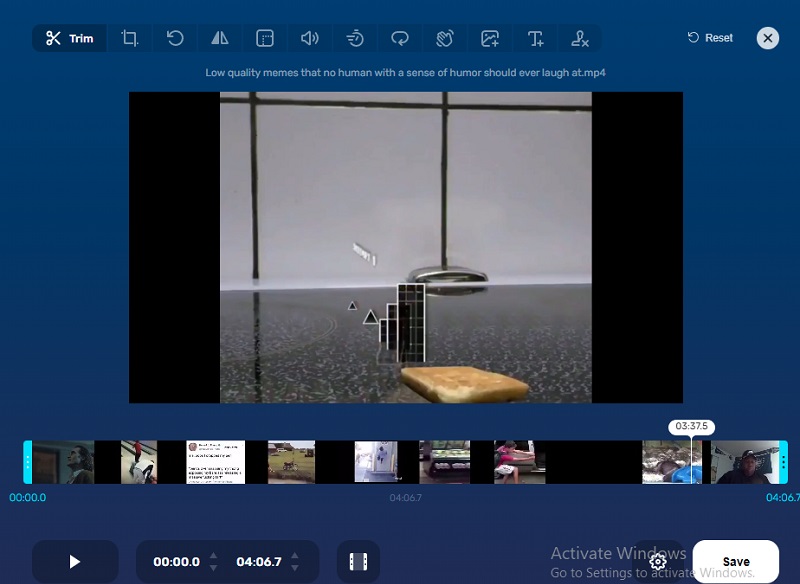
Kelebihan:
- Ia membolehkan pengguna memuat naik fail dengan saiz fail maksimum 4GB.
- Tiada had kepada bilangan fail yang boleh anda tukar pada satu masa.
Keburukan:
- Fungsi adalah bebas antara satu sama lain.
- Ia memerlukan kira-kira setengah minit untuk memuat turun video dengan saiz fail 20 MB.
Bacaan lanjut:
3 Kaedah Teratas untuk Memainkan Fail MP4 di Google Drive
5 Pemangkas Video Teratas untuk MOV untuk Memangkas MOV Menjadi Potongan Yang Lebih Kecil
Bahagian 3. Soalan Lazim tentang Memangkas Video di Google Drive
Apakah had maksimum untuk menyimpan video di Google Drive?
Google Drive menyimpan salinan fail selama 30 hari dan mengekalkan bahagian sampah untuk data yang dipadamkan.
Adakah mungkin untuk memuat naik filem 1GB ke Google Drive?
Ya, anda boleh memuat naik fail sehingga saiz 10 GB.
Apakah yang menyebabkan video saya tidak dimainkan dalam Google Drive?
Google Drive tidak menyokong format video yang lebih lama dan kurang biasa digunakan.
Kesimpulannya
Lihat! Anda boleh sekarang memangkas video di Google Drive dengan mengikut arahan di atas. Tetapi jika anda ingin menambah pengubahsuaian lain pada video yang dirakam anda, Vidmore Video Converter adalah pilihannya!


