Cara Memotong Bahagian Video pada iPhone, Android dan PC
Jika anda sedang mencari jalan untuk potong bahagian video fail pada peranti anda, ini adalah masa yang sesuai untuk anda! Memotong bahagian klip video hari ini telah menjadi mudah. Terima kasih kepada bantuan editor video yang berbeza hari ini kerana anda boleh melakukan pengubahsuaian pada video anda dalam sekelip mata! Dalam siaran ini, kami memasukkan semua penyelesaian yang boleh anda gunakan untuk memotong bahagian klip video anda. Proses langkah demi langkah untuk setiap alat disediakan di bawah.
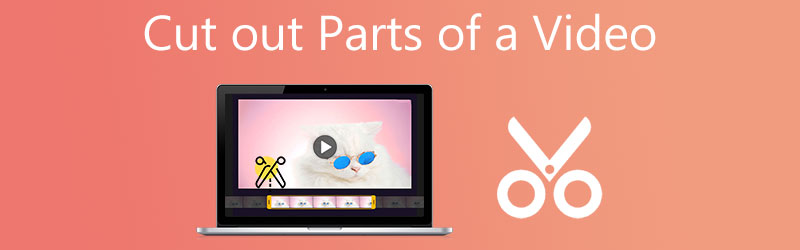
- Bahagian 1. Cara Memotong Bahagian Video pada Mac dan Windows
- Bahagian 2. Cara Memotong Bahagian Video pada iPhone dan Android
- Bahagian 3. Soalan Lazim Mengenai Memotong Bahagian Video
Bahagian 1. Cara Memotong Bahagian Video pada Mac dan Windows
1. Penukar Video Vidmore
Penukar Video Vidmore ialah program paling disyorkan yang boleh anda gunakan untuk memotong bahagian klip video. Selain daripada fakta bahawa ia boleh dimuat turun pada kedua-dua peranti Mac dan Windows, ia juga berfungsi pada lebih daripada 200 format fail audio dan video. Apa yang menjadikannya lebih sesuai untuk pemula ialah antara muka mesra penggunanya. Alat ini juga mengandungi alat pengeditan yang berbeza seperti berputar, memangkas, menggabungkan dan mempertingkatkan kualiti fail anda. Dan untuk akhirnya membantu anda cara memotong bahagian video menggunakan alat ini, berikut ialah arahan asas yang boleh anda ikuti.
Langkah 1: Dengan mengklik salah satu daripada Muat turun ikon di bahagian bawah halaman, anda boleh memuat turun dan memasang program pemotong fail pada komputer anda. Selepas prosedur pemasangan selesai, anda akan menggunakan program pada peranti anda.
Langkah 2: Anda boleh mula memuat naik fail dengan serta-merta daripada anda Folder dengan mengklik pada Menambah fail butang di bahagian atas sebelah kiri skrin. Selain itu, anda boleh memuat naik fail anda dengan mudah dengan mengklik pada Tambahan ikon dalam antara muka tengah tetingkap.
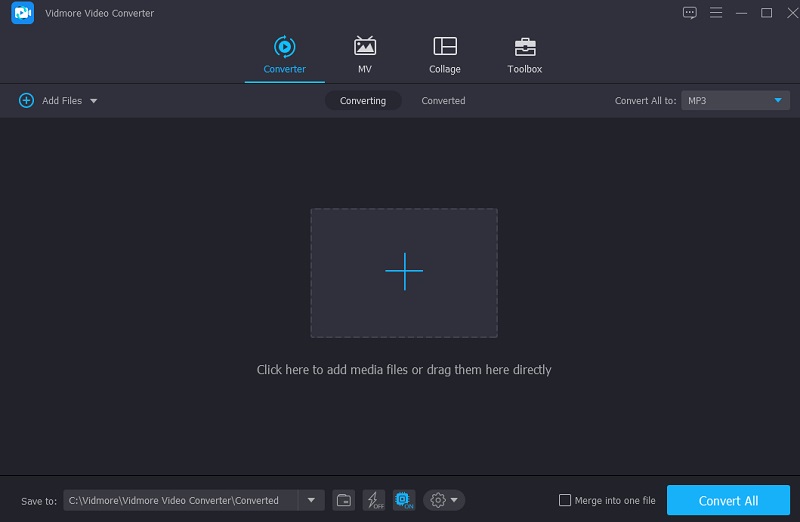
Langkah 3: Selepas memuatkan video, gunakan Gunting untuk memotong mereka. Mulakan dengan menyeret peluncur kiri dan kanan pada butang kiri dan kanan pemain video. Anda juga boleh memasukkan masa mula dan tamat klip secara manual. Selepas mengubah suai, klik Jimat di bahagian bawah sebelah kanan.

Langkah 4: Setelah anda melakukan semua kaedah yang digariskan di atas, klik butang Tukar Semua butang di sudut kanan bawah garis masa untuk menggunakan sepenuhnya pengubahsuaian pada fail anda.
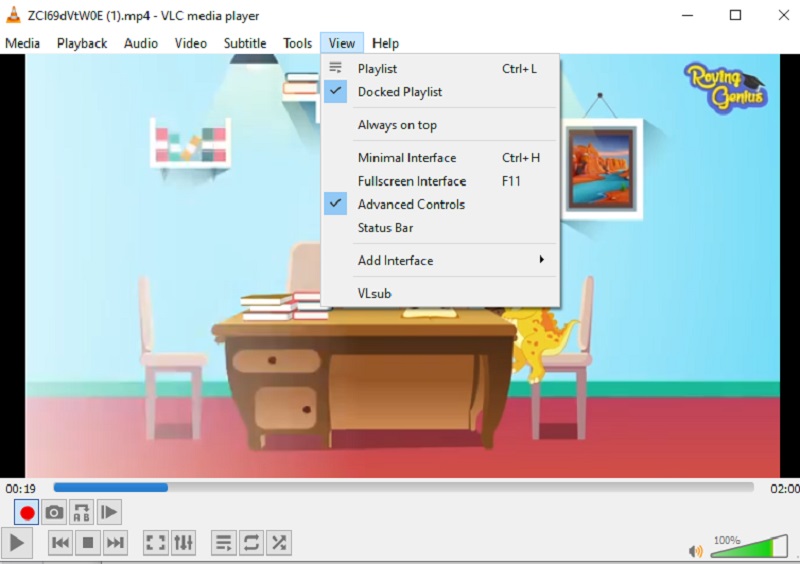
2. iMovie (Mac)
iMovie ialah program yang menyokong anda untuk melihat klip video anda pada komputer Mac. Anda boleh menggunakan alat ini untuk pelbagai tugas lain, termasuk penyuntingan video. Akibatnya, jika anda mempunyai peranti canggih, seperti Mac, dan anda ingin memotong bahagian video yang dirakam, berikut ialah prosedur mudah yang boleh anda ikuti.
Langkah 1: Buka iMovie pada Mac dan klik butang Projek tab. Teruskan memilih Buat baru dan kemudian Filem daripada menu. Kemudian, pilih Fail, kemudian Muatkan Media untuk mengimport klip ke dalam iMovie.
Langkah 2: Setelah ini selesai, seret dan lepaskan video ke garis masa, kemudian gunakan kekunci anak panah untuk mengalihkan kepala mainan ke titik di mana anda mahu filem itu dibahagikan kepada separuh. Kemudian tekan butang.
Langkah 3: Akhirnya, pilih Klip Pisah daripada Ubah suai menu lungsur turun untuk membahagikan klip kepada dua bahagian. Anda juga boleh memotong filem dengan cepat dengan menggunakan Perintah+B kombinasi kunci. Selepas itu, ketik pada Padam pilihan untuk mengeluarkan bahagian video yang dipotong.
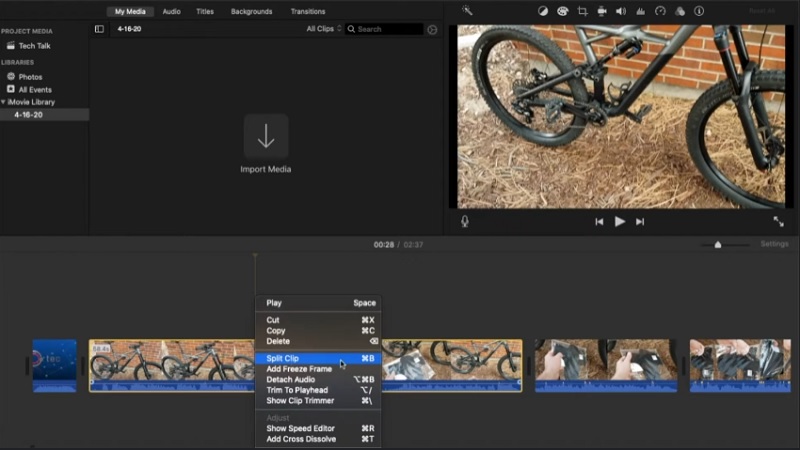
Bahagian 2. Cara Memotong Bahagian Video pada iPhone dan Android
Berikut ialah alatan yang boleh anda gunakan untuk memotong bahagian video pada peranti iPhone dan Android.
1. iMovie (iPhone)
Anda boleh memuat turun iMovie pada kedua-dua peranti Mac dan iOS. Walau bagaimanapun, mereka mempunyai navigasi yang berbeza. Dengan itu, berikut ialah proses langkah demi langkah yang boleh anda ikuti untuk memotong bahagian video pada iPhone.
Langkah 1: Untuk bermula, pilih klip yang ingin anda edit dalam Gambar aplikasi dan pilih Edit daripada menu.
Langkah 2: Di bahagian bawah skrin, terdapat ikon kamera video untuk diketik. Selepas itu, ketik dan tahan jari anda pada mana-mana anak panah sambil meluncurkannya ke dalam untuk memotong klip video anda secara drastik.
Langkah 3: Apabila anda selesai, tekan Selesai dan kemudian pilih sama ada Simpan Video atau Simpan Video sebagai Klip Baharu, bergantung pada pilihan anda, daripada pilihan lungsur turun.

2. AndroVid
Jika anda ingin memotong bahagian video menggunakan peranti Android, anda boleh mempertimbangkan untuk menggunakan apl AndroVid. Alat ini juga bagus untuk pemula, terutamanya jika anda ingin mencuba klip video anda. Ia mengandungi alat pemotong. Ia juga membolehkan anda memangkas, menggabungkan, menambah teks dan audio.
Berikut ialah prosedur mudah di bawah untuk mendapatkan maklumat lanjut tentang menggunakan alat ini.
Langkah 1: Mula-mula, muat turun dan pasang Pemangkas Video AndroVid pada telefon pintar anda. Kemudian, lancarkan program dan tunggu beberapa saat untuk semua filem yang disimpan pada peranti anda diimport ke dalamnya. Pilih segmen video yang ingin anda alih keluar.
Langkah 2: Selepas itu, pilih mod pemisahan daripada menu lungsur. Kemudian kekalkan penanda pada garis masa video di mana anda akan memotong filem itu sehingga anda selesai. Maka adalah lebih baik jika anda memilih simbol gunting, yang boleh terletak di bahagian atas kanan skrin.
Langkah 3: Setelah pemprosesan selesai, sistem akan menggesa anda untuk menggantikan video asal. Mengikuti pilihan anda, anda akan menyimpan video yang dikemas kini.
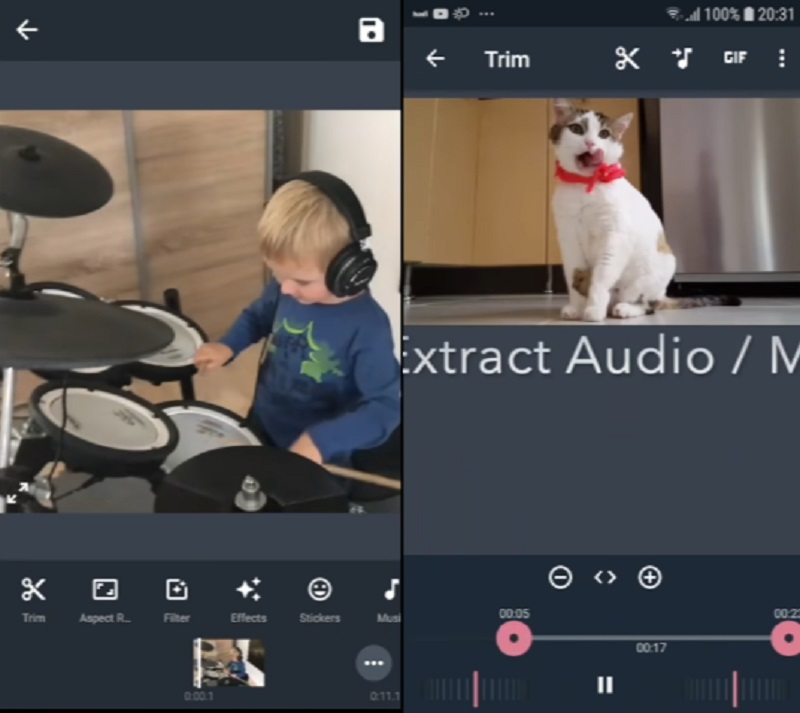
3. FilmoraGo
FilmoraGo ialah alat lain yang membolehkan anda memotong bahagian video tertentu pada peranti mudah alih anda. Dengan bantuan antara muka mesra pengguna apl ini, anda tidak akan menghadapi masalah memotong bahagian yang berkaitan bagi rakaman video kegemaran anda. Selain itu, anda akan dapat mengubah video anda dengan menambah kesan, audio dan pelbagai ciri lain. Disenaraikan di bawah ialah tutorial ringkas tentang memotong bahagian tertentu video menggunakan Filmora.
Langkah 1: Untuk menggunakan apl itu, mula-mula muat turun dan bukanya, kemudian mulakan video yang ingin anda klip.
Langkah 2: Anda mungkin menemui butang trim di sudut kanan atas skrin. Selepas anda mengklik pada tanda, anda perlu menentukan tempoh video.
Langkah 3: Sebaik sahaja anda telah menyelesaikan prosedur penyesuaian, anda mesti mengklik butang Jimat butang untuk pengubahsuaian berkuat kuasa secara kekal.

Bahagian 3. Soalan Lazim Mengenai Memotong Bahagian Video
Bolehkah saya memotong bahagian video dalam talian?
Ya, anda juga boleh memotong bahagian video dalam talian. Clideo, 123 Apps dan Kapwing ialah pemotong video yang boleh anda gunakan.
Pada Android, bagaimanakah anda memotong berbilang segmen video?
Pada peranti Android anda, buka apl Galeri dan sentuh pada video yang ingin anda pangkas. Di sudut kiri bawah, ketik simbol pensel. Pada skrin seterusnya, seret peluncur di bahagian bawah skrin sehingga rakaman yang anda mahu ditunjukkan. Di penjuru kanan sebelah atas, ketik Simpan, kemudian pilih rakaman anda untuk membuat filem dipangkas baharu dimuat naik ke Galeri anda.
Mungkinkah tepat bahawa memotong video merendahkan kualiti?
Dalam kebanyakan keadaan, kualiti video hanya berkurangan secara minimum disebabkan pemotongan. Tambahan pula, tiada kaitan sebab yang jelas antara pemotongan video dan kehilangan video.
Kesimpulannya
Lihat! Hidup anda akan menjadi lebih mudah sekarang anda tahu cara memotong bahagian video pada peranti iPhone, Android, Windows dan Mac. Daripada menonton arahan tentang cara untuk mencapainya, semua jawapan dan alatan yang anda perlukan, tanpa mengira peranti yang anda gunakan, sudah disertakan dalam artikel di atas.


