Cara Memangkas Video ke dalam Fail GIF Animasi untuk Laman Web Anda dengan Mudah
Apabila anda ingin berkongsi video main balik secara automatik ke laman web anda, anda seharusnya memotong video ke dalam fail GIF. Oleh kerana fail GIF jauh lebih besar daripada fail video, anda harus menyimpannya dalam lingkungan 100MB, atau mungkin kurang dari 20MB pada sambungan mudah alih / meteran anda, atau jika tidak, ia memerlukan masa yang lama untuk memuatkan halaman web. Untuk mempermudah, ia memasukkan dua proses, memotong video dan mengubahnya menjadi format GIF. Cukup ketahui lebih lanjut mengenai penyelesaian utama mengenai cara memotong video ke dalam fail GIF dari artikel tersebut.

KANDUNGAN HALAMAN
Bahagian 1: Kaedah Terbaik untuk Memangkas Video ke GIF
Penukar Video Vidmore adalah kaedah serba boleh untuk memotong video ke dalam fail GIF. Selain video, anda juga dapat mengekstrak video dari cakera DVD / Blu-ray. Ini juga menyediakan fitur penyuntingan dasar, seperti memotong video, memotong file dan bahkan meningkatkan kualitas video. Selain itu, anda juga dapat mengedit metadata media, memampatkan video, menerapkan kesan 3D, meningkatkan fail video dan menukar video menjadi fail GIF.
- Potong bahagian video yang tidak diingini dan pangkas video dengan bingkai yang diinginkan.
- Tukarkan antara format media, bahkan fail video transkod menjadi fail GIF.
- Kompres fail video ke ukuran fail yang diinginkan untuk menukar video menjadi GIF.
- Laraskan kadar bit, kadar bingkai, resolusi, codec video dan banyak lagi pilihan.

Langkah 1: Muat turun dan pasang video ke penukar GIF, anda boleh melancarkan program di komputer anda. Pergi ke Penukar menu dari bahagian atas tetingkap dan pilih Menambah fail pilihan untuk mengimport video yang diinginkan ke dalam program yang ingin anda ubah menjadi fail GIF.

Nota: Apabila anda ingin menukar video dari cakera DVD atau cakera Blu-ray, anda boleh mengklik Ripper menu untuk memuatkan fail DVD / Blu-ray ke dalam program, yang mana anda boleh menukar cakera DVD / BD ke format video yang disyorkan sebelumnya.
Langkah 2: Pergi ke Kotak alat menu di antara muka rumah dan pilih Pembuat GIF pilihan, yang mana anda dapat memuatkan video yang dipangkas untuk menyesuaikan GIF dengan fail. Klik Video ke GIF ikon untuk membuat dan menyesuaikan video ke dalam fail GIF.
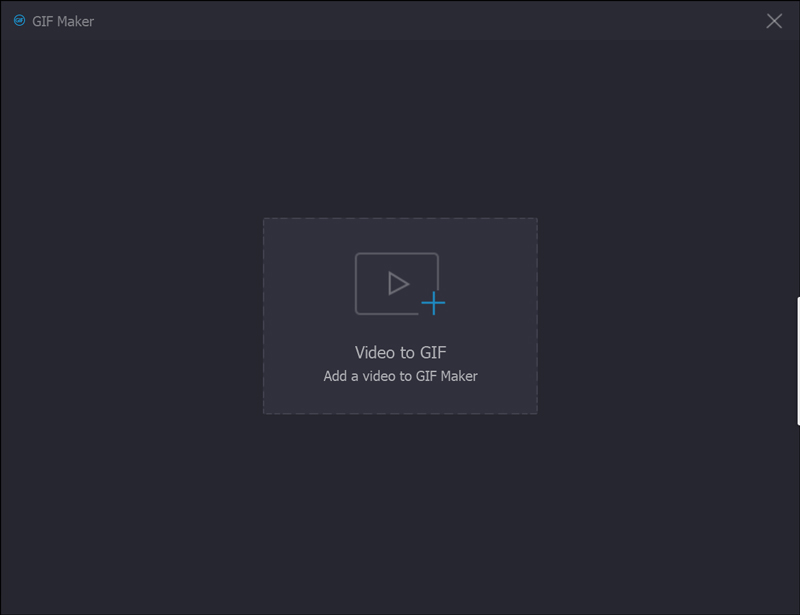
Langkah 3: Setelah memuatkan video ke tetingkap Video ke GIF, anda boleh mengklik Potong ikon di bawah tetingkap pratonton, yang mana anda dapat menetapkan titik permulaan dan menetapkan titik akhir untuk memotong bahagian video yang tidak diingini dan mendapatkan bahagian yang diinginkan sebelum mengklik Jimat butang.

Langkah 4: Apabila anda mendapatkan video yang dipangkas, anda dapat memilih ukuran output yang diinginkan, kecepatan bingkai dan bahkan memeriksa efek animasi gelung untuk memotong video ke dalam file GIF. Kemudian anda boleh mengklik Pratonton butang untuk melihat fail GIF sebelum menukar.
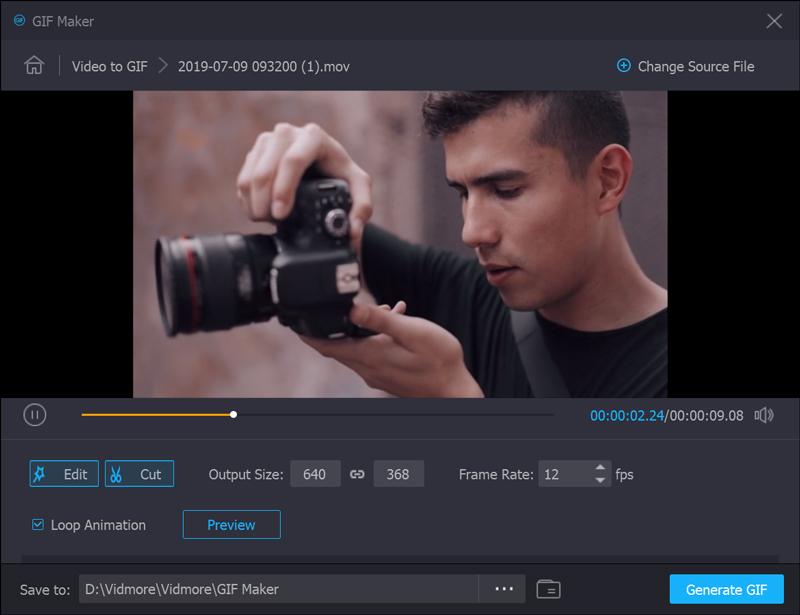
Langkah 5: Selepas itu, anda boleh mengklik Hasilkan Fail butang untuk menukar video yang dipangkas menjadi fail GIF. Apabila anda ingin menukar beberapa video, atau bahkan menggabungkan bahagian yang berbeza, anda boleh mengklik Tukar Fail Sumber butang untuk menukar fail video yang lain.
Langkah 6: Untuk menambahkan tanda air atau logo pada video anda untuk memotong GIF, misalnya, pergi ke Tanda Air tab dan pilih Teks pilihan atau Gambar pilihan. Kemudian anda boleh menyesuaikan ukuran, kedudukan, sudut dan ketelusan tanda air dengan sewajarnya.

Langkah 7: Apabila anda ingin memotong video yang diinginkan ke GIF, anda boleh menyemaknya Gabungkan ke dalam satu fail pilihan dan sesuaikan urutan bahagian yang dikehendaki. Selepas itu, anda boleh mengklik Tukar Semua butang untuk menggabungkan bahagian video yang berbeza ke dalam fail GIF.

Bahagian 2: Soalan Lazim mengenai Memotong Video ke Fail GIF Animasi
1. Bagaimana Memangkas GIF Animasi?
Terdapat dua pilihan untuk memotong gambar GIF animasi secara langsung. Anda dapat menggunakan editor GIF perisian desktop, seperti Photoshop, yang tersedia untuk memotong gambar GIF animasi. Sudah tentu, anda juga boleh menggunakan aplikasi penyunting GIF web, seperti EZGIF. Jadi, anda boleh memotong gambar GIF animasi dalam talian juga.
2. Bagaimana Memangkas Banyak Gambar Sekaligus?
Telah diketahui bahawa anda tidak dapat mengedit banyak gambar pada masa yang sama dalam MS Paint atau Mac Preview. Photoshop hanya dapat memotong gambar sekaligus. Sekiranya anda ingin memproses banyak gambar, anda harus membuat tindakan dan Photoshop akan mengulanginya. Kaedah lain yang mudah untuk memotong banyak gambar sekaligus adalah MS Word Setelah memasukkan gambar, pilih semuanya, dan klik menu Alat Gambar dan pilih pilihan Format. Kemudian pilih Potong menu dan pilih Pangkas ke Bentuk pilihan. Sekarang, semua gambar akan dipotong dengan ukuran yang sama.
3. Apakah Kaedah Terbaik untuk Membuat GIF?
Jawapannya bergantung pada keadaan anda. Cara pertama untuk membuat GIF adalah dengan menukar klip video ke dalam format GIF. Pilihan kedua adalah menggunakan a Perakam GIF aplikasi. Apabila anda ingin menukar video menjadi fail GIF, Vidmore Video Converter harus menjadi penyelesaian utama yang harus anda pertimbangkan.
Kesimpulannya
Artikel ini berkongsi kaedah utama mengenai cara memotong video menjadi gambar animasi GIF dengan mudah. Vidmore Video Converter adalah penyelesaian serba boleh untuk memotong video, mengubah parameter yang berbeza, dan mengubah video menjadi format GIF. Anda juga boleh memuatkan video dari cakera DVD, atau cakera Blu-ray. Selain itu, terdapat beberapa penapis canggih, seperti 3D kesan, menggabungkan fail, tambah tanda air dan banyak lagi. Sekiranya anda mempunyai pertanyaan mengenai memotong video ke fail GIF, anda boleh berkongsi lebih banyak maklumat dalam komen.
Video & Imej
-
Pangkas Video
-
Edit GIF
-
Saiz semula Gambar


