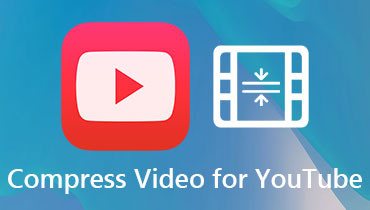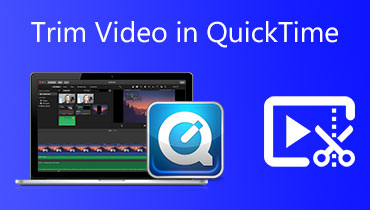Panduan Cara Membuat Fail Video Lebih Kecil pada Mac Dengan Sangat Mudah
Tidak kira jika anda mempunyai kapasiti storan yang besar atau kecil, tiada siapa yang dikecualikan daripada isu storan. Begitu juga dengan komputer peribadi. Tidak kira OS yang anda jalankan. Pengguna Mac OS juga menghadapi masalah ini. Itu benar terutamanya, terutamanya apabila anda mempunyai koleksi video 4K atau 8K pada komputer anda. Kehabisan ruang pada PC anda mungkin cekap apabila menyimpan kualiti video yang dinyatakan.
Terima kasih kepada pertumbuhan teknologi. Apl yang mengelilingi kita hari ini termasuk program pemampatan video. Oleh itu, anda akan dapat mengubah saiz atau mengecilkan video kepada saiz media ideal anda. Kini, tiada had untuk video yang boleh anda muat naik. Selain itu, anda boleh menyimpan sekumpulan video pada peranti anda. Tanpa banyak bercakap, kami akan mendedahkan alat praktikal terbaik untuk kurangkan saiz fail video pada Mac.
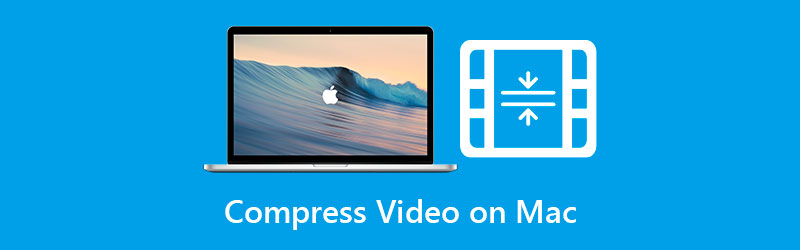

- Bahagian 1. Cara Memampatkan Video pada Mac Menggunakan Pemampat Video Terbaik
- Bahagian 2. Bagaimana untuk Menjadikan Fail Video Lebih Kecil pada Mac Menggunakan QuickTime
- Bahagian 3. Panduan Cara Mengurangkan Saiz Fail Video pada Mac Menggunakan iMovie
- Bahagian 4. Cara Cara Mengurangkan Saiz Fail Video pada Mac dengan Dalam Talian
- Bahagian 5. Soalan Lazim tentang Mengurangkan Saiz Fail Video
Bahagian 1. Bagaimana untuk Memampatkan Video pada Mac dengan Pemampat Video Terbaik
Pertama pada senarai pemampat video untuk Mac ialah Penukar Video Vidmore. Program ini membolehkan anda menala saiz media video mengikut kadar bit, resolusi, kadar mampatan dan format. Lebih-lebih lagi, anda boleh mengambil pratonton fail yang terhasil sebelum penukaran bermula. Nah, pilihan yang baik, jadi anda tidak perlu bermula dari awal. Selain menukar parameter untuk mengubah saiz media, ia juga menawarkan pilihan penyuntingan video.
Alat ini dilengkapi dengan perapi video. Fungsi ini membantu anda mengalih keluar bahagian video yang tidak diingini dan mungkin juga mengurangkan saiz video. Fungsi lain termasuk menambah penapis, menyunting kesan, menggabungkan sari kata, tera air dan banyak lagi. Teruskan ke panduan langkah demi langkah berikut dan ketahui cara mengurangkan saiz fail video pada Mac menggunakan program ini.
Langkah 1. Pasang dan lancarkan program
Pertama sekali, muat turun perisian desktop Vidmore Video Converter pada komputer Mac anda. Hanya pilih Mac Muat turun percuma butang di bawah dan pasang apl. Setelah pemasangan selesai, lancarkannya selepas itu.
Langkah 2. Akses Pemampat Video
Sekarang, pergi ke Kotak alat tab. Ia adalah salah satu tab utama alat, yang boleh anda lihat di bahagian atas antara muka utama. Daripada tab ini, pilih Pemampat Video untuk mengakses fungsi ini.

Langkah 3. Masukkan fail video
Kemudian, tetingkap muat naik akan muncul. Klik pada Tambahan butang tanda untuk membuka folder fail anda. Selepas itu, semak imbas folder anda dan cari video yang ingin anda mampatkan. Pilih fail dan muat naik ke dalam apl.
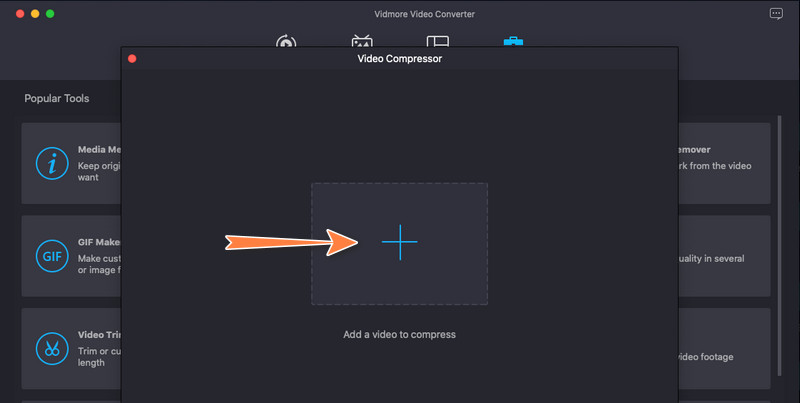
Langkah 4. Mampatkan video
Setelah video dimuat naik, panel pemampat akan muncul. Pada masa itu, anda akan mempunyai akses untuk mengubah saiz fail video. Gerakkan butang togol sehingga anda mendapat saiz media yang anda inginkan. Anda juga boleh mengubah suai kadar bit output, format dan resolusi. Akhir sekali, tandakan pada Memampatkan butang untuk mengesahkan operasi.

Bahagian 2. Bagaimana untuk Menjadikan Fail Video Lebih Kecil pada Mac Menggunakan QuickTime
QuickTime ialah program terbina dalam untuk kebanyakan komputer Mac. Selain daripada menjadi pemain multimedia, ini boleh membantu pengguna Mac memampatkan fail video. Itu betul. Walaupun fungsi utamanya ialah main balik video, ia turut disertakan dengan alat penyuntingan penting, seperti pemampatan video. Untuk menghentikan pengejaran, lihat arahan di bawah untuk memampatkan fail video pada Mac.
Langkah 1. Pada komputer Mac anda, jalankan QuickTime Player.
Langkah 2. Buka video dengan mengklik Fail. Pilih Buka fail dan pilih video sasaran anda untuk dimampatkan daripada senarai pilihan.
Langkah 3. Selepas itu, klik Fail pilihan sekali lagi dan pilih Eksport Sebagai. Anda akan melihat senarai resolusi video. Kemudian, anda boleh memilih resolusi terendah untuk mengurangkan saiz fail video.
Langkah 4. Akhir sekali, namakan video yang dimampatkan dan tetapkan lokasi fail di mana anda ingin menyimpannya. Begitulah mudahnya untuk mengurangkan saiz video pada Mac.
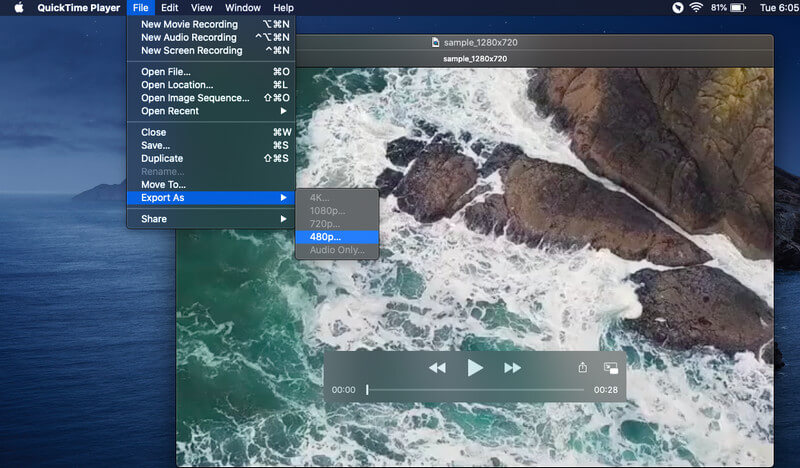
Bahagian 3. Panduan Cara Mengurangkan Saiz Fail Video pada Mac Menggunakan iMovie
Satu lagi aplikasi asli macOS yang membantu anda dalam memampatkan fail video ialah iMovie. Ia ialah perisian penyuntingan video yang tersedia untuk peranti Apple, termasuk Mac, iPhone dan iPad. Begitu juga, program ini menawarkan beberapa cara untuk memampatkan saiz video. Anda boleh memangkas video atau menyesuaikan tetapan mampatan. Sementara itu, untuk menunjukkan cara mengecilkan saiz video pada Mac, rujuk langkah di bawah.
Langkah 1. Buka editor video iMovie dan import fail video. Anda boleh melakukan ini dengan menyeret video daripada Finder. Secara pilihan, anda boleh mengklik pada Import Media butang daripada antara muka alat dan muat naik video pilihan anda.
Langkah 2. Tambahkan video pada garis masa dan potong bahagian video yang tidak berkaitan. Sebagai alternatif, anda boleh mengkonfigurasi tetapan mampatan dengan mengklik butang Berkongsi ikon dalam bar alat. Pukul Eksport Fail dan sesuaikan tetapan mengikut kualiti dan resolusi fail yang anda inginkan.
Langkah 3. Berikan nama untuk fail yang dimampatkan dan klik butang Jimat butang untuk memulakan proses pemampatan dan menyimpan fail yang diproses.
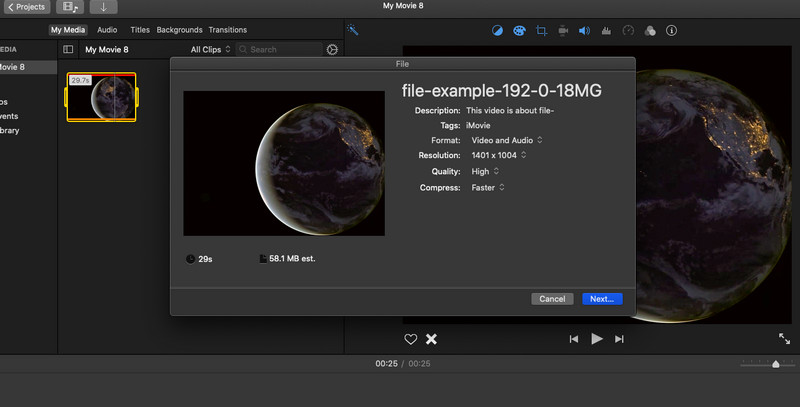
Bahagian 4. Cara Cara Mengurangkan Saiz Fail Video pada Mac dengan Dalam Talian
Anda juga boleh mempelajari cara untuk menjadikan video lebih kecil pada Mac tanpa memasang aplikasi pada komputer anda. Ia hanya memerlukan pelayar dan sambungan internet untuk proses tersebut. Kami bercakap tentang penyelesaian dalam talian. Di bawah ini anda akan mengetahui dua alat dalam talian yang paling disyorkan.
1. Pemampat Video Percuma Vidmore Dalam Talian
Kaedah dalam talian percuma seperti Pemampat Video Percuma Vidmore Dalam Talian adalah alat mudah yang boleh anda pertimbangkan. Anda boleh menjimatkan ruang daripada peranti anda dan memperuntukkannya untuk video anda. Bagaimanapun, program ini membolehkan anda melaraskan tetapan mampatan seperti resolusi dan kadar bit. Selain itu, anda boleh mengubah suai format output dan memainkan video ke peranti atau pemain yang anda inginkan. Ikuti yang dipermudahkan dan ketahui cara mengecilkan saiz fail video pada Mac dalam talian.
Langkah 1. Buka penyemak imbas pilihan anda dan lawati halaman rasmi program.
Langkah 2. Tandakan Kompres Sekarang butang untuk memasang pelancar bersaiz kecil. Kemudian, muat naik video sasaran anda.
Langkah 3. Sekarang, gerakkan bar togol untuk mengecilkan saiz video. Kemudian, edit format, peleraian dan kadar bit mengikut keperluan anda.
Langkah 4. Terakhir, tekan Memampatkan butang untuk memulakan proses.

2. Pemampat Video 8MB
Anda juga boleh mengambil kira Pemampat Video 8MB apabila mempelajari cara meminimumkan saiz fail video pada Mac dalam talian. Ia wajar kerana ia boleh memampatkan saiz media 2GB kepada serendah 8MB. Satu-satunya pertukaran ialah anda mendapat kualiti imej yang lebih rendah. Namun begitu, anda mempunyai pilihan lain seperti 50MB dan 100MB yang mungkin mengurangkan sedikit kehilangan kualiti imej video. Kendalikan apl dengan mengikut langkah di bawah.
Langkah 1. Akses laman web utama Pemampat Video 8MB menggunakan mana-mana pelayar.
Langkah 2. Import fail video dengan mengklik hijau Muat naik butang.
Langkah 3. Kemudian, laraskan tetapan mampatan mengikut kesukaan anda dan tekan butang hijau sekali lagi untuk mula memampatkan video yang dimuat naik. Bergantung pada tempoh video, proses mungkin mengambil masa.
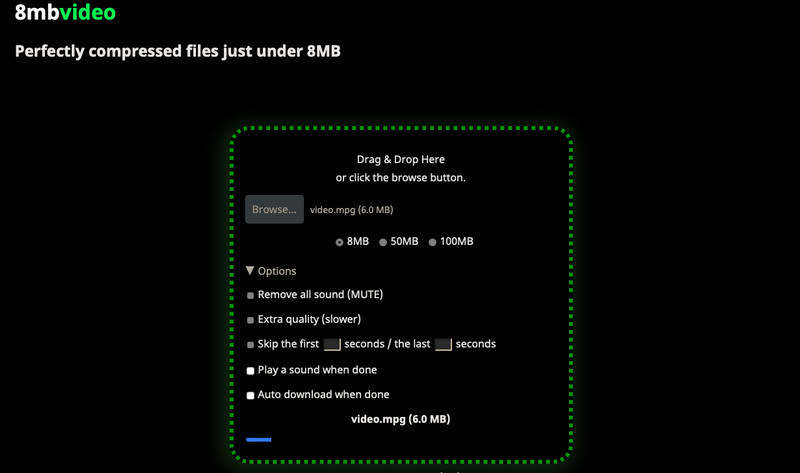
Bahagian 5. Soalan Lazim tentang Mengurangkan Saiz Fail Video
Bagaimana untuk mengurangkan saiz video MP4 pada Mac?
Jika anda ingin mengurangkan saiz video mana-mana format video tanpa kehilangan kualiti, anda harus mempertimbangkan Vidmore Video Converter. Tidak seperti program lain, ia menawarkan sokongan kepada hampir semua format input.
Bagaimanakah saya boleh memampatkan fail video kepada e-mel pada Mac?
Sebenarnya, anda menjadikan video lebih pendek dan lebih kecil sesuai untuk e-mel menggunakan iMovie. Import fail video anda dan potong bahagian video yang ingin anda hantar untuk e-mel. Sekarang, pergi ke pilihan Kongsi program dan pilih E-mel. Operasi ini akan membuka e-mel kosong yang sedia untuk dihantar.
Adakah mungkin untuk mengurangkan saiz fail GB kepada MB?
ya. Walau bagaimanapun, anda masih perlu mempertimbangkan data yang anda cuba simpan serta algoritma pemampatan yang akan anda gunakan. Juga, jangkakan bahawa kualiti sangat terjejas selepas proses pemampatan.
Kesimpulannya
Alat yang dinyatakan di atas akan membantu anda mengurangkan saiz video dengan melaraskan beberapa parameter. Sama ada anda mahu memampatkan video pada Mac atau Windows, ini berguna. Namun, katakan anda sedang mencari program yang boleh memampatkan fail sambil mengekalkan kualiti, Vidmore Video Converter ialah penyelesaian yang tepat.