Mampatkan Video dalam Windows Media Player dengan 2 Cara Mudah
Windows Media Player ialah salah satu produk Microsoft. Ia adalah program yang mampu memainkan fail muzik dari CD dan filem. Dan pengguna boleh memperolehnya secara percuma! Selain daripada memainkan audio dan video, Windows Media Player juga boleh merobek fail muzik. Anda mungkin terlintas di fikiran anda jika anda boleh menggunakan alat ini untuk memampatkan video dalam Windows Media Player. Jika anda ingin mengetahui jawapan kepada soalan ini, sila lihat maklumat di sini.
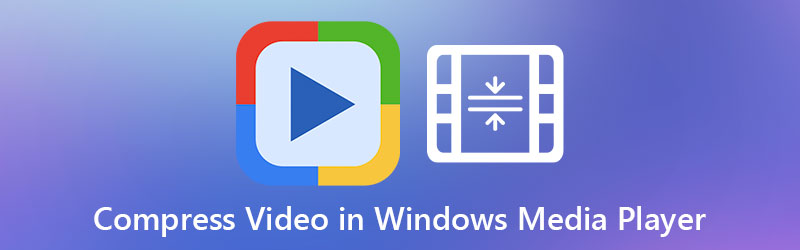
- Bahagian 1. Adakah mungkin untuk Memampatkan Video pada Windows Media Player?
- Bahagian 2. Alternatif Pemain Media Windows Terbaik
- Bahagian 3. Soalan Lazim Mengenai Memampatkan Video dalam Windows Media Player
Bahagian 1. Adakah mungkin untuk Memampatkan Video pada Windows Media Player?
Windows Media Player mampu melakukan pelbagai fungsi. Memainkan trek audio daripada trek audio yang berbeza pada CD, klip filem dalam pelbagai format fail dan sebagainya adalah contoh yang tersedia. Walau bagaimanapun, walaupun ia boleh melakukan pelbagai tugas, tiada cara untuk memampatkan video dalam Windows Media Player. Nasib baik, anda tidak perlu bimbang kerana ia akan memperkenalkan anda kepada alat dalam talian dan luar talian. Ia akan membantu anda dalam memampatkan video anda dalam situasi ini.
Bahagian 2. Alternatif Pemain Media Windows Terbaik
Terdapat dua alat alternatif untuk memampatkan video. Cara dalam talian dan luar talian ini mudah dan sangat mudah untuk digunakan.
1. Penukar Video Vidmore
Jika anda ingin memampatkan video anda dengan paling cekap, anda memerlukannya Penukar Video Vidmore. Program ini adalah program yang digunakan orang sebagai alternatif kepada Windows Media Player. Vidmore Video Converter boleh didapati pada peranti Mac dan Windows. Ia boleh melakukan pelbagai tugas seperti menukar, mengekstrak dan mengedit fail audio dan video. Selain itu, ia juga boleh memampatkan audio dan video sehingga kualiti yang diingini tercapai.
Terdapat pelbagai cara untuk memampatkan video anda dalam alat ini. Cara pertama dan paling mudah ialah dengan memuat naik video pada Toolbox. Pendekatan kedua ialah dengan memangkas bahagian video yang tidak diingini dengan bantuan perapi. Dan akhir sekali, anda boleh memampatkan video dengan mengawal resolusi pada tetapan. Tetapi buat masa ini, kami akan memperkenalkan langkah-langkah dalam memampatkan video menggunakan Kotak Alat.
Langkah 1: Pasang Pemampat Video pada Peranti Windows atau Mac
Untuk berjaya menjalankan Pemampat Video Vidmore pada peranti anda, anda perlu mengikuti langkah-langkah ini. Pertama, ketik Muat turun percuma di tapak utama program. Selepas itu, pasang dan benarkan ia mengakses peranti anda.
Langkah 2: Teruskan ke Kotak Alat
Setelah program mula beroperasi, anda akan melihat panel di atas. Klik pada Kotak alat daripada pilihan untuk melihat alatan penyuntingan yang lain.
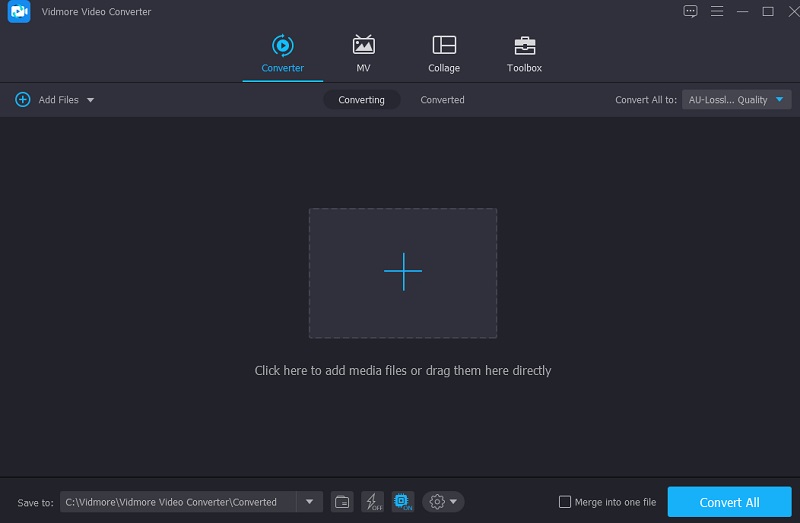
Sebaik sahaja anda mengklik Kotak alat, anda akan melihat alatan penyuntingan lain. Memandangkan anda ingin memampatkan video anda, ketik butang Pemampat Video daripada senarai. Selepas itu, tekan butang Tambahan dan muat naik video dari folder anda.
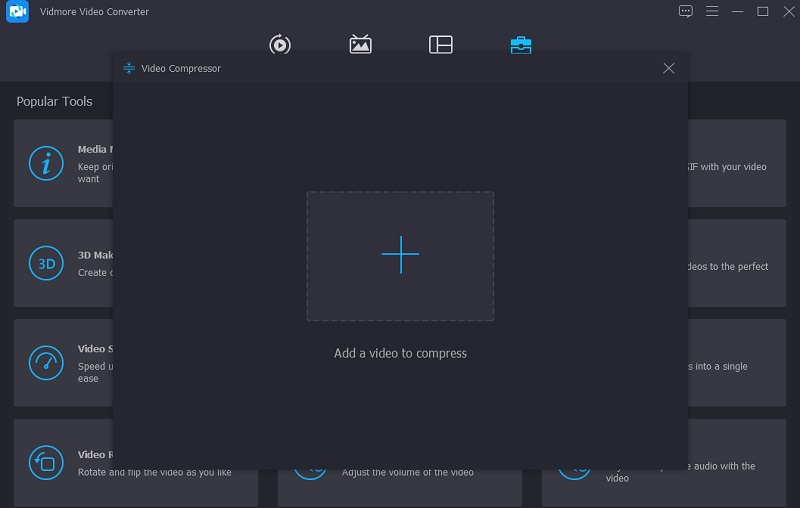
Langkah 3: Edit Saiz Video
Seterusnya, selepas memuat naik video pada program, anda akan melihat peleraian, kadar bit, format dan jumlah yang dikurangkan pada fail anda. Anda boleh mengawal tetapan dengan memilih daripada senarai pilihan. Tetapi jika anda lebih suka cara yang mudah, anda boleh mengalihkan peluncur ke kiri untuk melihat saiz video.
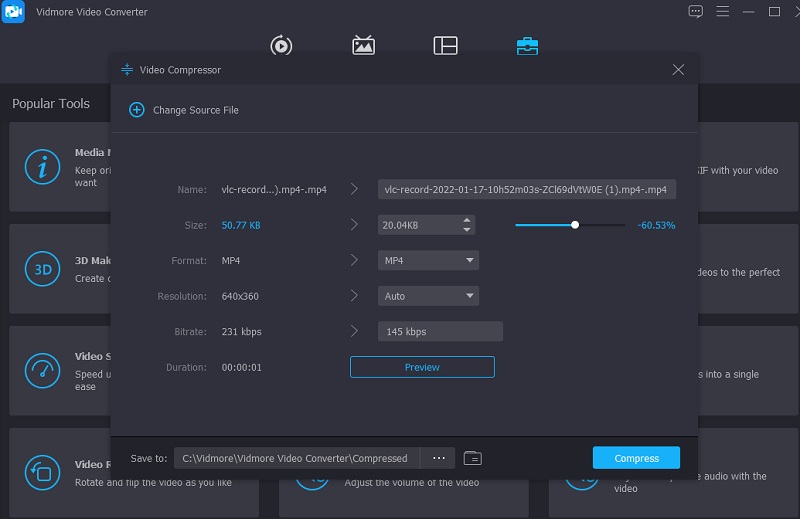
Langkah 4: Mulakan Pemampatan
Akhir sekali, setelah anda selesai mengedit resolusi video anda, anda boleh mengklik butang Memampatkan butang, yang terletak di sebelah kanan bawah tetingkap.
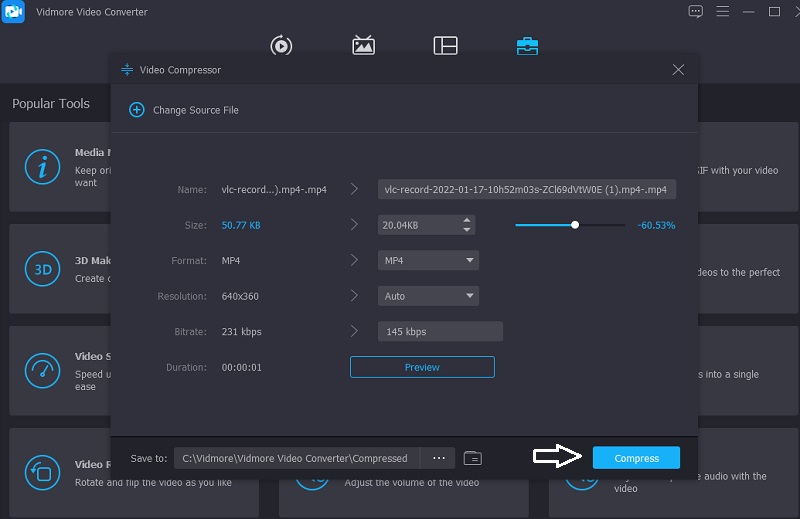
2. Pemampat Video Percuma Vidmore
Katakan anda mengalami masalah storan yang teruk pada peranti anda. Dalam kes itu, anda boleh menggunakan Pemampat Video Percuma Vidmore Dalam Talian untuk membantu anda. Daripada perisian, ia adalah pemampat fail video dalam talian yang akan membantu anda dalam mengurangkan saiz fail video anda. Walaupun ini adalah pemampat tulen, ia tiada tandingan dalam kemudahan penggunaan. Vidmore Free Video Converter tidak melaksanakan sebarang sekatan pada jenis fail yang boleh ditukar oleh program. Program ini mematuhi pelbagai format fail audio dan video yang berbeza.
Selain itu, katakan anda ingin memampatkan fail video anda. Dalam kes itu, anda boleh berbuat demikian di sini dengan menatal melalui pilihan dan menukar resolusi fail yang anda hasilkan. Akhirnya, ia boleh melakukan pelbagai pengubahsuaian fail, membolehkan pengguna membuat keputusan yang lebih termaklum. Jika anda rasa alat dalam talian ini lebih mudah, tutorial langkah demi langkah disediakan di bawah.
Langkah 1: Untuk memulakan, pergi ke halaman Pemampat Video Percuma Vidmore, pilih Kompres Sekarang pilihan daripada menu pelancar, dan berikan pelancar akses kepada peranti anda. Setelah anda selesai, anda boleh memuat naik video.
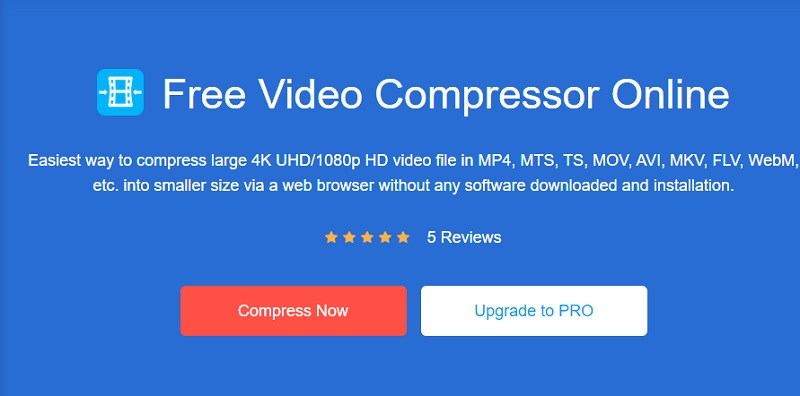
Langkah 2: Selepas anda menambahkan video pada garis masa, anda akan dapat melihat peratusan video yang telah dikurangkan, serta peleraian, kadar bit dan format video. Jika anda ingin memampatkan fail anda, gerakkan peluncur ke kiri.
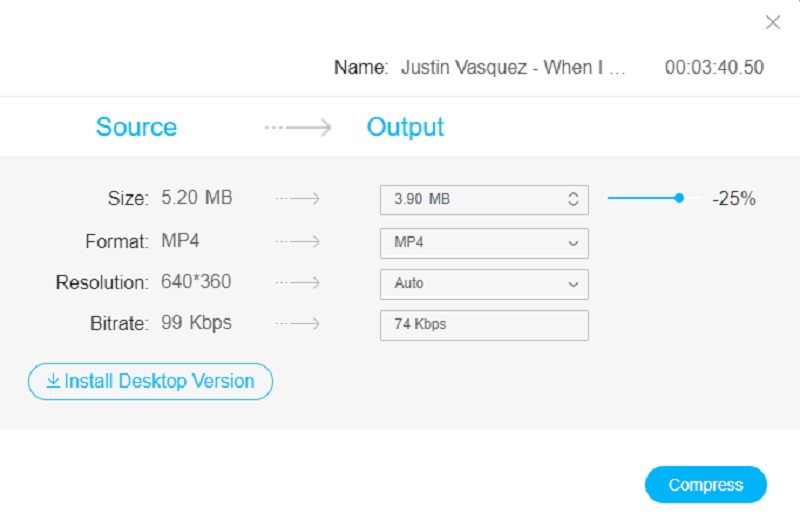
Langkah 3: Setelah melaraskan tetapan video, anda kini boleh memampatkannya untuk tontonan pada skrin yang lebih kecil. Untuk menyelesaikan proses, tekan butang Memampatkan butang.
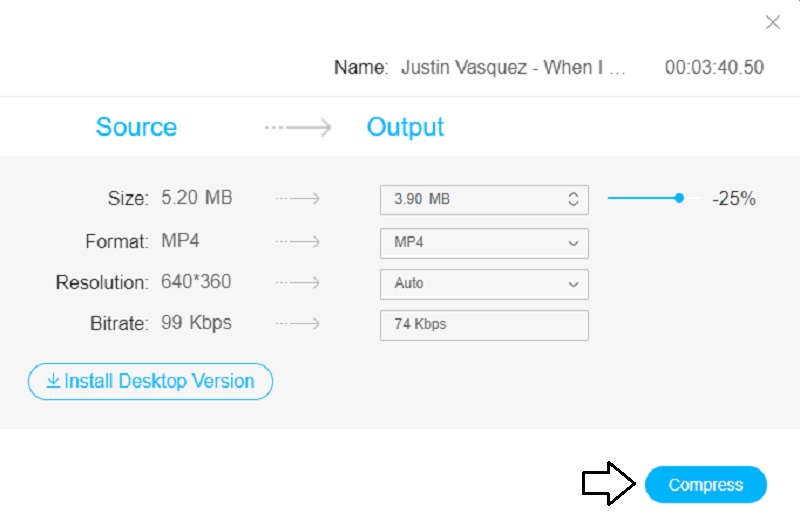
Bahagian 3. Soalan Lazim Mengenai Memampatkan Video dalam Windows Media Player
Apakah format Windows Media Player yang disokong?
Format pemain Windows Media yang disokong ialah WMA, WMV, ASX, WAX, WMX, WMD, AVI dan banyak lagi.
Adakah Windows Media Player mampu memainkan fail H264?
Keluaran terbaharu Windows Media Player, versi 12, kini termasuk sokongan asli untuk H. 264 dan MP4 serta pelbagai format dan codec lain. Oleh itu, mungkin, jika anda menggunakan WMP12, anda sepatutnya boleh mengimport fail H. 264 ke dalam WMP dan memainkannya tanpa kesukaran.
Adakah VLC Media Player sama dengan Windows Media Player Microsoft?
Tidak seperti Windows Media Player Microsoft, VLC Player tidak menyokong ciri bar mini. Yang ini mempunyai antara muka pengguna yang hebat yang boleh anda sesuaikan dengan mudah. Berbeza dengan VLC, Windows Media Player menyertakan tetingkap mini yang membolehkan anda mengawal pemain tanpa mengganggu kefungsian tetingkap utama.
Kesimpulan
Anda mungkin tidak dapat memampatkan saiz fail video pada Windows Media Player. Namun, ia dijamin untuk memainkan filem kegemaran anda dengan format fail yang berbeza. Memandangkan alat ini tidak boleh memainkan video dan filem, anda mungkin bergantung pada alat dalam talian dan luar talian untuk memampatkan fail anda. Vidmore Video Converter dan Vidmore Free Video Compressor ialah alatan yang anda perlukan! Dengan Vidmore Video Converter, anda boleh melakukan pengubahsuaian lain daripada memampatkan video.
Manakala pemampat video dalam talian hanya membenarkan pengguna mengecilkan saiz klip video mereka. Tetapi secara keseluruhannya, mereka akan membantu anda memampatkan saiz video tanpa menjejaskan kualiti.


