Panduan Cara Camtasia Memampatkan Video pada Windows dan Mac
Camtasia ialah salah satu program penyuntingan dan rakaman video yang sangat baik yang boleh diakses oleh pengguna Mac dan Windows. Alat ini membolehkan pengguna mencipta video berkualiti tinggi tanpa mengalami kesukaran kerana papan pemukanya yang intuitif. Oleh kerana keupayaannya untuk mempunyai keseimbangan navigasi yang baik ke alat penyuntingan, editor profesional lain pasti menyukainya. Selain itu, Camtasia juga membantu untuk memampatkan video anda mengikut keinginan anda. Kalau nak tengok macam mana Camtasia memampatkan video, siaran ini menyediakan tutorial.

- Bahagian 1. Cara Memampatkan Video dalam Camtasia
- Bahagian 2. Cara Lebih Berkesan dan Mesra untuk Memampatkan Video
- Bahagian 3. Soalan Lazim Mengenai Memampatkan Video dalam Camtasia
Bahagian 1. Cara Memampatkan Video dalam Camtasia
Terdapat beberapa sebab mengapa video mengandungi saiz fail yang besar. Ia boleh disebabkan oleh jenis fail, kadar bingkai dan nisbah. Walau apa pun, Camtasia boleh membantu anda membetulkannya. Sila lihat cara memampatkan video dalam Camtasia.
Langkah 1: Pertama, adalah penting untuk memasang Camtasia pada peranti anda dengan betul. Lakukan dengan membenarkan program mempunyai akses penuh kepada peranti anda. Selepas itu, pilih Tab media di sisi garis masa dan ketik Import Media butang.
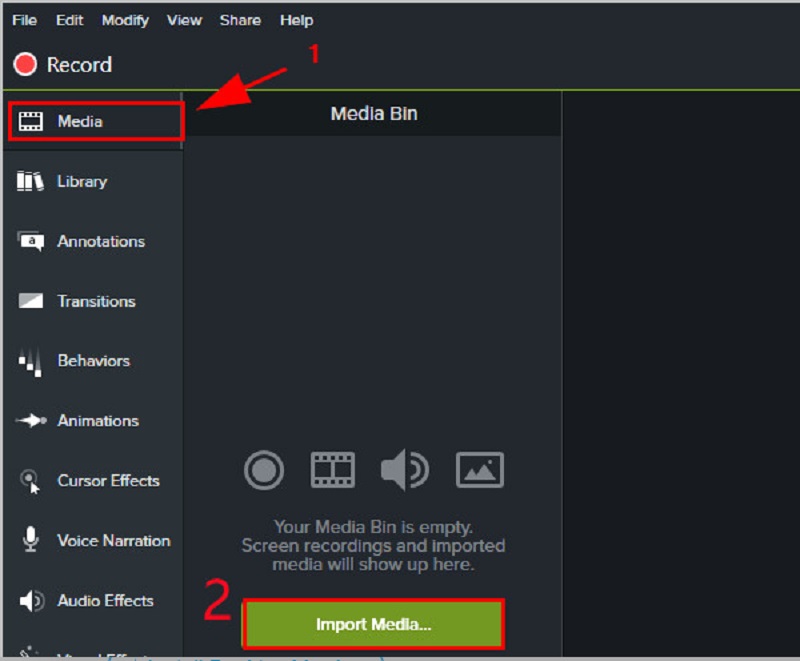
Langkah 2: Selepas menambah video pada Camtasia, anda boleh meneruskan ke Tetapan Video. Di bawah Tetapan Video, kini anda boleh mengecilkan saiz rakaman anda. Apa yang anda perlukan adalah untuk menurunkan Kadar bingkai daripada klip itu. Tetapi jika anda lebih suka cara yang lebih mudah, anda boleh memindahkannya Saiz Slaid bar ke kiri.
Langkah 3: Jika anda okay dengan saiz video anda, anda boleh klik pada Seterusnya butang, dan akhir sekali, tekan butang Selesai.

Bahagian 2. Cara Lebih Berkesan dan Mesra untuk Memampatkan Video
1. Penukar Video Vidmore
Penukar Video Vidmore ialah pendekatan praktikal untuk memampatkan video tanpa menjejaskan kualiti. Ia adalah perisian yang sesuai untuk mereka yang mengalami kesukaran menavigasi Camtasia. Selain itu, ia ialah penukar video luar talian, pemampat dan editor. Itulah sebabnya ia mempunyai kelebihan yang besar berbanding alat lain. Pendek kata, semua yang anda perlukan ada dalam program ini.
Vidmore Video Converter mempunyai antara muka yang mudah dan asas supaya pengguna tidak akan dihadkan dalam menavigasi alatan penyuntingan. Dengan bantuan Kotak Alat, memampatkan video tidak akan membebankan anda kerana ia secara automatik akan menunjukkan hasil proses pemampatan. Selain itu, Vidmore Video Converter juga membolehkan pengguna memampatkan saiz video mereka dengan memangkas bahagian klip yang tidak diingini. Tetapi apa jua pendekatan yang anda akan gunakan, ia dijamin dapat memampatkan saiz video anda tanpa mengorbankan banyak kualiti.
Jika anda ingin mengetahui cara Vidmore Video Converter berfungsi dengan bantuan Kotak Alat, anda boleh mengambil panduan ini di bawah.
Langkah 1: Lengkapkan Proses Pemasangan
Cara yang paling penting untuk berjaya menjalankan program ini ialah mengetahui cara memasangnya dengan betul. Jika anda berada di tapak rasmi, klik butang Muat Turun Percuma dan pasang pada peranti anda. Selepas itu, benarkan perisian beroperasi.
Langkah 2: Tambahkan Video pada Perisian
Selepas memberikan akses kepada program, anda kini boleh membukanya untuk mula memampatkan video yang anda mahukan. Sebaik sahaja anda berada di halaman rasmi, tekan butang Kotak alat panel di bahagian atas antara muka utama. Dari sana, anda akan melihat alat penyuntingan lain program.
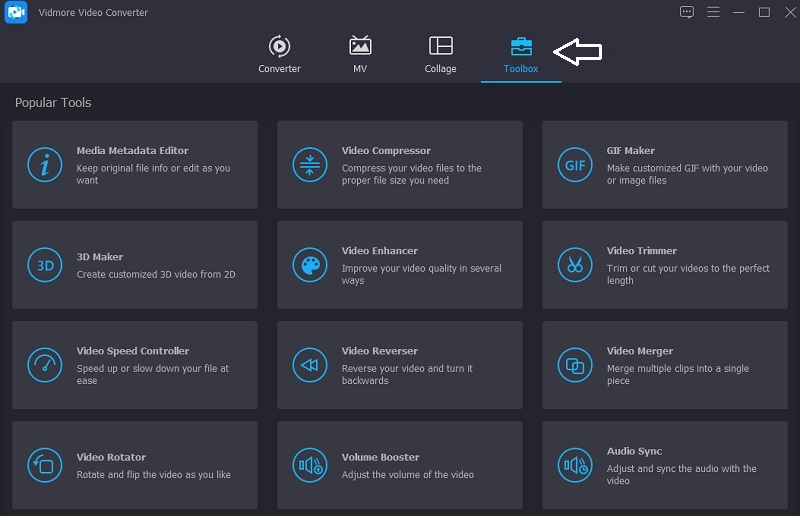
Langkah 3: Teruskan ke Pemampat Video
Daripada Kotak alat ciri, anda akan melihat Pemampat Video dalam senarai. Klik pada Tambahan tandatangan dan pilih video yang anda ingin mampatkan daripada folder anda.
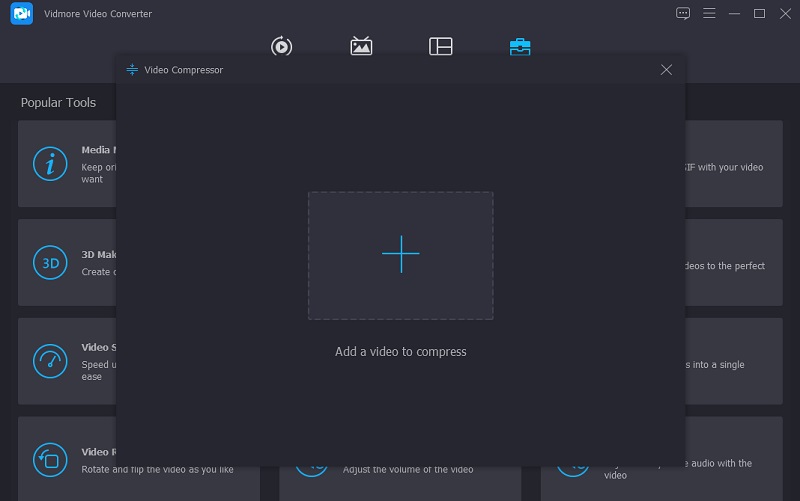
Selepas menambah video ke Pemampat Video, anda akan melihat hasil daripada jumlah pemampatan video anda. Jika anda tidak berpuas hati dengan saiznya, anda boleh mengurangkannya dengan menggerakkan gelangsar ke kiri. Atau anda juga boleh mengalihkan saiz secara manual pada anak panah lungsur.
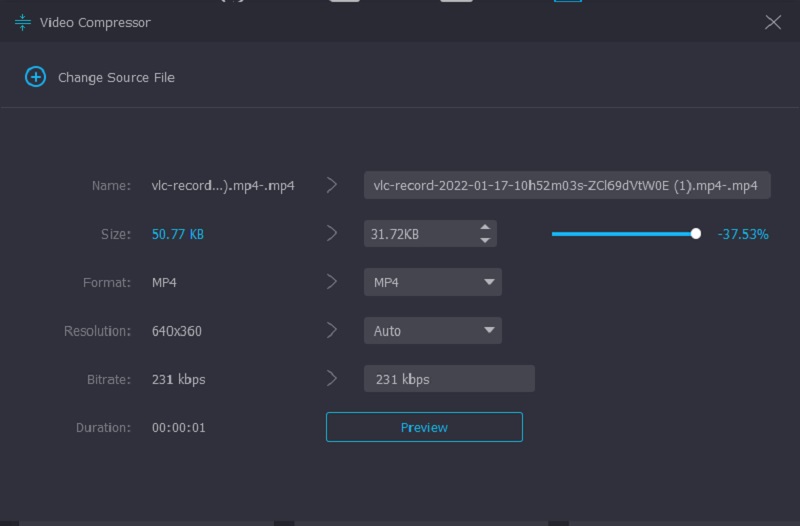
Langkah 4: Mulakan dengan Proses Penukaran
Jika anda okay dengan saiz video, ketik Memampatkan butang pada bahagian bawah antara muka.
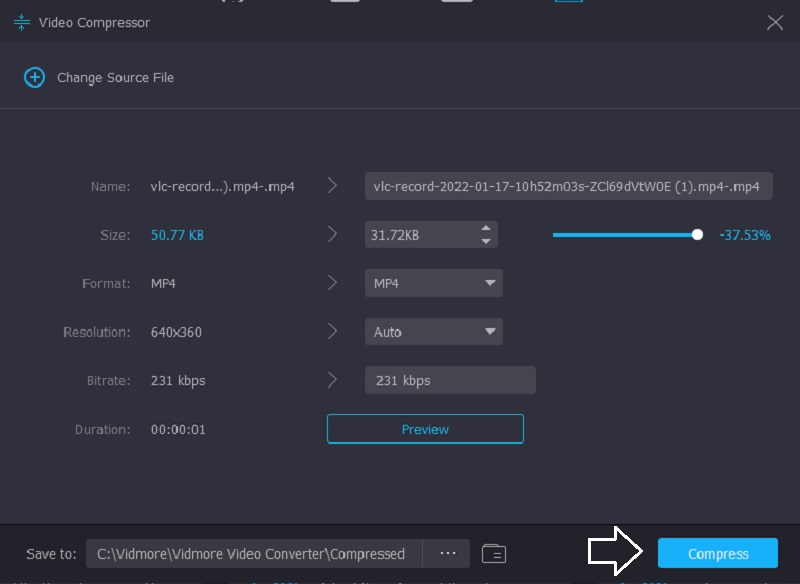
2. Pemampat Video Percuma Vidmore Dalam Talian
Alat lain yang boleh dipercayai yang boleh anda gunakan untuk memampatkan video ialah Pemampat Video Percuma Vidmore Dalam Talian. Ia ialah program di mana anda tidak perlu memuat naik perisian atau mana-mana apl pihak ketiga sebelum memampatkan video. Program ini agak serupa dengan versi luar talian kerana antara mukanya juga mesra. Selain itu, Pemampat Video Percuma Vidmore menyokong banyak format fail. Sebaliknya, alat ini adalah pemampat video tulen.
Tetapi perkara yang baik ialah ia tidak menyekat anda apabila ia berkaitan dengan saiz pemfailan. Selain itu, ia tidak meminta anda melanggan atau log masuk sebelum anda boleh menggunakannya.
Untuk mendapatkan maklumat lanjut tentang alat ini, anda boleh menggunakan panduan di bawah untuk membantu anda.
Langkah 1: Untuk alat untuk memampatkan video, anda perlu mengklik Kompres Sekarang butang dan muat turun pelancar pada peranti anda. Setelah anda memuat turun pelancar, klik butang Kompres Sekarang butang sekali lagi dan tambahkan video daripada folder anda.
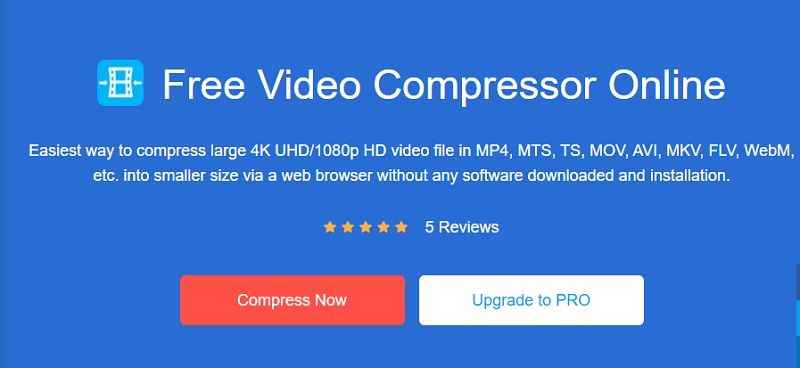
Langkah 2: Selepas memuat naik video dari antara muka utama program, anda akan melihat tetapan, seperti peratusan mampatan. Alihkan peluncur jika anda ingin mengecilkan lagi saiznya.

Langkah 3: Jika anda memutuskan saiz video, anda kini boleh memampatkannya dengan mengklik butang Mampat di bawah. Selepas itu, ia akan memberi anda pilihan di mana anda ingin menyimpan video anda. Setelah anda memilih, ketik Pilih Folder butang.
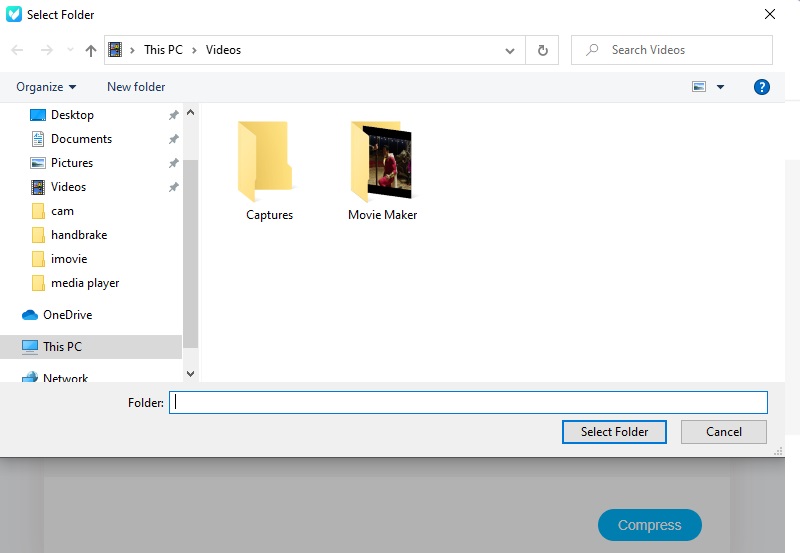
Bahagian 3. Soalan Lazim Mengenai Memampatkan Video dalam Camtasia
Adakah terdapat tera air di Camtasia?
Katakan anda menggunakan versi percubaan percuma Camtasia. Dalam kes itu, tera air akan muncul dalam filem anda, dan versi premium agak mahal.
Apakah ciri baharu yang disertakan oleh Camtasia?
Terdapat lebih 100 peralihan dalam Camtasia, yang disusun ke dalam kategori baharu untuk memudahkan mengenal pasti peralihan yang betul untuk kerja anda. Lihat Memperbaiki Gambaran Keseluruhan Video Anda untuk mendapatkan maklumat lanjut. Untuk meningkatkan kelajuan penyuntingan, ia mencipta replika video resolusi tinggi anda. Ia memainkan semula semasa main semula untuk menghapuskan kelewatan dan langkauan.
Apakah kelemahan Camtasia?
Ada kalanya Camtasia tidak akan berfungsi dengan baik jika fail projek menjadi terlalu besar. Atau jika anda sedang mengerjakan fail projek yang terletak pada cakera rangkaian dan bukannya pemacu keras komputer peribadi anda.
Kesimpulan
Sekarang anda tahu bagaimana untuk memampatkan video dalam Camtasia, anda tidak akan menghadapi kesukaran untuk mengawal alat dan menemuinya sendiri. Tetapi memandangkan Camtasia mempunyai had dalam saiz fail, anda boleh menggunakan pemampat video alternatif dalam talian dan luar talian.


