Cara Terbaik untuk Memampatkan Fail Discord untuk Menghantar Rakaman Permainan Besar
Anda mungkin mempunyai panduan permainan yang ingin anda kongsikan dengan orang lain di Discord. Walau bagaimanapun, apabila anda cuba memuat naiknya, ralat muncul mengatakan, "Fail Anda Terlalu Berkuasa." Ini berlaku apabila anda melebihi had saiz fail yang dibenarkan untuk muat naik video.
Dalam Discord, pengguna boleh memuat naik video tidak lebih daripada 8MB. Oleh itu, apabila video anda lebih besar daripada saiz fail yang dibenarkan, anda mungkin hanya akan marah atas ralat tersebut. Memampatkan video ialah salah satu cara yang boleh digunakan untuk membantu anda memintas pengehadan ini. Pada nota itu, siaran ini akan berkongsi beberapa program yang sangat baik untuk mengurangkan saiz video yang dibenarkan untuk dimuat naik di Discord dengan ketara. Lihat di bawah dan temui cara bagaimana untuk memampatkan video untuk Discord.
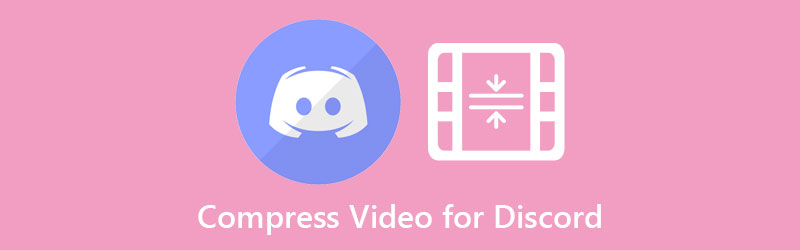

- Bahagian 1. Bolehkah saya Menghantar Video di Discord dengan Lebih Daripada 8MB
- Bahagian 2. Cara Terbaik untuk Memampatkan Video kepada 8MB untuk Discord
- Bahagian 3. Mampatkan Fail Video untuk Perselisihan Menggunakan Perkhidmatan Dalam Talian
- Bahagian 4. Soalan Lazim tentang Memampatkan Video untuk Discord
Bahagian 1. Bolehkah saya Menghantar Video di Discord dengan Lebih Daripada 8MB
Discord mengehadkan pengguna kepada saiz fail 8MB untuk memuat naik video. Tetapi anda boleh menghantar video di Discord lebih daripada 8MB walaupun ia datang dengan harga. Perisian sembang video ini menawarkan pelan Nitro untuk penggunanya. Dengan melanggan Discord Nitro, anda akan layak mendapat had muat naik fail sebanyak 50MB. Pengguna boleh melanggan $9.9 sebulan. Oleh itu, jika anda ingin memanfaatkan ini secara berterusan, anda perlu mengeluarkan sedikit wang.
Bahagian 2. Cara Terbaik untuk Memampatkan Video kepada 8MB untuk Discord
Salah satu perisian dalam permintaan yang agak besar adalah Penukar Video Vidmore. Perisian yang cekap ini membantu anda mengoptimumkan video untuk Discord dengan mengubahsuai parameter, termasuk kadar mampatan dan resolusi. Tambahan pula, ia membolehkan anda mengeksport video yang disokong oleh Discord, seperti MOV, MP4 dan WEBM. Cuma pastikan anda menala jumlah kadar mampatan yang betul. Namun begitu, anda boleh menggunakan pilihan pratonton untuk membantu anda melihat main semula terlebih dahulu. Dengan cara ini, anda boleh mengubah suai dan mencapai hasil yang anda inginkan.
Rujuk langkah di bawah dan ketahui cara memampatkan fail video untuk Discord:
Langkah 1. Muat turun dan pasang Vidmore Video Converter
Untuk memulakan, ambil program dengan menekan salah satu daripada Muat turun percuma butang di bawah untuk mendapatkan pemasang untuk komputer Mac atau Windows anda. Jalankan fail pakej persediaan alat dan teruskan ke proses pemasangan. Lancarkannya pada komputer anda tidak lama kemudian.
Langkah 2. Muat naik video
Kali ini, import video yang anda perlukan untuk mampatkan. Pergi ke Kotak alat panel dan akses ke Pemampat Video pilihan. Tetingkap pop akan muncul. Dari sini, tandakan pada butang tanda tambah untuk mengimport klip video sasaran anda. Semak imbas video daripada folder peranti anda dan klik dua kali padanya untuk menambahkannya pada program.

Langkah 3. Mampatkan video dalam beberapa cara
Terdapat kaedah mengubah saiz yang berbeza yang Vidmore tawarkan selain daripada alat pemampatan videonya.
1. Mampatkan video menggunakan Pemampat Video
Tetingkap pop akan muncul selepas memuat naik video anda ke Pemampat Video. Seterusnya, laraskan nilai kadar mampatan menggunakan peluncur atau tentukan saiz menggunakan anak panah ke atas dan ke bawah. Juga, anda boleh mengubah suai format dan resolusi. Setelah semuanya ditetapkan, pratonton fail dan laraskan untuk pemampatan selanjutnya. Kemudian, tekan Memampatkan butang untuk mengesahkan proses.
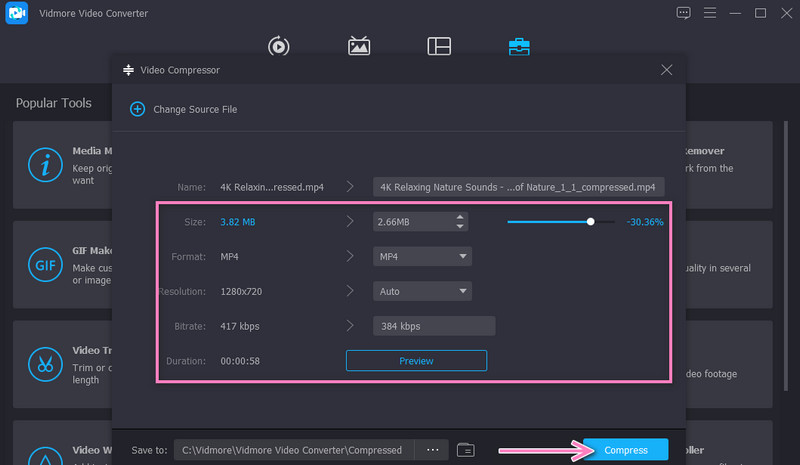
2. Potong bahagian video yang tidak diperlukan
Daripada menu Bar Alat, pilih Perapi Video dan tambahkan video anda untuk dipotong. Seterusnya, laraskan titik mula dan tamat menggunakan gelangsar atau bar hendal muzik. Buka tetapan output di bahagian bawah antara muka. Kemudian, konfigurasikan nilai yang diperlukan mengikut keperluan anda. Pukul okey, diikuti oleh Eksport butang untuk menyimpan perubahan.
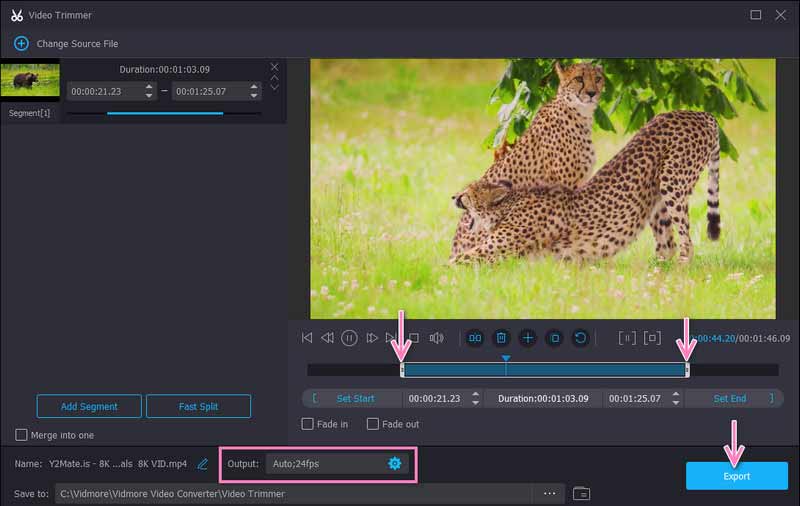
3. Bahagikan kepada segmen
Anda boleh membahagikan video kepada serpihan atau segmen menggunakan Pemangkas Video dan mengekalkan bahagian video yang berkaitan sahaja. Tandakan pada Pemisahan Pantas dan konfigurasikan tetapan split mengikut keperluan anda. Setelah selesai, tekan Eksport butang.
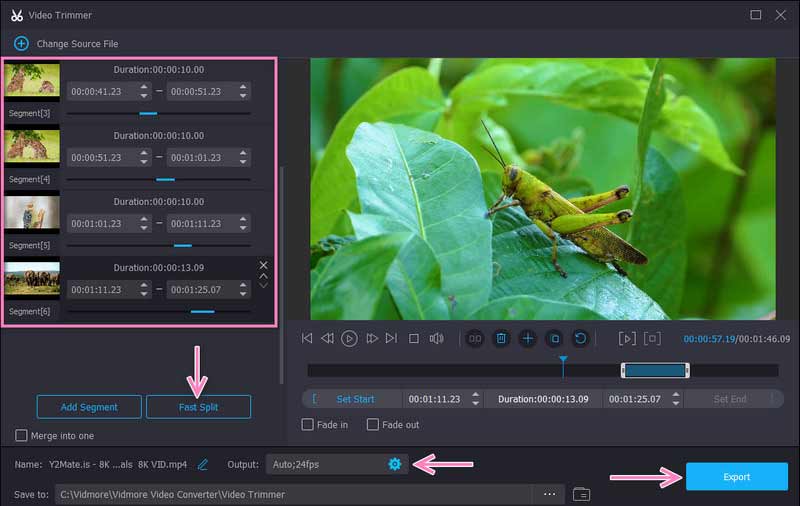
4. Percepatkan video
Satu lagi cara untuk mengurangkan atau mengecilkan saiz video kepada 8MB untuk Discord ialah dengan melaraskan kelajuan video. Carilah Pengawal Kelajuan Video daripada tab Kotak Alat dan tambahkan klip video sasaran anda. Dalam tetingkap berikut, anda akan melihat pilihan untuk meningkatkan kelajuan video. Begitu juga, anda boleh melaraskan beberapa pilihan daripada menu output. Kemudian, tandakan Eksport butang di penjuru kanan sebelah bawah untuk menyimpan perubahan yang dibuat.
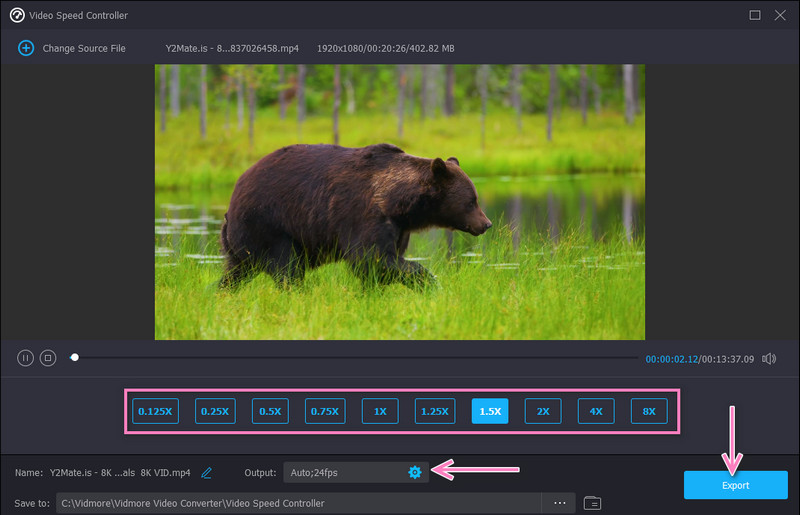
Langkah 4. Pratonton video
Apabila alat selesai proses memampatkan video, folder output akan muncul secara automatik. Seterusnya, klik dua kali pada video untuk memainkannya dan melihat video output. Jika anda berpuas hati dengan hasilnya, kini anda boleh berkongsi video di Discord.
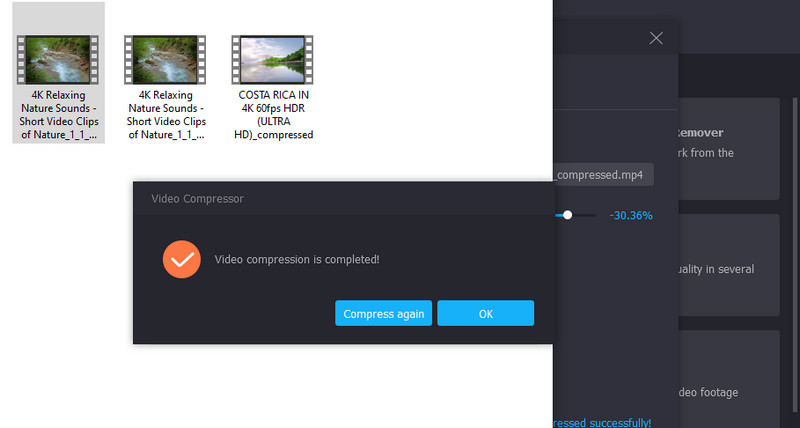
Bahagian 3. Mampatkan Fail Video untuk Perselisihan Menggunakan Perkhidmatan Dalam Talian
Jika anda ingin menyekat video untuk web dan tidak mahu memasang sebarang perisian, anda boleh bergantung pada Pemampat Video Percuma Dalam Talian. Ia adalah pilihan terbaik untuk menukar video kepada saiz yang lebih kecil tanpa mencemarkan kualiti video. Apa yang menarik tentang program ini ialah anda boleh memuat naik sebarang format input. Selain itu, anda boleh memampatkan MP4 untuk Discord dan mengecilkan saiz dengan ketara. Di samping itu, anda boleh mengeksport video ke hampir semua format output video. Di bawah ialah panduan ringkas yang boleh anda ikuti tentang cara memampatkan video untuk dihantar pada Discord.
Langkah 1. Akses pemampat web dalam talian dengan melawati tapak web rasminya menggunakan mana-mana penyemak imbas pada peranti anda.
Langkah 2. Kemudian, klik pada Kompres Sekarang butang untuk memasang pelancar dan memuat naik video yang ingin anda mampatkan.
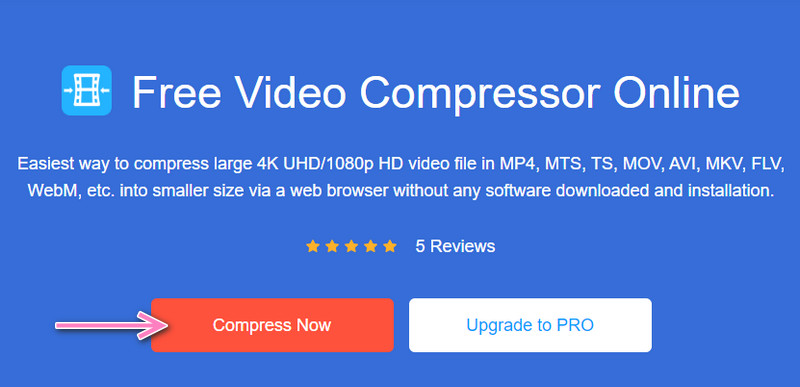
Langkah 3. Tetingkap akan dipaparkan dan gerakkan peluncur untuk melaraskan kadar mampatan. Anda juga boleh melaraskan parameter kepada kualiti dan saiz pilihan anda.

Langkah 4. Akhir sekali, klik Memampatkan butang untuk memulakan proses pemampatan.
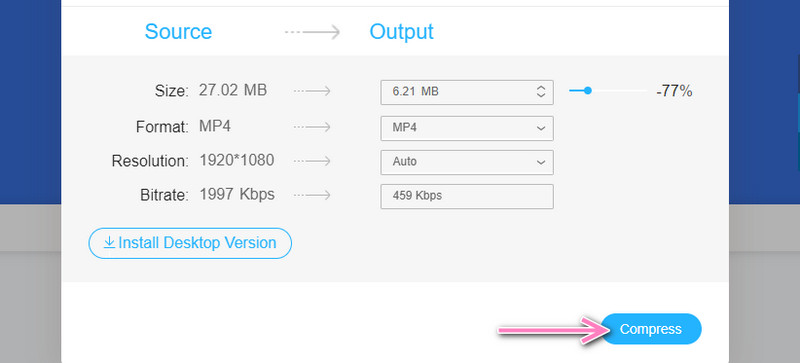
Bahagian 4. Soalan Lazim tentang Memampatkan Video untuk Discord
Bagaimanakah saya boleh menghantar video melebihi 8MB tanpa melanggan Discord Nitro?
Anda boleh memintas had muat naik Discord walaupun tanpa menaik taraf pelan kepada Nitro. Itu boleh dilakukan menggunakan alat yang disebutkan di atas. Daripada mengeluarkan $9.9 sebulan, adalah praktikal untuk membayar sekali sahaja atau menggunakan program dalam talian.
Berapa banyak ruang storan yang diambil oleh video 30 saat?
Ia bergantung pada saiz bingkai video dan bilangan bingkai dalam video. Formulanya adalah untuk mendarabkan saiz dengan FPS.
Mengapa saya tidak boleh memuat naik video selepas memampatkannya kepada 8MB atau ke bawah?
Apabila video berada di bawah 8MB, dan anda masih tidak boleh memuat naiknya, masalahnya terletak pada format video. Oleh itu, pastikan video itu disokong Discord sebelum memuat naiknya. Dengan senang hati, mampatkan fail untuk Discord dan tukarkannya kepada sebarang format video.
Kesimpulannya
Melalui tutorial ini, Video memampatkan perselisihan boleh dilaksanakan dengan mudah. Kaedah terbaik mungkin subjektif kerana ia bergantung kepada keperluan pengguna. Oleh itu, pilih kaedah yang sesuai dengan anda.


