Panduan Optimum tentang Cara Memampatkan Fail MOV Menggunakan Pemampat Terbaik
Pendek untuk filem, MOV dianggap sebagai format fail untuk pemain QuickTime. Ia menggunakan codec MPEG-4, dan ia boleh menyimpan pelbagai trek semasa menyimpan filem atau fail video lain. Apabila kita merujuk kepada kadar bit format video, ia adalah 2900 kbps untuk MOV. Jelas sekali, MOV mengambil ruang memori yang lebih besar. Dalam kes ini, ia boleh menyusahkan untuk memindahkan atau menghantar video format ini melalui internet.
Memandangkan fail MOV adalah besar kerana kualitinya, sukar untuk berkongsi atau memuat naiknya dalam talian. Seperti yang kita tahu, aplikasi mesej mempunyai had untuk menghantar lampiran seperti video. Oleh itu, memampatkan video adalah cara yang ideal untuk menyelesaikan masalah ini. Tanpa penjelasan lanjut, berikut adalah beberapa cara yang boleh digunakan untuk memampatkan fail .mov pada komputer Mac dan Windows.
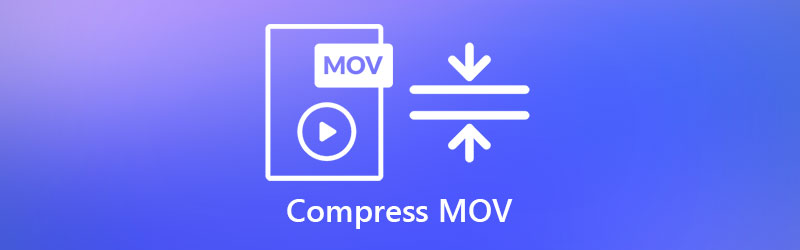
- Bahagian 1. Cara Pantas untuk Memampatkan MOV pada Mac dan Windows
- Bahagian 2. Mampatkan MOV dalam QuickTime
- Bahagian 3. Mampatkan MOV dalam iMovie
- Bahagian 4. Mampatkan MOV Dengan Perkhidmatan Dalam Talian
- Bahagian 5. Soalan Lazim tentang Memampatkan MOV
Bahagian 1. Cara Pantas untuk Memampatkan MOV pada Mac dan Windows
Penyelesaian pertama yang boleh anda gunakan untuk membantu anda memampatkan video QuickTime atau MOV ialah Penukar Video Vidmore. Program desktop ini direka untuk mengecilkan saiz fail video dengan ketara. Selain itu, ia menyokong hampir semua format video seperti MP4, AVI, MOV, MKV, WMV, dan sebagainya. Lebih-lebih lagi, ia datang dengan beberapa cara untuk mengurangkan saiz fail video.
Menggunakan program ini, anda boleh memangkas atau memotong panjang video menghasilkan saiz fail yang lebih kecil. Sebagai alternatif, anda boleh menyesuaikan kadar mampatan dan menurunkan peleraian video. Dengan cara ini, anda boleh mencapai saiz fail yang mengecil. Alat ini mempunyai banyak tawaran, mulai daripada penggabungan video, perapi, pemutar, dll. Ketahui cara memampatkan video Quicktime dengan mengikut garis panduan di bawah.
Langkah 1. Dapatkan Pemampat Video
Perkara pertama dahulu, ambil program ini pada komputer anda. Hanya klik pada yang tersedia Muat turun percuma butang. Pastikan untuk mendapatkan pautan muat turun yang sesuai untuk OS komputer anda. Kemudian, pasang dan jalankan program.
Langkah 2. Akses Pemampat Video
Seterusnya, pergi ke Kotak alat tab untuk mengakses fungsi program. Kemudian, akses ke Pemampat Video dengan mengkliknya dalam menu. Muat naik video yang anda ingin mampatkan dengan mengklik Tambahan butang dan memuat naik fail.
Laraskan peratusan kepada kadar mampatan yang anda inginkan menggunakan peluncur. Selepas itu, anda boleh melaraskan resolusi dan format video mengikut keperluan anda. Pukul Memampatkan setelah semua konfigurasi selesai.
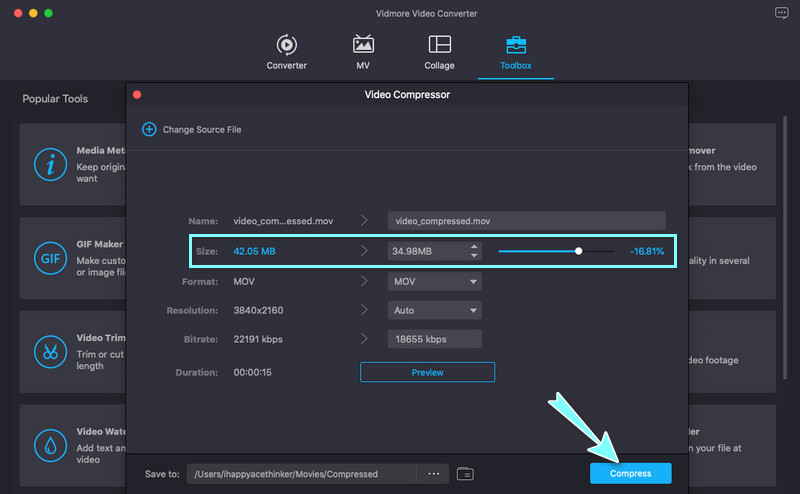
Langkah 3. Akses Pemangkas Video untuk mengurangkan fail
Daripada Kotak alat tab, pilih Perapi Video daripada menu. Tambahkan video yang ingin anda edit. Kemudian, anda boleh menggerakkan bar hendal dan melaraskannya mengikut tempoh yang anda kehendaki. Anda juga boleh menetapkan titik mula dan akhir untuk memangkas fail video. Seterusnya, klik Eksport dan buat beberapa konfigurasi yang diperlukan.
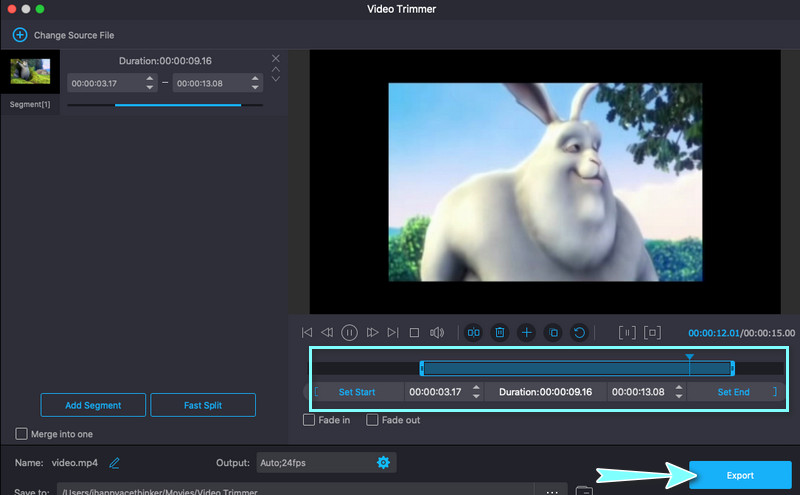
Bahagian 2. Mampatkan MOV dalam QuickTime
Mungkin anda sedang mencari cara asli untuk memampatkan fail anda. Sebenarnya, QuickTime bukan sahaja direka untuk penstriman multimedia. Anda juga boleh menggunakan program untuk memanipulasi video. Lebih-lebih lagi, ia membolehkan anda memotong dan memangkas video. Lebih penting lagi, ia boleh memampatkan video dengan menyesuaikan dimensi video. Belajar untuk memampatkan video dalam QuickTime menggunakan panduan di bawah.
Langkah 1. Pada Mac anda, lancarkan aplikasi QuickTime. Kemudian, buka fail video yang anda suka untuk dimampatkan.
Langkah 2. Selepas itu, eksport fail dan pilih dimensi atau resolusi video yang paling sesuai. Untuk melakukan ini, hanya navigasi ke Fail > Eksport Sebagai > Pilihan.
Langkah 3. Pilih resolusi dan kualiti yang sesuai daripada pilihan yang disediakan mengikut keperluan anda, dan anda telah selesai.

Bahagian 3. Mampatkan MOV dalam iMovie
Satu lagi program Mac asli yang boleh anda gunakan untuk memampatkan video QuickTime ialah iMovie. Ia ialah editor video yang disesuaikan untuk peranti Apple seperti iPhone, iPad dan Mac. Ciri yang paling menarik perhatian kami tentang program ini ialah keupayaan perkongsian fail. Anda boleh berkongsinya pada hampir semua platform media dan juga memainkannya merentas peranti, termasuk Mac, iPhone dan Apple TV. Sebaliknya, berikut ialah panduan tentang cara memampatkan fail .mov dalam Apple iMovie.
Langkah 1. Buka iMovie pada Mac anda. Kemudian, import dan edit fail MOV anda seperti biasa.
Langkah 2. Sebaik sahaja anda selesai mengedit video MOV anda, anda boleh mengeksport dan memampatkan fail tersebut. Kembangkan Fail pilihan dengan mengklik pada Berkongsi ikon di sudut kanan atas.
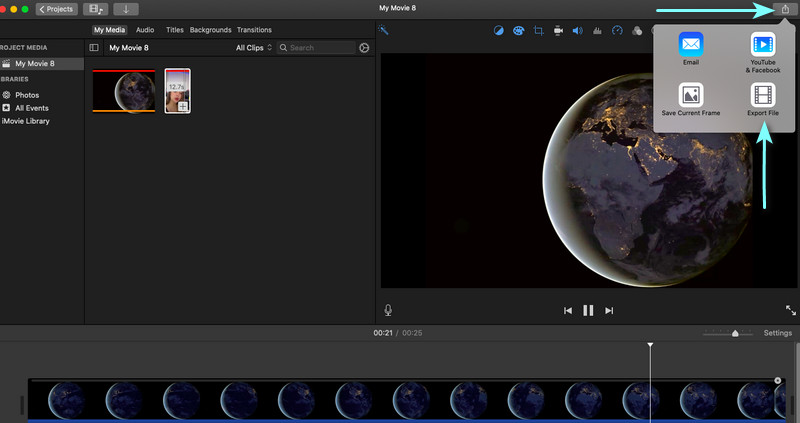
Langkah 3. Seterusnya, pilih Eksport Fail pilihan dan fokus pada Resolusi dan Kualiti filem yang anda sunting.
Langkah 4. Tweak tetapan yang disebutkan dan perhatikan saiz fail semakin berkurangan. klik Seterusnya untuk meneruskan. Taipkan nama fail dan tetapkan lokasi fail. Akhirnya, pukul Jimat.
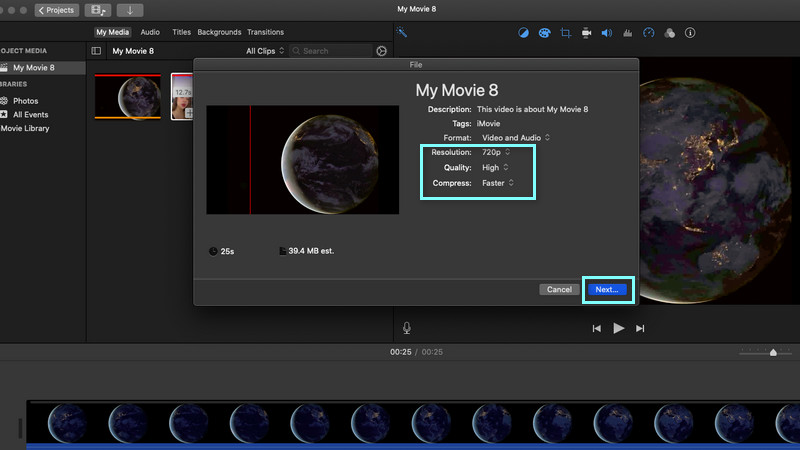
Bahagian 4. Mampatkan MOV Dengan Perkhidmatan Dalam Talian
Kaedah lain yang boleh dilaksanakan dan percuma yang boleh anda gunakan untuk memampatkan fail video QuickTime adalah dengan menggunakan Pemampat Video Dalam Talian Percuma oleh Vidmore. Ia adalah program berasaskan web untuk membantu anda mengurangkan saiz fail video terus dari halaman web. Seperti yang kita sedia maklum, aplikasi berasaskan web memberikan kemudahan kerana anda tidak perlu memuat turun aplikasi. Dengan syarat bahawa pengguna mempunyai akses kepada sambungan internet dan penyemak imbas, alat itu boleh menyelesaikan tugas dengan cepat dan berkesan.
Selain itu, anda tidak akan mengalami penolakan apabila video bersaiz atau nombor besar. Di samping itu, sebarang format video input diterima. Ia membolehkan anda memproses video 4K dan HD pada kelajuan yang pantas. Selain itu, ia tidak meninggalkan tera air pada video yang dimampatkan menggunakan program ini, dan kualitinya dijamin cemerlang.
Berikutan itu, berikut ialah langkah yang perlu anda ambil untuk mengetahui cara memampatkan video QuickTime.
Langkah 1. Akses Pemampat Video Dalam Talian Percuma
Pertama, lawati tapak web rasmi program menggunakan mana-mana pelayar seperti Chrome, IE, Safari dan Firefox.
Langkah 2. Pasang pelancar video
Klik pada Kompres Sekarang butang pada antara muka utama laman web. Kemudian, pasang pelancar dengan cepat untuk mengaktifkan program. Setelah selesai, anda boleh mencari fail MOV sasaran anda daripada folder komputer anda dan memuat naiknya ke apl web.
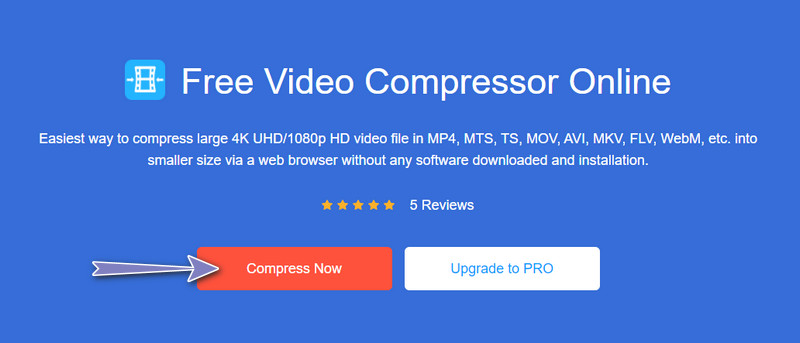
Langkah 3. Laraskan tahap mampatan
Sekarang, gerakkan bola slaid pemampat dan laraskannya mengikut keperluan darjah pemampatan video anda. Selepas itu, sesuaikan peleraian video, format atau kadar bit untuk mengurangkan saiz fail dengan ketara.
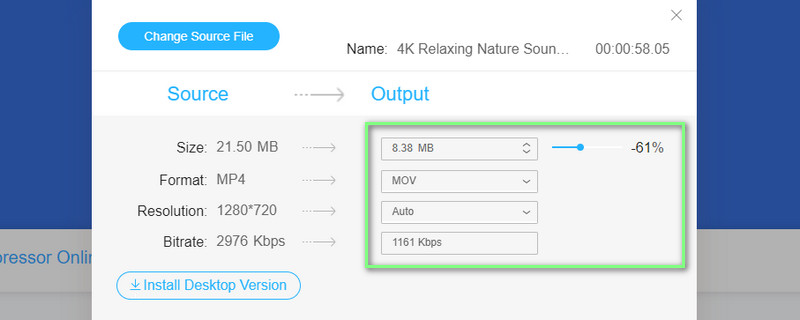
Langkah 4. Mulakan operasi mampatan
Akhirnya, klik Memampatkan butang untuk mengesahkan proses. Tunggu proses selesai, dan anda boleh pratonton video output dari tetingkap pop timbul.
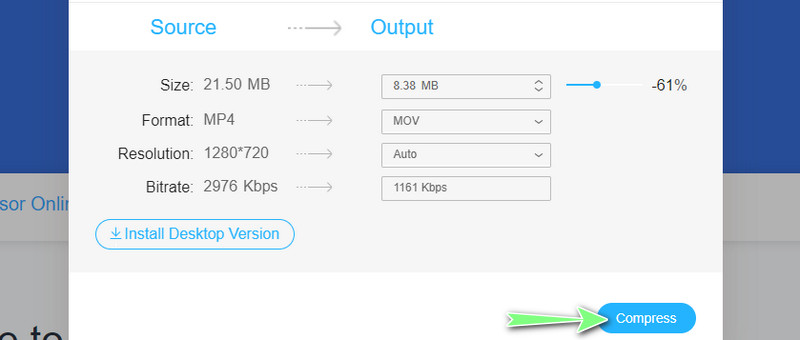
Bahagian 5. Soalan Lazim tentang Memampatkan MOV
Bagaimanakah saya boleh memampatkan fail video MP4?
Mana-mana pemampat video boleh berfungsi dengan fail MP4. Sama ada anda menggunakan program mudah alih atau desktop, fail MP4 mudah dimampatkan. Mari kita ambil, sebagai contoh, Pemampat Video Percuma Vidmore Dalam Talian. Muat naik sahaja fail MP4 anda dan pilih kualiti, resolusi, saiz video, dsb. Setelah ditetapkan, mulakan sahaja dengan operasi mampatan.
Bolehkah saya memampatkan fail video yang besar?
ya. Perkara itu, anda perlu mencari program yang tidak mempunyai batasan apabila ia datang kepada saiz video input. Sebenarnya, anda boleh menemui banyak program dalam talian.
Bagaimanakah saya boleh menghantar video besar untuk E-mel?
Ia mungkin berbeza bergantung pada platform yang anda gunakan. Ia berbeza apabila ia berkaitan dengan Outlook, Gmail dan iCloud. Kali ini, kami akan menggunakan iCloud. Hanya pergi ke tab Mengarang dan letakkan tanda semak pada kotak semak Gunakan Mel Drop Semasa Menghantar Lampiran Besar. Akhir sekali, hantar e-mel anda bersama video yang dilampirkan.
Bagaimana untuk mengoptimumkan video untuk web?
Anda boleh mengoptimumkan atau memampatkan video untuk web dengan menggunakan pemampat video yang boleh dipercayai. Cuma pastikan anda menukar kepada format yang disokong HTML5. Untuk tujuan ini, anda boleh menggunakan Vidmore Video Converter untuk memampatkan dan mengeksport ke format video yang berbeza.
Kesimpulannya
Tiang panduan ini membimbing anda melalui proses mengurangkan saiz video MOV. Kandungannya juga berkongsi 4 cara praktikal untuk memampatkan fail video QuickTime. Kami boleh mengkategorikannya sebagai kaedah asli dan pihak ketiga. Sementara itu, memampatkan fail video besar seperti MOV tidak perlu menjadi proses yang rumit dan panjang untuk diselesaikan.
Oleh itu, kami meneliti penyelesaian terbaik untuk menyelesaikan tugas ini secepat mungkin. Kaedah atau aplikasi manakah yang anda gunakan untuk memampatkan video? Anda boleh mencuba setiap program yang disebutkan dan berkongsi dengan orang lain tentang pengalaman anda.
Petua MOV
-
Penyelesaian MOV
-
Kompres Video
-
Masa Pantas


